Is your Android phone or tablet unable to connect with Bluetooth earbuds or selfie sticks? Are you searching for a solution to fix Android Bluetooth not connecting?
Here we have some of the best solutions for you. In this post, we will target all the problems behind Bluetooth issues and provide you with step-by-step solutions to get rid of them.

Fix the Android Bluetooth Not Connecting Issue
Try Switch Bluetooth Connection
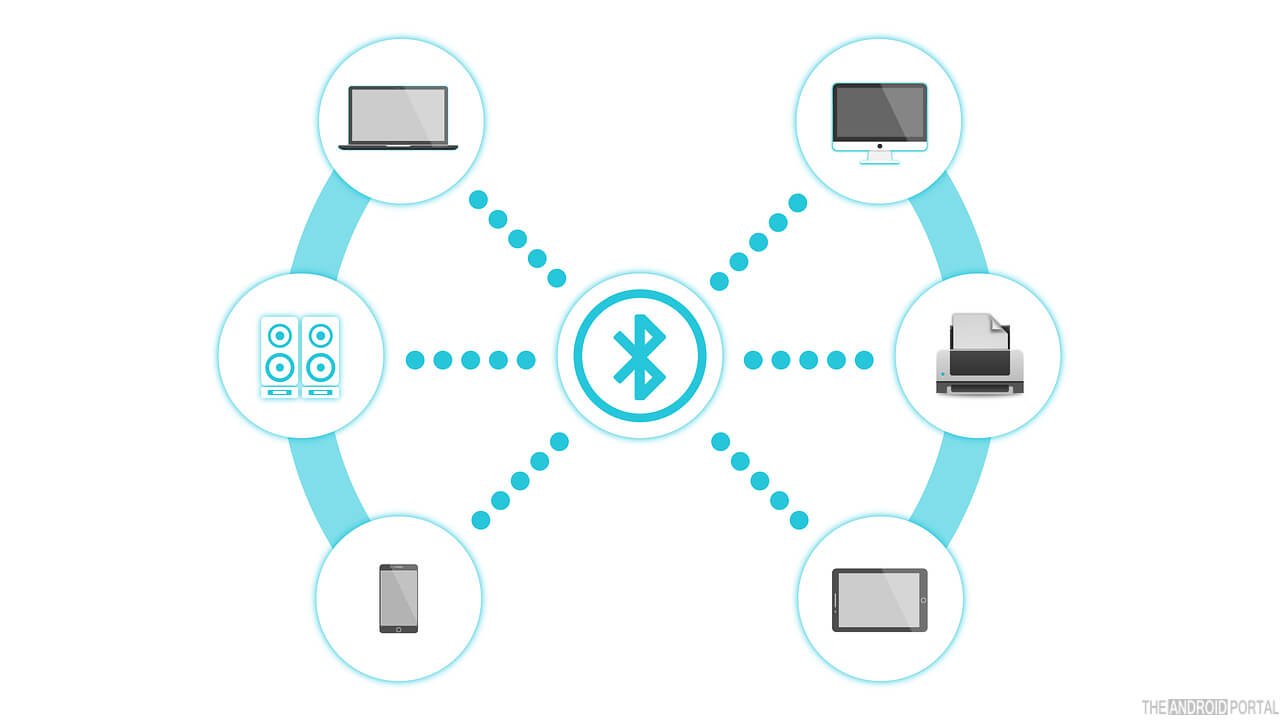
This one will work for you if you are not able to pair two Bluetooth devices or are not able to establish the connection. Firstly, we will try the most essential step to fix the Bluetooth connectivity issues. So, start by dragging down the notification bar of your Android phone and go to the Bluetooth icon.
Next, turn off the Bluetooth, wait 10-15 seconds, and then turn it on. Finally, check if you can connect or not.
Rule Out Problems Related To The Device You Are Connecting To

Before we start troubleshooting your Android phone or tablet, it is important to ensure that the device is not the main culprit behind the problem. So, to check whether the device is working or not, connect it to another device, such as a different phone or laptop, and check whether it is working correctly on the other devices.
Also, this is an essential step in ensuring that further phone troubleshooting becomes a sensible step in finding solutions to Android Bluetooth not connecting.
See also: How to fix Imbalanced Sound on Bluetooth headphones
Restart The Device

In this step, we start with restarting our phone. A restart fixes simple errors and helps you start your phone again. So, turn on Bluetooth by pulling down your phone’s notification shade and tapping the Bluetooth icon after restarting your phone or a Bluetooth device you have connected with your phone.
Also, make sure the device is in the mode of pairing. Furthermore, keep it close to your phone and let your phone scan all nearby devices for some time.
Once the device name is displayed on your phone screen, tap it and connect. If the connection is successful and the pairing works, the problem will be fixed.
Remove All Previously Connected Devices

Let your phone or tablet start fresh by removing all previously paired devices. Chances are you’re looking at a list of devices you’ve just paired with once and would never pair up again.
Therefore, it’s best to remove such devices from your list and allow your phone to try to reconnect with the device. So, to remove all paired devices.
Follow these steps and get rid of all paired devices:
- Click on the “Settings” and click on “Bluetooth.“
- When your Bluetooth is on, you will see a list of devices you have paired it with.
- Click on the settings icon next to the device name, tap the icon, and unpair the device.
- Furthermore, do this for all devices until you have cleared all devices on your list.
Safe Mode

First, the Android safe mode deactivated all third-party apps are operated in a basic way when using your phone in Safe Mode.
This helps you identify issues related to applications from third parties. Sometimes, third-party applications can be the culprit when your Android device malfunctions.
One of the third parties may affect Bluetooth. Therefore, it is best to use the phone in Safe Mode and to check whether Bluetooth works in Safe Mode to identify the problem.
- To use Safe Mode on your device, follow these steps:-
- Press the power button to bring up the power options on your screen.
- Now press the Power Off option on your screen until you see a pop-up asking you if you want to reboot your phone in Safe Mode.
- Tap on OK and allow your phone to restart.
- When your phone restarts, it will show Safe Mode at the bottom of the screen. Also, click here to learn how to install Android Safe Mode.
To exit safe mode on an Android device, follow these steps:
- Press and hold the power button until the power menu appears.
- Tap and hold the Power off option.
- When prompted, tap Restart.
Your device will restart in normal mode.
You can also exit safe mode by restarting your device in recovery mode. To do this, follow these steps:
- Turn off your device.
- Press and hold the power button and the volume down button at the same time until you see the Android logo.
- Release the buttons and wait for the recovery menu to appear.
- Use the volume buttons to navigate to the Reboot System Now option.
- Press the power button to select the option and restart your device.
Your device will restart in normal mode.
If you cannot exit safe mode using either of these methods, you may need to contact your device manufacturer for assistance.
Hopefully, this will fix Android Bluetooth not connecting. Furthermore, try to use Safe Mode Bluetooth to check whether it works. If you succeed, you will have an application that is interfering with the Bluetooth connection on your device.
Furthermore, you can restart and return to normal mode to find the application. Also, you can then start uninstalling the apps that may cause the problem.
Note: Do only what is said in the post. Changing any advanced setting can cause more issues. So, stick to the provided steps and don’t touch anything we have not mentioned or suggested.
Summary
So, that’s how you can fix the Android Bluetooth not connecting issue. Try all the solutions above, and one will indeed work for you. Furthermore, if none of the above solutions work for you, there’s something wrong with your device software or hardware. Therefore, you must visit your nearest support centre to get help.
So, that’s all for now, and thanks for reading this post at TheAndroidPortal. Also, do comment below on which of the above solutions has worked for you.













