Why are there even developer options on Android? Do we need Android Developer Options or they are just time-wasters?
Most of us don’t know a nut about Android Developer Options. Well, these are actually some cool but hidden settings on your Android phone that have a lot of unique and advanced features you never knew about. And the best thing of all is, they are free of cost.
The main problem with these options is that they are not in our standard English; they are mostly coded and programmed and thus are very difficult to understand. However, you needn’t get upset.
Here in this article, I’ll show you some of the most exciting and impressive features you could get on your Android phone and then show off among your friends.
What is developer mode in Android?
Not every Android user is familiar with its hidden features. Do you know that Android OS comes with a secret menu that includes several useful and amazing features & functions that are concealed deep into the settings? Well, that’s what developer options are all about.
Developer options are the place where you get an opportunity to access all such hidden and developer-level features and functions. It contains a group of settings that are used for app development and debugging purposes.
Google never wanted to allow users to get access to these settings on and before Jellybean (Android 4.4), and that’s why these are kept hidden deep into the settings. However, after Jellybean, Google made the Developer options accessible but still protected from user’s plain sight.
Developer options allow users to access some core functions of Android OS like USB Debugging, desktop backup password, bug reports, stay awake function, Bluetooth HCI snoops log, process stats, mock location accessibility, USB app verifications, and much more. These Android core features and functions are quite complex but are very useful if you know what these features exist on Android.
Furthermore, the reason behind keeping these settings hidden is that these settings can affect the overall functioning of the phone. In other orders, playing with these sensitive settings can create issues for novice Android users.
Next, if you have ever accessed the developer options on your phone, you should have tried putting your nose into USB debugging and ART runtime switching. Also, you should have found several other fuzzy options under the developer options section.
All in all, Developer Options in Android is a location that keeps all the advanced features, functions, and settings hidden so that no novice users can touch them. If you’re a developer or Pro Android user, feel free to explore everything hidden inside the Android Developer Options section. So this is all about Android developer options explained by TheAndroidPortal.com.
Why should you explore Android developer options? Here are a few reasons and benefits to do so right now…
What are the benefits of enabling the Developer Option?
- Fake Your GPS Location Using Mock Location App
- Speed Up Android By Slowing Down or Turning Off Animations
- Enable USB Debugging
- Set the device to Stay Awake WhenCharging
- Show CPU Usage & View Running Processes
- Background Process Limit
- Install Any App To The SD Card
- Force Any App to Work In Split-Screen Mode
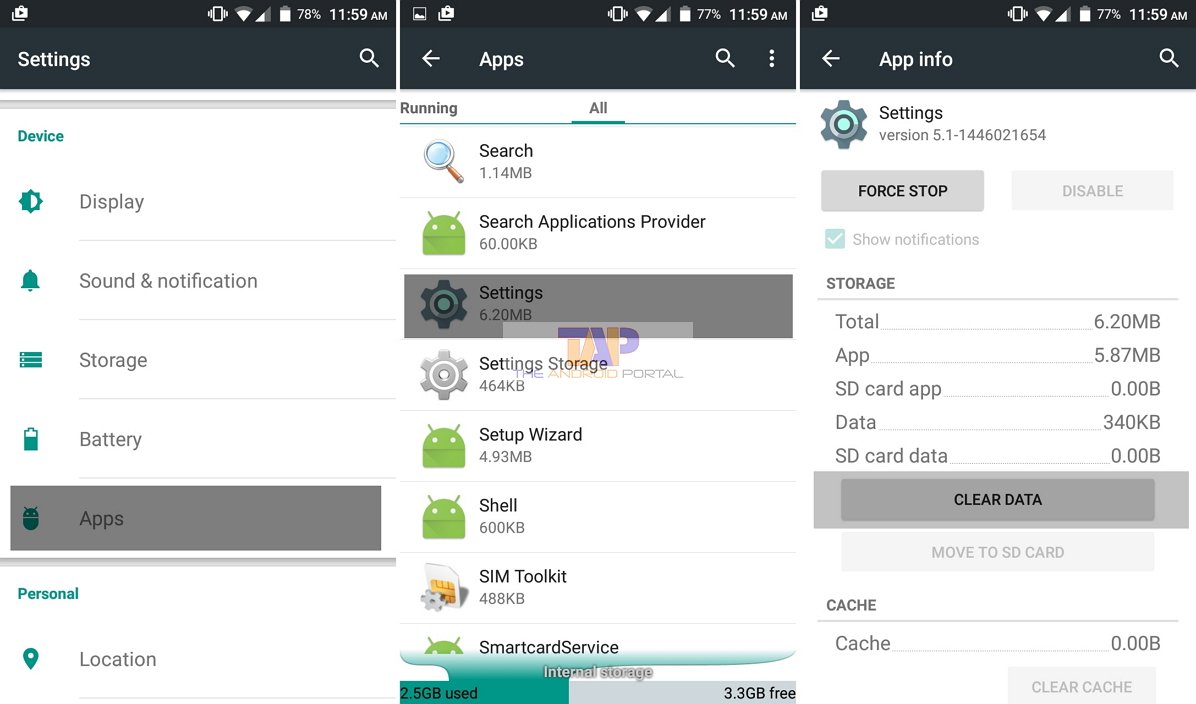
How To Enable Android Developer Options
To enable the developer options, follow the steps given below: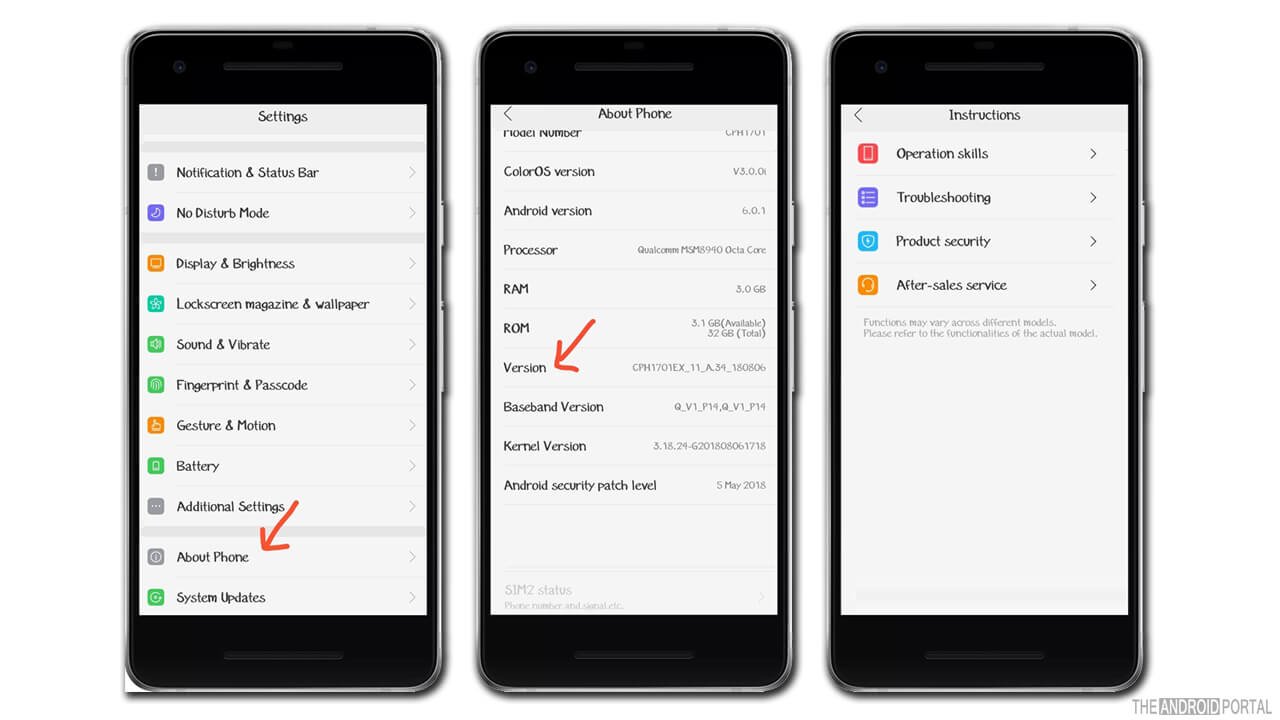
- Go to Phone Settings. Then click on the “About Phone” option.
- Now tap the tab “Version” 7 times continuously, and you will read the instructions below it.
- After that, you will see a pop-up “You are now a Developer”. So, sip some juice now and enjoy the unique features.
- Now open Settings again and click on Instructions. You’ll see Instructions for Developing your Android Phone.
We hope the steps above helped you on how to get developer options on your Android mobile phones.
How To Turn Off Developer Mode On Android
Want to disable the Developer option on your phone? You just need to follow these simple steps to disable the developer option on your Android tablet or phone. To turn off developer options, you need to clear your phone’s settings app data from the application manager.
Steps to Turn off Developer mode:
- Go to “Settings” on your Android Smartphone/tablet
- Scroll down and choose “Apps” (Application Manager)
- In the Apps, Swipe to “All” Section
- In the All section, scroll down and select “Settings” and open it
- in the Setting App Info section, tap on the “Clear Data” button
Check out our video guide on how you can easily disable or enable the developer option from your Android smartphone.
This will erase Setting App data from your Android Smartphone. Also, it will disable or hide Developer Options on your device. if you want to completely remove the developer option from your smartphone, you will need to restore factory data on your phone.
Android Developer Options Tips & Tricks
Camera Tricks
You can now play around more with your Camera Settings using functions such as Real-time Filter, Beauty, Panorama, and Palm Shutter. To do this, in your camera, select “More” at the top right corner.
Privacy Protection With Android Developer Options
Do you hate it when you gave some permissions to an app while installing it but now you find it useless and want to deny it? Don’t worry; now all your privacy is in your hands. You can now protect your privacy by restricting permissions to specific applications and files.
Go to “Security Centre” in Settings and click on “Privacy Permission”. Now tap the tab “Privacy Protection”. So, you can now deny any permissions to any app you wish.
Screen-off gestures
In standby mode, you can double-tap the screen to turn it on or draw a specific pattern to start an application. Cool, isn’t it? Go to “Settings”. Click on “Gesture and motion” and then tap “Screen-off gestures” to set it up.
Simple Mode
Are you in a hurry and still have some important work on your phone? Don’t worry, this feature will make your phone extremely easy to use and can save a lot of your time.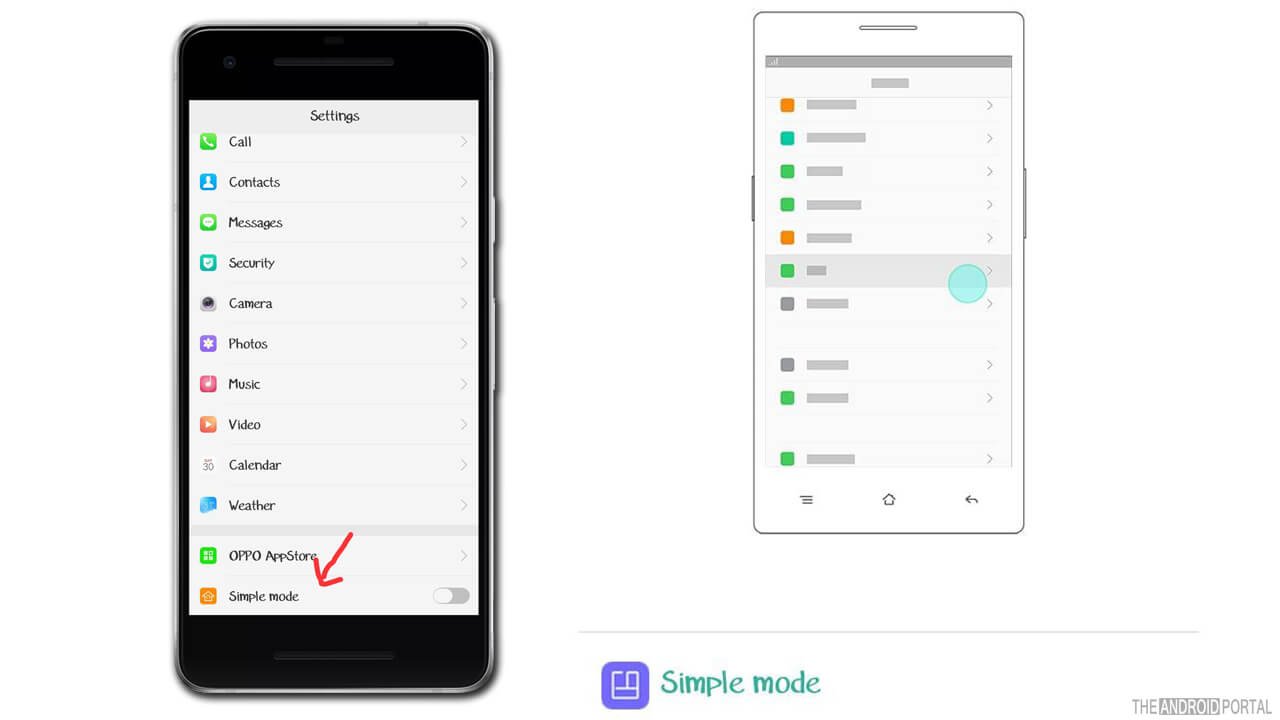
You may use the simple mode where icons and font size are enlarged, and only basic functions and applications are displayed. You can turn on Simple Mode by going to “Settings” and enable “Simple Mode”.
Quick Setup
Who doesn’t want shortcuts these days? Here is one for you. So, with the phone unlocked, swipe top-down to open up Notification Centre and then slide left to access the quick setup interface where you can control Wifi, data, and Bluetooth settings instantly.
Screen Capture Tools In Android Developer Options
One more unique and fantastic tool here. So, to capture a complete image of a long web page or a chat record, press the Power button and the volume key simultaneously for two seconds to access the long screenshots operation panel.
Gesture Screenshot
If you don’t like the traditional way of capturing screenshots and you find it annoying, this option is for you. Swipe up or down with three fingers simultaneously to take screenshots quickly.
Lock screen Magazine
When the lock screen magazine is activated, you can tap the image title at the bottom of the lock screen image for more information and operations.
Trash Removal
Clean up your cache, memory, useless installation packages, etc., when the phone operation is slow.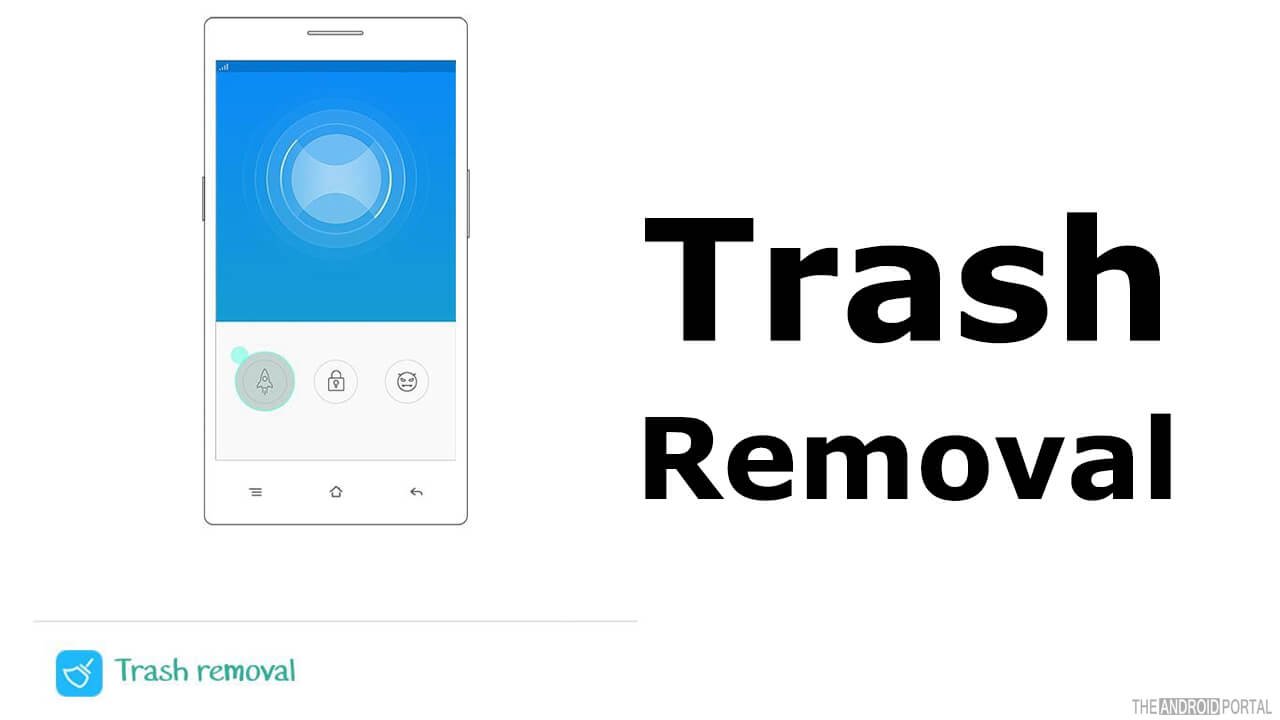
Furthermore, to do this, go to the “Security Centre” in Settings and click on “Clean and Speed up” to start scanning and cleaning. This will clear all of your phone’s useless trash.
Eye Protection Mode
Most of the phones have this option nowadays. So, if you have an old model and would like to enable this feature, go to Settings and click on “Display”.
Now tap on “Brightness”. Click on the “Eye Protection Mode” to enable it. It will dim the screen display to protect your eyes. So, you will be able to use your smartphone in an eye-friendly mode which will not harm your eyes at all.
Summary
These are some of the most interesting and unique additional features an Android Developer provides. There are still tonnes of them. You can just play around with your Settings.
So, that’s all for now, and thanks for reading this post here at The Android Portal. Also, do follow us to read more such posts and articles related to Android and Technology.

