Android safe mode is a valuable tool for troubleshooting problems and issues with Android devices. This article will explain what Android safe mode is, how to boot into safe mode on different devices, and how to turn off safe mode.
Well, before rushing into how to boot into Android Safe Mode, first we should know what it Is and why we need a safe mode in Android. So, let’s get started with the basics first.
What Is Android Safe Mode?
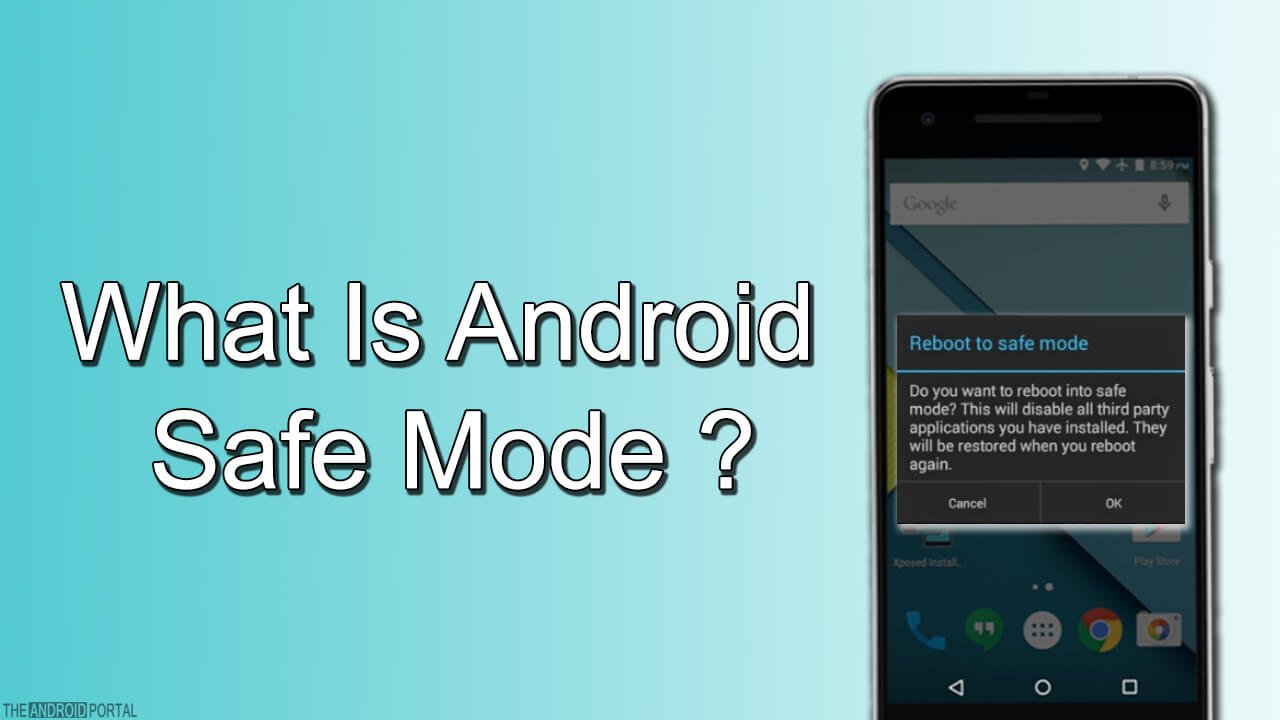
A ‘Safe Mode’ in Android is a pre-installed mode that allows users to troubleshoot problems and issues in Android devices. Also, booting into the safe mode doesn’t require any third-party apps.
While booting into the safe mode, the third-party apps are disabled, and only the pre-installed apps can be accessed in the safe mode.
The safe mode is booted to resolve issues like misbehaving with the third-party apps you have installed. Furthermore, when you are experiencing issues like poor performance, phone crashes, freezing, etc., safe mode helps you to overcome these problems.
To troubleshoot the problems, you have to boot into safe mode and check whether the same problem is occurring in safe mode. If the issues that you are experiencing in the normal mode don’t affect you in the safe mode that means the problem is with the third–party application not with your Android mobile.
You can also uninstall and disable third-party apps to get rid of the issues.
Usually, Android phones automatically put themselves into safe mode if something has gone down or created a severe problem in your Smartphone. Sometimes some apps bugged out your system functioning, and maybe you have been attacked by malware or viruses.
Furthermore, malware and viruses are common issues in today’s Android devices. This is because all the devices are connected to the internet.
How To Boot Into Android Safe Mode?
Booting into safe mode is pretty easy; you just have to follow some necessary steps. However, before booting into safe mode, you should check your device’s performance. This will help you to determine whether your Android device is performing well or not.

Performance checks can be done by pre-installed apps, or you can download third-party apps from the app store. Also, a performance check helps you to compare the performance of your device before and after Booting into safe mode.
The Standard Method To Access Android Safe Mode:
Step-by-step instructions:
Step 1: Press and hold the power button of your device. A power options menu will pop up on your screen.
Step 2: Tap on the “Power off “button from the options. This will turn off your phone.
Step 3: Press and hold the power button to turn on your Android device.
Step 4: While holding the power button, Immediately press and hold the volume up and volume down buttons on your Android device. Also, you need to do all this while the device boots and keeps holding the buttons.
Now, your device will automatically Boot into safe mode, and you will see safe mode written in the bottom-left corner of your screen.
Step 5: Now, your device is in safe mode. So, you should check your device’s performance. If your device is working better than the normal mode, then the problem is generated from the Third-party apps.
Android Safe Mode Booting In Different Devices
Safe mode booting varies in different devices. Different devices have different ways to boot into safe mode. Also, most Android devices don’t support a standard booting process.
However, here we will provide you with some top Android Brands’ safe mode booting processes. So, let’s get started with it.
Safe Mode Booting In Samsung Mobiles:
Step-by-step guidelines
- Turn your Samsung mobile off by pressing and holding the power button. Next, a screen will pop up, tap the power-off button to turn the device off.
- Press and hold the power button.
- Furthermore, when your mobile restarts and the Samsung logo appears on the screen, release the power button.
- Right after you release the power button, press and hold the volume down button.
- Now, hold the volume down button until the device restarts.
- Release the buttons when you see the safe mode on your Samsung device. The Android safe mode logo will appear in the bottom-left corner of your Samsung device.
Safe Mode Booting In Huawei Mobiles:
Step-by-step guidelines
- Remove the battery of your Huawei mobile.
- Re-insert the battery of your mobile
- Next, press and hold the menu key on your device.
- Furthermore, while holding the menu key, Turn on your device.
- Once your device finishes restarting, you can release the menu key. Also, you can see the “Android safe mode” appears in the bottom-left corner of your Huawei mobile.
Safe Mode Booting In MI/Redmi Mobiles:
Step-by-step instructions
- Turn your Redmi mobile off by pressing and holding the power button. A screen will pop up and tap the power-off button to turn off the device.
- Now press and hold the power button.
- When your mobile restarts and the Mi logo appears on the screen, release the power button.
- Immediately Start tapping on the figure print sensor of your mobile until the phone gets restarted.
- When the phone restarts, you will see safe mode on the bottom-left corner of your Mi mobile.
Safe Mode Booting In Vivo/Oppo Mobiles:
Step-by-step instructions
#1 When the device is on.
- Press and hold the power button.
- When the power off screen appears, tap and hold it. If needed tap ok.
- Your device automatically starts in safe mode; you will see the safe mode at the bottom-left corner.
#2 When the device is off.
Press and hold the power button.
When the device animation starts, press and hold the volume down button until the animation ends.
Your device will now start in safe mode. Also, you will see the safe mode in the bottom-left corner of your device.
Safe Mode Booting In Nokia Mobiles:
Step-by-step instructions
- Press and hold the power button until the power menu pops up on the screen.
- Tap on the “power off” icon for a short while.
- You will see a pop-up screen Reboot to safe mode and press “OK”.
- When your mobile restarts it will restart in safe mode. You will see the safe mode logo in the bottom-left corner of your Nokia device.
So, that’s all about how to boot your device into safe mode. Also, you must know how to turn it off.
So, let’s explore below how to disable Android safe mode.
How To Turn Off Android Safe Mode?
Turning off the safe mode is very important after you put your device into safe mode. The fact is, when you turn the safe mode on, your device only runs the pre-installed apps, not the third-party apps.
So, the performance of your device is limited. Therefore, You have to turn the safe mode off for a better experience. Well, there are various methods by which you can turn off the safe mode. So, let’s have a look at some of the best approaches to disable it.
1. Reboot Your Device
Restarting your Android device is the easiest method to turn off the safe mode. you just have to follow a few steps.
Step-by-step instructions:
Step 1
- While the safe mode is on press and hold the power button to turn off your mobile.
- Once your device is turned off, press and hold the power button to turn on your device.
- Now, your device automatically turns off the safe mode and boots your device into normal mode.
Step 2
- Most of the Android devices have a restart/reboot option in their power menu.
- Press and hold the power button until a pop-up screen will appear on your screen.
- Tap the Reboot/Restart button to restart your device.
- Your device will automatically turn off the safe mode and restart into normal mode.
If these methods work, you will turn off safe mode. If not then follow the next method.
2. Cut-down power
This method is divided into two parts “Short Method” and “Long Method”. So, let’s explore them one by one.
Short Method
This method is only applicable to those devices which has a removable battery. However, a lot of devices don’t have this facility. So, let’s have a look at how to use the short method.
- Take off your device’s back cover and remove the battery carefully.
- Next, take out the Memory card as well as the SIM card.
- Now, reinsert the memory card and SIM card and also the battery.
- Next, turn on your device by long pressing the power button.
- Now, your device will turn off the safe mode and automatically start in the normal mode.
Long Method
For this method, you just have to wait until your device’s battery drains down. You can follow these steps for fast battery draining.
- Maximize your device brightening.
- Turn on all the apps that can be run in the safe mode.
3. Wipe cache and Factory data reset.

For this method, you have to turn on the recovery mode on your device.
How to turn on the recovery mode?
- Press and hold the power button to turn your device off.
- Long press the power + volume up + Home button(This method varies in different devices).
- You will see the recovery mode screen.
Now, you can do two things, wipe the cache or Factory reset. Also, please note that the Factory reset will wipe all your data. So, you first use the wipe cache method because it will only remove the cache data from your device.
- Navigate to the option that you want to proceed by pressing the volume up or volume down button.
- Press the power button to select the wipe cache or factory reset options.
- Next, the device automatically acts.
- Now your device automatically restarts and turns off the safe mode.
- After applying these methods, you will successfully turn off the safe mode.
Tips for Identifying and Uninstalling Problematic Apps
Here are a few tips for identifying and uninstalling problematic apps:
- Start by disabling the apps that you installed most recently.
- Pay attention to apps that use a lot of battery or memory.
- Disable any apps that you don’t use very often.
- If you’re not sure whether or not an app is problematic, search for it online to see if other users have reported any problems.
Summary
The safe mode is handy for our Android devices. Today we learned how to turn on and turn off the safe mode in Android devices.
Remember to always turn off the safe mode after turning it on. So, that’s all for now, and we hope you’ve enjoyed reading this article.












