As we all know Google has updated its Chrome app for Android, Windows, and iOS. And has plenty of new features. And Google’s new Chrome is fully redesigned by using Google’s Material Design method.
Change Wallpaper on Google Chrome Browser
The Main new feature of this updated Google Chrome browse Is the custom wallpaper that you can set on your Chrome browser on your Windows PC. This feature is rolled out with the latest update of the Chrome web browser and allows the users to set the custom wallpaper according to their needs. There you can also find a set of wallpaper in different categories, which you can also set as a wallpaper of your Chrome browser if you don’t want to set yours.
So, if you are new to this feature on your Chrome Browser and want to know how you can easily be able to set the wallpaper to your browser, then you can follow our below-mentioned few simple and easy steps.
Note: First of all, You have to update your Chrome browser, if you are running the older version on your computer.
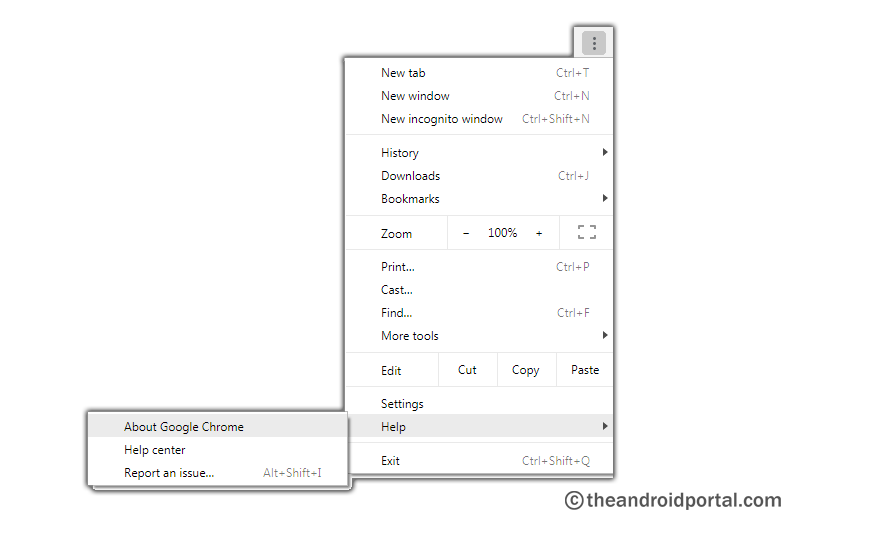
- To update your Chrome browser, go to the “Menu” button (At the top right corner) > then, click the “Help” option > choose “About Google Chrome.”
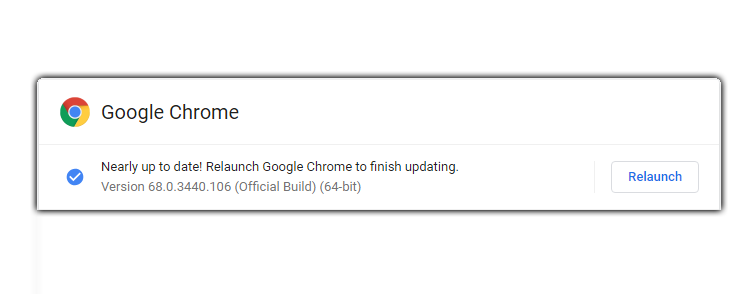
Here, you will easily be able to update your Google Chrome app on your Windows computer. After you update, you will see a “Relaunch” button. So, click on this button to re-launch your Google Chrome browser, and after launching the browser, you will see the new updated UI of the Chrome browser.
Now, follow the below-mentioned few steps to change the wallpaper on your Google Chrome Browser:
- First of all, Open the Google Chrome browser on your PC Computer. (Before doing this, update your Google Chrome Browser.)
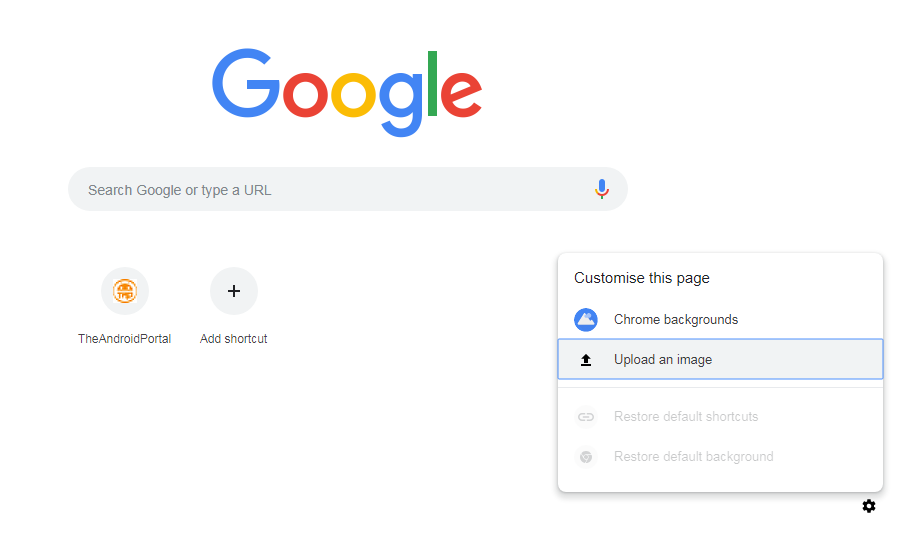
- After that, click on the “Gear” icon, at the bottom-right corner of the homepage.
- Here, you have to click on the “Upload An Image” option, which enables you to set your custom wallpaper on your Chrome browser.
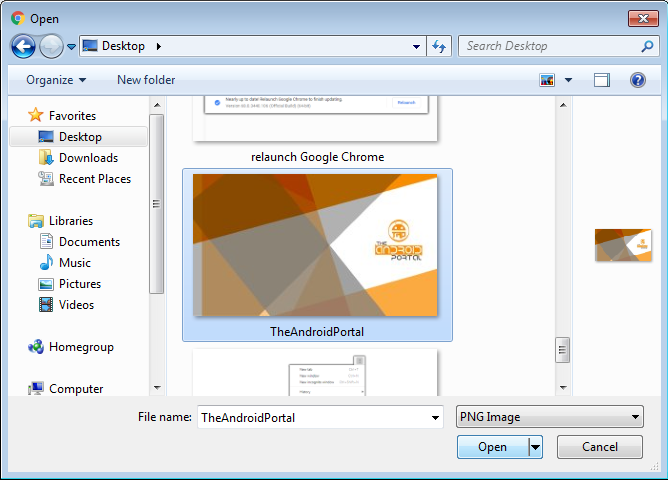
- Now, you have to choose any image from your selected path to set as wallpaper on your Google Chrome browser.
- After you choose the Image, simply you have to click on the “Open” button. This will set your selected image as a wallpaper on your Google Chrome browser.

You are done. Hope you will like this tutorial, and if you have anything to related this post, then you can also share your thoughts in the comment section below.
For more info, stay tuned!











