Want to clear auto-fill data on Google Chrome? Here we are to help you out. Read this post till the end, and you will get to know everything about how to clear auto-fill data on Google Chrome.
Google Chrome is the priority Android web browser in the world. Millions of users rely on Google Chrome. That’s why Google keeps rolling new updates with a lot of features to keep them happy. One of the fantastic features of Google chrome is to fill online forms with your personal queries automatically.
If you ever fill out forms on Google Chrome, you should have noticed that it auto-fills your essential data like your name, password, address, phone number, card details, and even your bank details. This feature is convenient for the users as it saves a lot of time. Moreover, most of the users are happy with this feature, but have you ever considered your data security?
If you are tense about your data security, then don’t worry, Google Chrome allows you to delete your data in a few steps by clearing auto-fill data on Google Chrome. But before proceeding to the main content, we will discuss what is auto-fill in the sections below.
What Is Auto-Fill?
Auto-fill, as the name suggests, is a data-filling feature available in almost every web browser. It fills in your specific information if you want to fill out online forms and saves a lot of your time.
Moreover, when you shop from an online website, it also auto-fills the address, which means no effort while buying.
So, let’s now do this and take a look at how to clear auto-fill data on Google Chrome in the sections below.
A Guide To Restrict Auto-Fill Data On Google Chrome

If you don’t want to remove the auto-fill feature from your device, it will be better to restrict the data for future needs. Here are the quick and straightforward steps below:
Step 1: Open the “Google Chrome” web browser from the apps drawer.
Step 2: Click on the “Three Dot Icon” from the top right corner and select “Settings” from the list.
Step 3: In the settings menu, you have noticed three options: “Payment Methods, Passwords, and Address.”
Step 4: Tap on all the options one by one and “Uncheck” or “Toggle” the auto-fill box/button.
How To Delete Auto-Fill Data On Google Chrome Completely
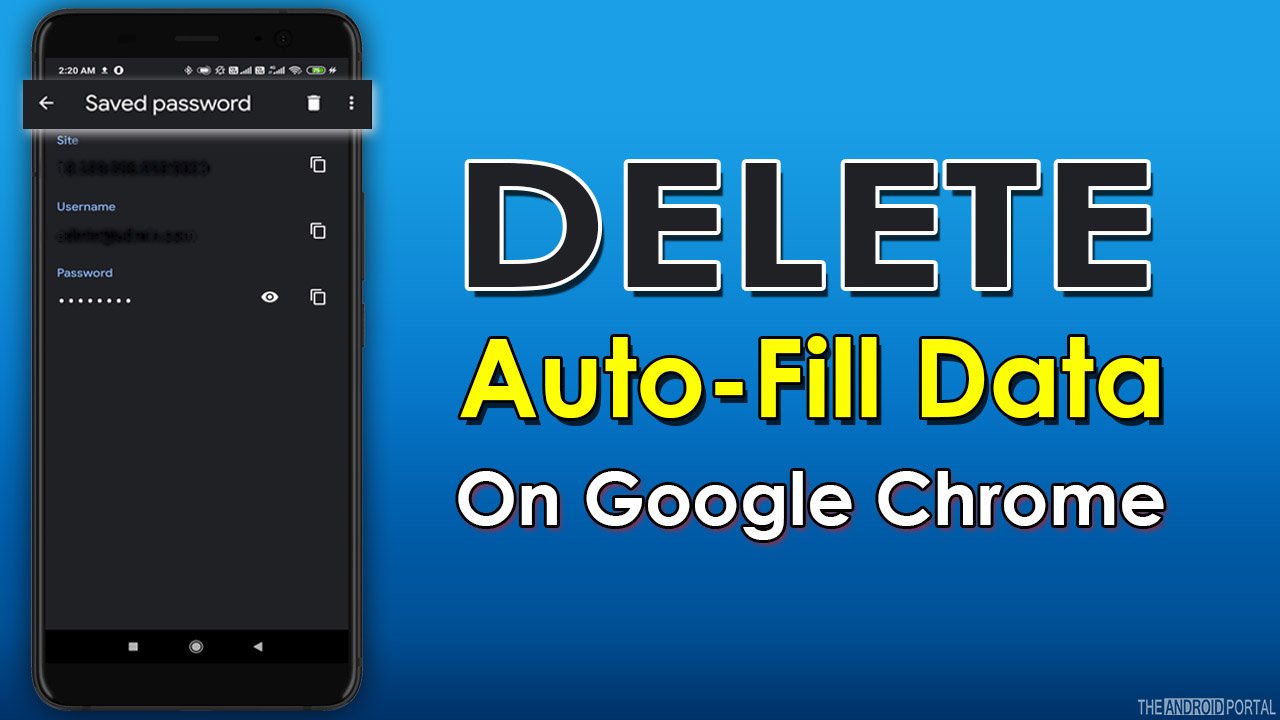
Step 1: Go ahead towards the “Google Chrome” on your Android device.
Step 2: Tap on “Three Dots Icon” and click on “Settings.”
Step 3: Again, from the settings menu, tap on “Payment Methods, Passwords, and Address.”
Step 4: Click on the options one by one and open the saved information that you want to delete.
Step 5: After that, tap on “Delete Icon” at the top of the screen, and you are done.
How To Delete All Auto-Fill Data In Google Chrome At Once

Step 1: Go ahead to the “Google Chrome” and open it.
Step 2: Click on the “Three Dots Icon” and from the list tap on “History.”
Step 3: On the new window, click on “Clear Browsing History” and then tap on “Advanced Tab.”
Step 4: Scroll the list until you notice the “Auto-Fill Form Data” option.
Step 5: “Uncheck,” the box, and you are done.
Wrap Up
So, here the guide ends for how to clear auto-fill data on Google Chrome. We recommend after deleting the previous data, restrict the auto-fill feature from Google Chrome.
Thanks for your valuable time. If data security is your primary concern, follow the above steps, and delete auto-fill data on Google Chrome. Thanks for reading our post, do share our post and stay tuned with us at The Android Portal.











