Is the Android phone not showing up on the PC? The most common issue is when you connect your smartphone to your computer, and your computer does not recognize it. This happens to Samsung Galaxy S4, S5, and other Galaxy s series smartphones. When you connect your phone to the computer, your computer does not recognize the USB connection on the phone. But it shows a charging indicator, and the phone starts getting charged.
In this guide, we will discuss the Samsung phone issue, as this issue mostly occurs with Samsung smartphones.
You might download Samsung drivers or Samsung Kies, but still, your computer shows the same error. If you are using any other smartphone and having a similar problem, comment with your device’s model number with the detailed error description. We will find a solution for you.
Samsung Galaxy S4 Not recognized by PC (all Galaxy S devices)
We just found a question from our reader asking for a solution to the below problem.
Sometimes my Samsung Galaxy S4 is not connecting to my Computer; I don’t know, but it is very frustrating for me. Any help will be highly appreciated.
Ok, in this article, we will discuss all the information about this issue and suggest how to fix it. We have researched several forums and sites to find the best possible solution for this.
If you are facing the same problem with your Samsung Galaxy S series device like Galaxy S3, S4, & S5, Don’t worry; just follow the below methods to solve that.
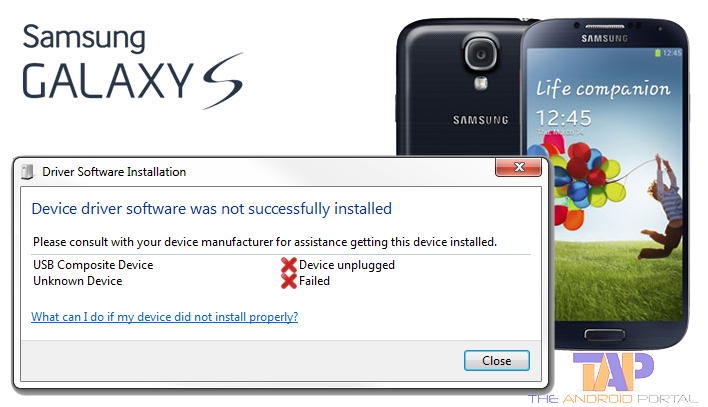
Enable USB debugging mode
Before connecting your Samsung Galaxy phone to the computer, ensure you have enabled the USB debugging option. If not, follow these simple steps to enable USB debugging mode on your Android device.
Steps to enable USB debugging on Samsung smartphones
- Open “Settings” on your Samsung Galaxy phone.
- In the settings section, swipe to the “About” option, then navigate to the “build number” option.
- Now you have to tap “Seven times” on the Build number to enable Developer mode on your phone.
- Now go back one step, Open Settings again, and scroll down to “Developer options.“
- In the developer options, you will find the USB debugging option
- Now you have to enable the USB debugging option, then try to connect your phone to your computer.
Use the Original Samsung USB cable.
Check and try different USB cables. First, ensure your USB cable is working correctly with your computer. If not, then try the original Samsung USB cable. You can also try the USB cable that comes with the device.
Use the Samsung USB cable that comes with the Samsung phone. Now plug the USB cable into a slower USB slot on your computer. (slower means USB v2.0) Before connecting the phone to the computer, ensure your Samsung Galaxy phone is unlocked.
After connecting, check the “Camera.” from your phone’s notification bar. After this, wait a few minutes to install drivers on your computer. Now unplug your Samsung Galaxy phone from your computer. After a few seconds, plug it back into the computer.
During this process, make sure your phone is unlocked. Now put down the notification bar, then choose the “Connect as a media device” option.
According to Adam on an Android central forum, using a secret code for Samsung worked for him. Just follow the mentioned steps to do so.
- Open dial panel & type *#0808#
- Select AP on the upper part and
- for the USB Setting, choose: MTP
So you don’t have to select connect as a media device each time you connect your phone. If your phone is not showing up on a computer, follow the steps below.
Update MTP drivers
If you still face this problem with your phone, try to update your MTP drivers on your computer. Now follow these steps to update drivers on your computer.
Steps to update MTP drivers on the computer
- Connect your Samsung phone to your computer
- Now open “Device Manager” on your computer
- Open Device Manager, This trick works on all Windows operating systems (Windows 7, 8, 8.1, and 10)
- Press the Windows + R key at the same time to open the Run program
- Now Type the “Devmgmt. msc” command and hit the “Enter” key; make sure your device is still connected to the PC.
- Now Click on the “Other devices” option. Here you can see “Samsung Android” or “Unknown Device” with a yellow color (!) mark
- Now right-click on it and choose the “Update Driver Software…….” option, then select the “Search automatically for Update Driver Software….” option.
Now it will download MTP drivers automatically on your computer from the web. After downloading MTP drivers, check your Samsung Galaxy smartphone is connecting to your computer. If not, then try our next method.
Download and Install the Samsung USB Driver
Make sure you have installed the Samsung USB driver on your computer. If not, follow these instructions to download and install USB drivers on your PC and laptop.
- Visit this link to download the USB driver for your Phone
- Now follow the onscreen instructions to download the drivers
- Here you have to go to Phones > Then Choose “Phone series” > Now Choose your phone’s model number.
- You will see the “Get downloads” button and click on it. Now press the Ctrl + F button to find, type “USB,” and hit the enter button.
- Download Samsung USB drivers from there
After downloading, follow the onscreen instructions to set up Samsung USB drivers on your computer. After following all those listed steps, restart your computer & phone. Now connect your Samsung Galaxy S4 or other Samsung devices to your PC and check. It will start working now.
Check this video published on YouTube by FragReview on how you can quickly solve this issue.
Still, seeing any errors? Try mentioning the error or details in the comment section below. We will try to provide a solution to that. Does this article help you? Please share it on a social network to help other people.












