Want to Delete Picasa Photos on Galaxy S5? Want to get rid of Picasa photos on your smartphone? Do check out this article for more help.
Nowadays, everybody wants to use a smartphone device, but it does not matter the device runs on which kind of operating system. In addition to that, everyone also wants to take stunning and amazing images by using the camera of a smartphone device. Sometimes, you have deleted some images for any kind of reason.
But, even after deleting some photos from your Samsung Galaxy S5 smartphone, you have noticed that the deleted photos are still you can see in the gallery of the S5 device under the Google+ Photos. Due to this kind of issue, sometimes the gallery of your Samsung Galaxy S5 is looking like full of data. So, to prevent this type of situation on your Android Samsung S5 device, here we are coming up with a solution it. If are looking for a piece of information about how to delete Picasa photos from Galaxy S5, then we have a solution for that.
Yes exactly, we have that solution to your problem in terms of tips, that we have mentioned above. By using these tips, you will able to separate your Google+ photos from the image gallery that has taken you with the help of a Galaxy S5 device. Now here we will mention the solution about how to delete Picasa photos on Galaxy S5, in terms of step-by-step information. So, now take a look at those tips.
How to Delete Picasa Photos on Galaxy S5?
- First of all, go to the “Settings” menu from your Samsung Galaxy S5 smartphone device.
- After that, go to the option of “Google” by going into the “Accounts” sub-option of “Settings“.
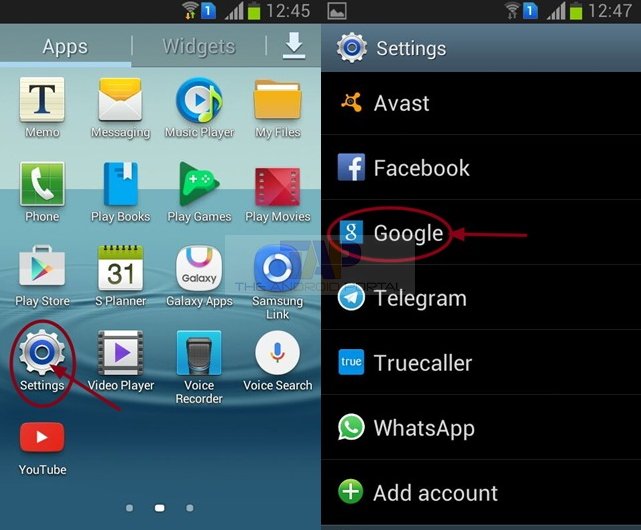
- Now here, disable the option of “Sync Google Photos” and “Sync Picasa Web Albums” as well.

- After doing the above step properly, to reset the albums list of your Samsung S5 device, you must clear all the application data for Gallery.
- For that, go to the “Application Manager” option by going into the “Settings” of your device once again.
- Then click on the “Gallery” option by scrolling down the display.
- Now under the option of “Gallery“, you can see the display. On this display, click on the “Clear data“.

Once you have applied all the steps properly mentioned above, then you are on the right way to the solution to your problem. After that, the Samsung Galaxy S5 device’s Gallery will show only the albums that exist on your device.
If you have the auto backup set up for your Google+ photos, but once you have done the above steps then you will not be able to see the backed-up photos in the gallery of the Samsung Galaxy S5 Android device. Although, you will able to find and see those photos by using your account of Google+.
Here, we have completed the solution about how to delete Picasa photos on Samsung Galaxy S5 devices. We hope that, by using this step-by-step information, you can easily delete the Picasa images from your Galaxy S5 Android device. This process is also applicable to all the models of Samsung Galaxy S5 devices. So, it does not matter which model Samsung device you have.
See also: how to clear cookies on Android



Well I have the S5 and did it all but it did not work as usual its still there. Of course my screen does not look like the one here, so I do not have a clear data to click on so that may be my problem.
Backup pito