The Google Play Store is one of the most trustworthy stores for all Android users. Every single app that is useful for the Android phone, the user can be from there. With the download of every app, there is some cached data also takes place on the Android device. Sometimes, due to this cached data, some error appears when we are opening the Play Store. Sometimes while downloading any app, you should see an “error retrieving information from the server.” error and the app cannot be downloaded because of this.
Have you faced such kind of issues in the Google Play Store? If Yes, then how will fix up this Google Play error? Whenever this kind of situation occurs, you can follow the steps to solve this error by retrieving information from the server error. Read articles further to fix Google Play server errors.
Fix “Error Retrieving Information from Server” Google Server Error
Regarding fixing the Google server error issue, here we will discuss some best methods to fix Google Play RH 01 or similar errors. We have researched a few forums and online resources to find out the best working methods below. So, now take a look at the entire discussion and keep using the best services of the Play Store.
1.) By Setting Correct Date & Time
Sometimes, the incorrect date and time on the mobile also lead you to the Google Play Store error. So, at that time, the setting of the date and time is a must. To do so, just follow the below steps.
- Go to the Settings >> Date and Time.
- Then, tap on the first option of Automatic Date and Time.
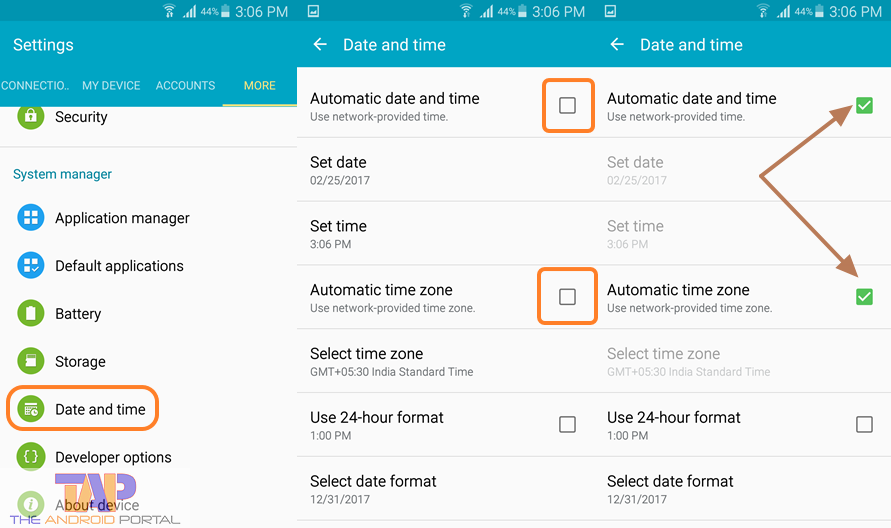
- After that, tap on the fourth option of Automatic Time Zone.
Both these options will provide you with the Network Provided Time and Network Provided Time-zone. Then, go back to the home and Restart the mobile. Then, open the Google Play Store. May this Google Play Store server error be fixed. If not, then move on to the next method.
2.) By Re-adding Your Google Account on Device
First of all, we will describe the method of removing the Google Account from the device. Then, we will move to the process of adding the same.
- Go to the Settings by launching the Menu.
- Here go to the option of Accounts, which comes under the Personal tag.
- It shows you all the accounts that have been opened by you on the device. Now, tap on the Google option. On the next display, you can see all the Google Accounts.
- Here, tap on the existing account of the Google, from which the error occurs.
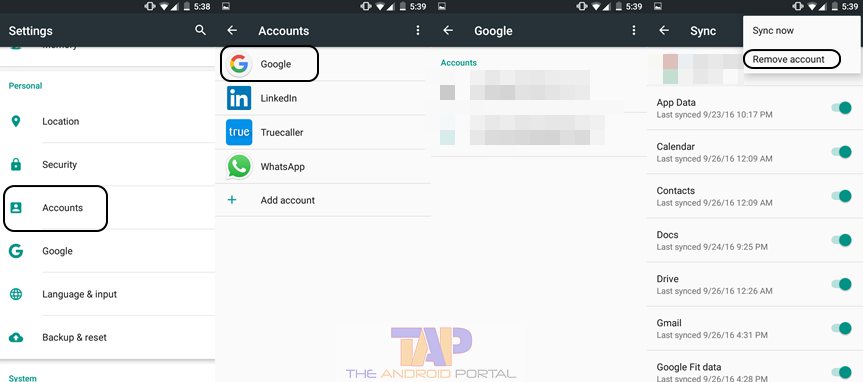
- Tap on the option to see the Remove Account option.
- Tap on that option to remove the Google Account from your Android mobile.
Now, we will go ahead with the process of Adding the Google Account, after removing the existing one. This time, you will have to add the same account that you have deleted in the above method.
- After removing the Google account, now open the Google Play Store from your device. On the next display, you should see a screen as Checking Info. (You should also go there by using the Settings of the device. Then go to the Accounts >> Add Account. Then, the next display brings the list of the services that need the account. Here, tap on the Google option. It also shows you display as Checking Info.)
- Here, the device and the system will take a while to check the info. Then, you should see a display with the tag Add your account.
- On the same screen, there are two options for you. Which, tap on the first option, which is of Enter Your Email. Now, here add your previous account that you have deleted. Then, tap on the Next button.
- The next display brings an option of Password, in which you have to enter the password. After that, click on the Next button option.
- Then, the next display is the Terms of Service and Privacy Policy. At the bottom right corner of the screen, you should see the Accept option. Tap on it. With the tap on it, it is automatically considered that you agree with the Terms and Conditions of this service.
- Now, once again the Checking Info display comes.
- The next display is for the Backup. Then with the tap on the next option, the Setup Payment Info screen comes up. Here, choose the third option of No Thanks.
- Then, tap on the Continue button. It will directly bring you to the home screen of the Google Store.
3.) By Clearing the Data and Cache of the Google Apps & Download Manager:
With the download of every app from the Store, the cached data of the app is saved on the device. When the cached data is available in bulk on the device, it also creates the Play Store error. So, the clean-up that cached data is one of the best ways to solve the Google Store error. To get a brief idea about it, go ahead with the below method.
- Go to the Settings >> Apps or Application Manager.

- Here, swipe the display right to left for two-time to go to the All tab.
- Now, find the option of Download Manager >> Clear Data.

- Then, Google Play Services >> Manage Space >> Clear All Data.

- After doing so, Google Play Store >> Clear Data.

- Then, Google Services Framework >> Clear Data.
One by one, erase the data of the four apps listed above. Then, Restart the device. Open the Play Store and enjoy the services of it.
We hope it will fix your error in retrieving information from the server. Do share it if you think this method has helped you.











