Why won’t my phone connect to a wifi network? You might have seen this issue for the public WiFi network. Sometimes your phone is not connecting to wifi, even if it’s your network. Well, in this article, we will discuss the authentication problems in the wifi networks and how to fix them easily.
Nowadays, smartphone devices are mainly used to access the internet. We are probably using it to browse Facebook, chat with friends, and surf the web. Generally, the internet by using the device takes place by two options.
The first is by using the device’s data connection, and the second is by using a Wi-Fi connection. The internet, by using a data connection, may work properly except for the bad network. But, sometimes, an error occurs while using the internet via a Wi-Fi connection. At that time, the error comes as an authentication problem in wifi.
All of the users have faced authentication problems on the WiFi network. It also happens with all of your androids. This type of error also comes on your device, even when you have entered the true password for the particular network.
Some of the users have also tried some fixes to solve the error, but the result is zero. So, for those users, here we are coming up with some best fixes for Wi-Fi authentication errors. In which we discuss the fix by which you can solve the problem.

How to Fix Authentication Problems in wifi
In terms of the fix, we will discuss the number of the fix by which you can get rid of the authentication error. So now, we will discuss the best fix to solve the Authentication error of the Wi-Fi network connection. Take a look at it and select an appropriate fix for your device.
Check the Password
This is the most efficient fix to solve the Wi-Fi authentication error. Whenever you enter the wrong password, this type of error indeed comes. Generally, it occurs when you try to connect to a secure network.
We can say that the wrong password is the strongest factor in causing an error. To solve this error, first of all, check the password of the Wi-Fi network that you have entered.

Whenever you enter the password, at that time, tick on the show password box, which will decrease the chances of typing the wrong password; when you have entered the correct password, it shows “Obtaining IP address” and “Connecting.”
Then, it shows connected, and now you are free to use the internet by using a Wi-Fi network. If this solution does not fix the problem, then use the next one.
See also: Orbi vs. Google WiFi.
Reconnecting with the Wi-Fi Network
This is the simple fix to resolve the same Wi-Fi error. In which you have to reconnect your device to the Wifi network. To do so, follow the steps written below.
- First of all, open “Settings” on your Android device.
- Now, go to the “Wi-Fi” option under the “Wireless and Networks section.”
- Here, find the Wi-Fi network that you are trying to connect to. Then, long press on the name of the network. It will open a pop-up on the screen of the device.
- Now, on that pop-up, choose the option of “Forget network.”
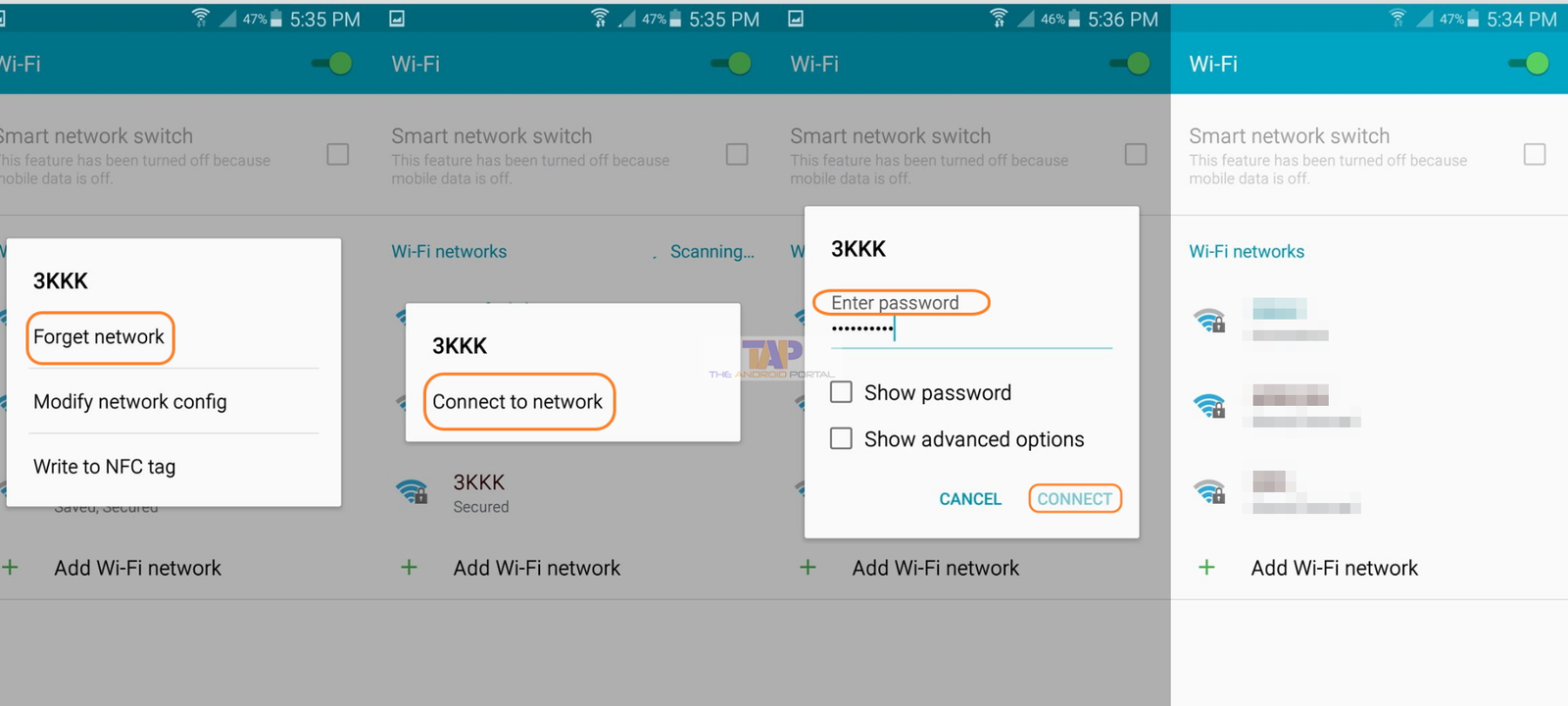
- After that, try to reconnect your device to that Wi-Fi network. At the time of reconnection, you should need to re-enter the password, which has been set up for that network.
Now, your connection should authenticate. If it is, then you will be able to use the internet via that Wi-Fi connection. If you do not get satisfaction with the solution using this fix, try the next.
By Switching the device to Airplane Mode
This is not a special fix, but it does not mean that it does not work correctly. So, whenever you face a Wi-Fi authentication error, try this fix. In this fix, you have to switch your device to Airplane mode.
It means your SIM card or cards will no longer be able to call someone while your device is in airplane mode.
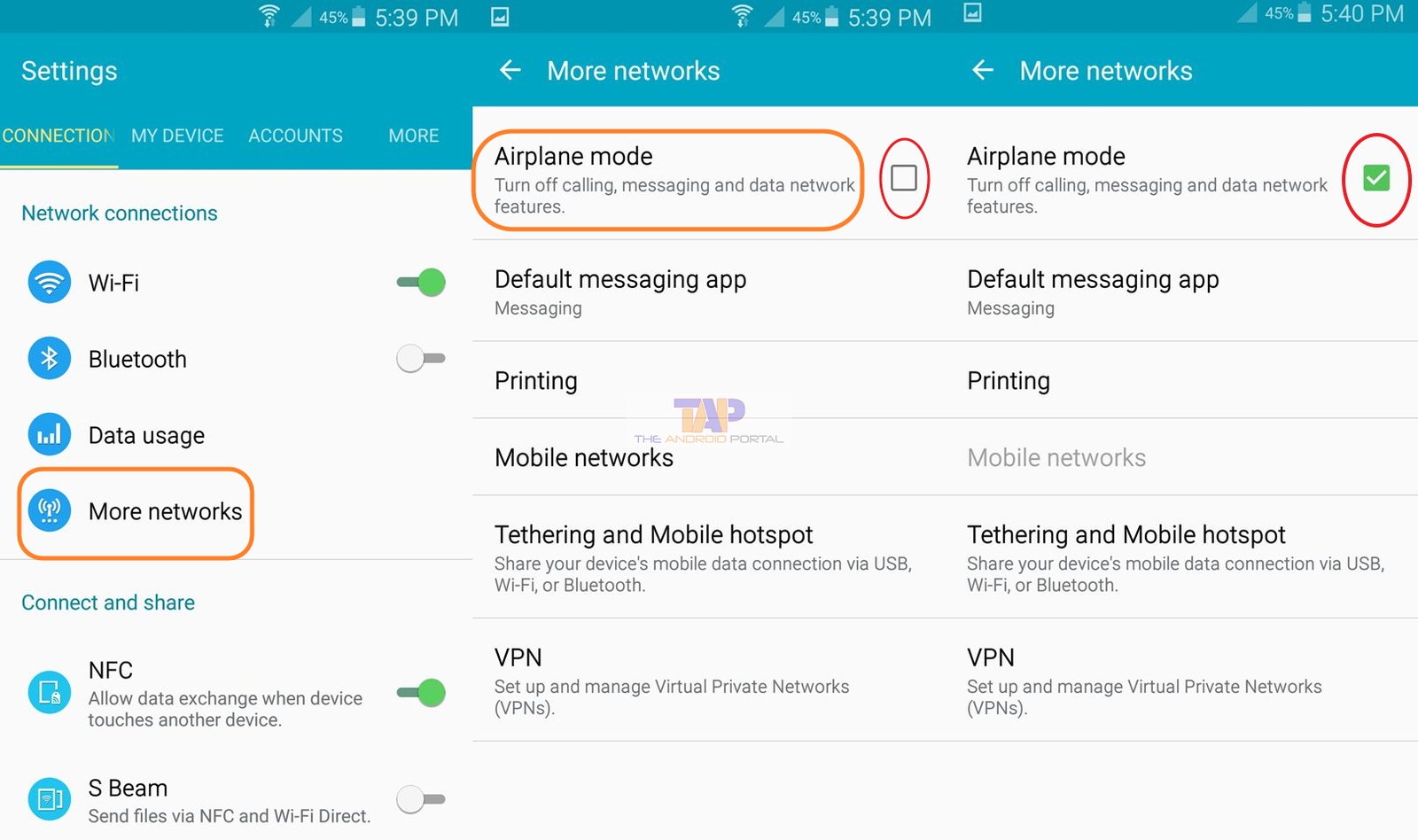
After switching your device to airplane mode, now try to connect your device to a Wi-Fi connection. Now, your device may connect to the Wi-Fi network.
Change IP Address Configuration
This fix is also valuable for you to get rid of the authentication error. To perform this solution, follow the simple steps mentioned below.
- Go to the “Wi-Fi” option under the “Settings” of your device, as mentioned in the second fix.
- Now, long press on the connection that you want to connect. It will open a pop-up for you.
- On which, select the “Modify Network” option.
- Then, tap on “Show advanced options.”
- In which, tap on “IP Settings.” If your IP Settings have been saved as “DHCP” form, then change it to “Static.”
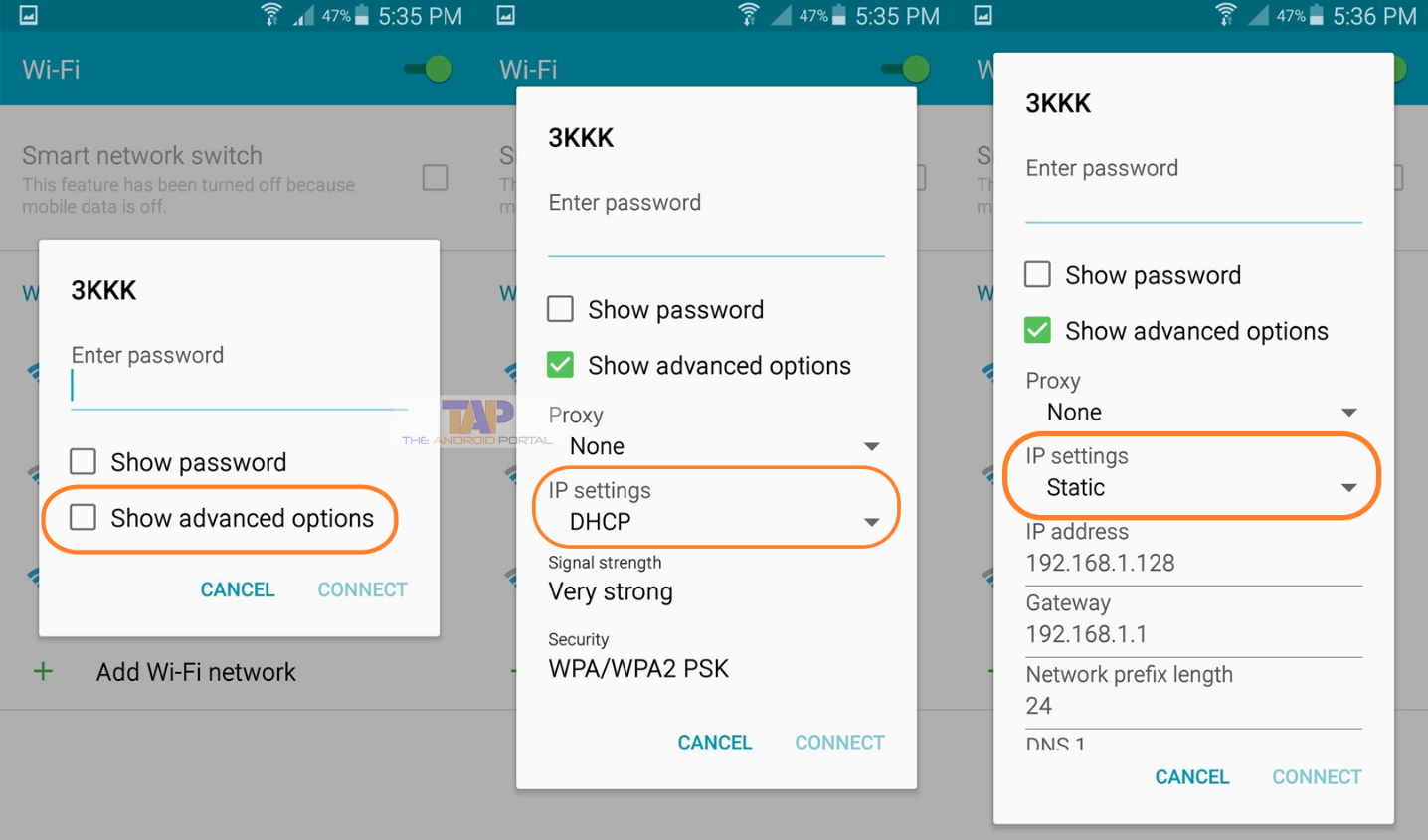
- Now, record all the info about a network of Static IP addresses, and then remove or delete it. Then, put the same info again and save it.
If you have followed the entire process properly, then your device should connect to the Wi-Fi network without any issues.
Check whether the Wi-Fi is On or Not.
This fix is a funny question, but sometimes it happens with all. The users mistakenly forget to turn on the Wi-Fi to use the maximum internet. It also happens sometimes accidentally.
So, to check whether the Wi-Fi is on or not, drag the notification panel down. Now, you should be able to see whatever condition of Wi-Fi.
As a fix, you can also restart the modem or router. If there is a problem with those devices, then after restarting, it may be solved. You can also restart your Android, which is also recommended as one of the fixes.
If your device is not connected to the Wi-Fi network, then you should also have to check the range of the network. This error may also be fixed by changing the security protocol on a router. In which change the WPA settings.
Here, we have listed some of the fixes for fixing the authentication problem in a wifi network. Always remember that all the solutions might work in most situations but not in all conditions.
We hope this discussion may help you resolve the authentication problem in wifi on Android devices. If you find this tip handy and it works, share it with your friends.
We hope this article may have helped you fix your WiFi authentication problem. Do share your views in the comment section below.











