Google Chrome is one of the best Internet browsers, which provides too much of facilities. The browser can help you surf the internet even though you are using a mobile and PC as well. Nowadays, Google Chrome comes as a Pre-installed browser in every new Android smartphone. But, even though the users have frequently asked why their Chrome Bookmarks are not syncing with their mobile or PC.
This is the general issue that many users have faced. But, now, not more. We have a solution for it, by which you may quickly solve a Chrome Bookmarks Not Syncing issue.
Solving Chrome Bookmarks Not Syncing on Android
The Chrome Bookmarks Not Syncing on Android is the typical issue that comes on any device. It also happens with any of the users, like Android, iOS, Windows, and more. Various fixes can easily troubleshoot the issue.
Among these, here we will discuss a few of them. So, have a look at the solutions and keep using the Chrome browser.
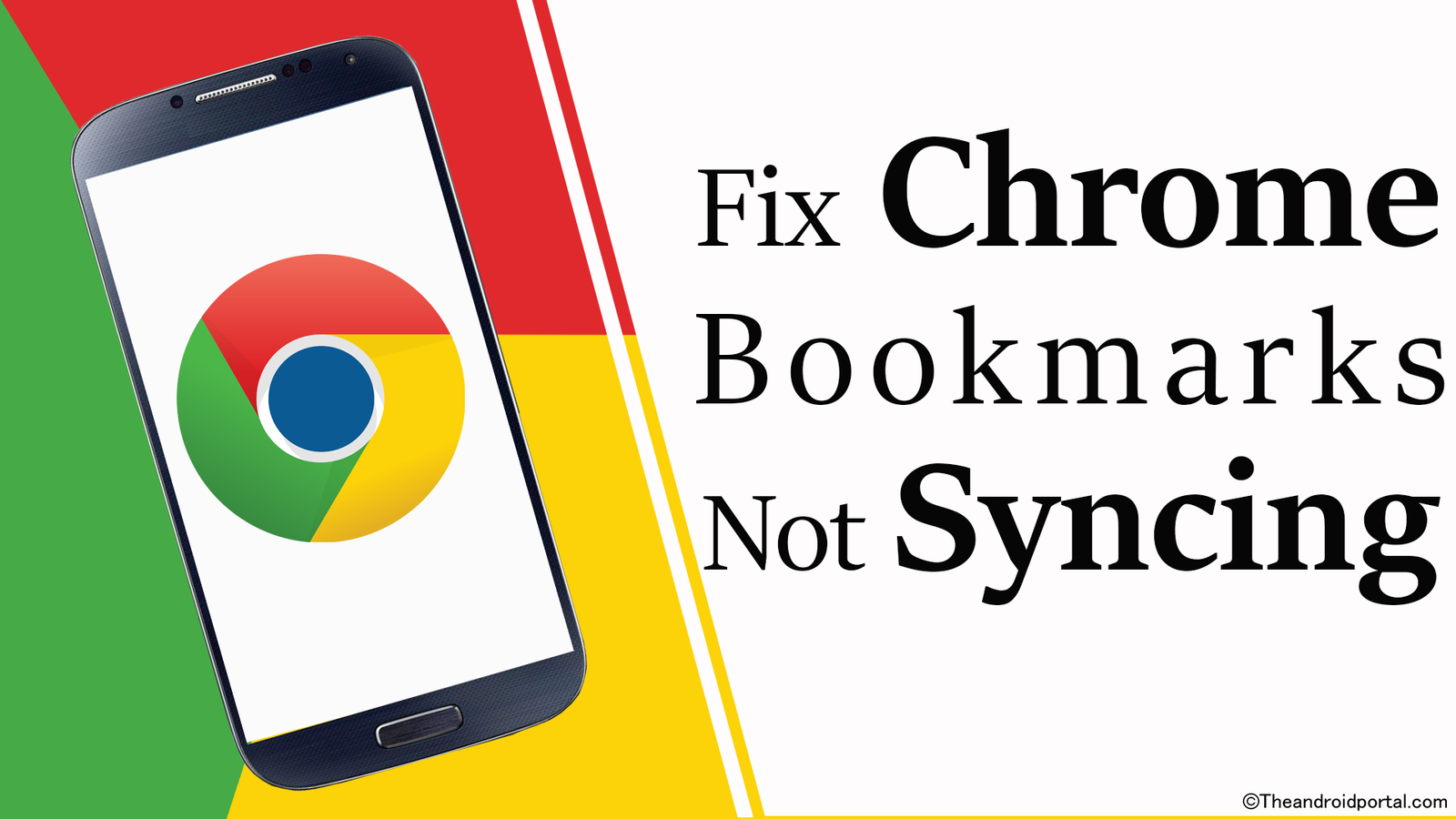
Make sure that Syncing is Enabled.
Here, to make sure about it, you will have to check that from your PC. But, before that, make sure that you are using the same account on the PC that you are using on the device.
- Open the Google Chrome Browser on a PC.
- Now, click on the Menu, represented by the three dots at the window’s top right corner.
- It will show you a list of some options. From this, tap on the Bookmarks.
- It will again open a list of the options. Now, tap on the Import Bookmarks and Settings.
- With the tap on the option, you will go to a new window along with some other options.
- Here, make sure that the Bookmarks option is must ticked. If it is not, then tick the mark on it.
- Then, also click on “Import.”
Doing so may not get a chance to complain about the Chrome Bookmarks Not Syncing. If you still get after doing so, then the next one may do so.
Relogin to your Chrome
If you see your Chrome bookmark not syncing from your PC, you can log out of your Google account from the Chrome browser and log in again.
To log out & log on to your Google Chrome, follow these steps:
- Open the Google Chrome App & Go to “Settings“
- Tap on your Account
- Tap on “Sign Out of Chrome” & Select “Sign Out” from there
- Again log in with your Google account credentials
Once you follow those steps, probably bookmark syncing will be started. If not, follow the steps below.
Re-enable Syncing feature
Now, it’s time to use Android mobile to make sure about enabling a Syncing feature. To do so, the below steps will help you.
- First of all, open the “Settings” of your Android mobile.
- Then, Go to “Google” after going into the “Accounts and Sync” option.
- On the next display, you should see the “Auto-Sync Data” option at the top of all the options. Make sure that it is must be enabled.
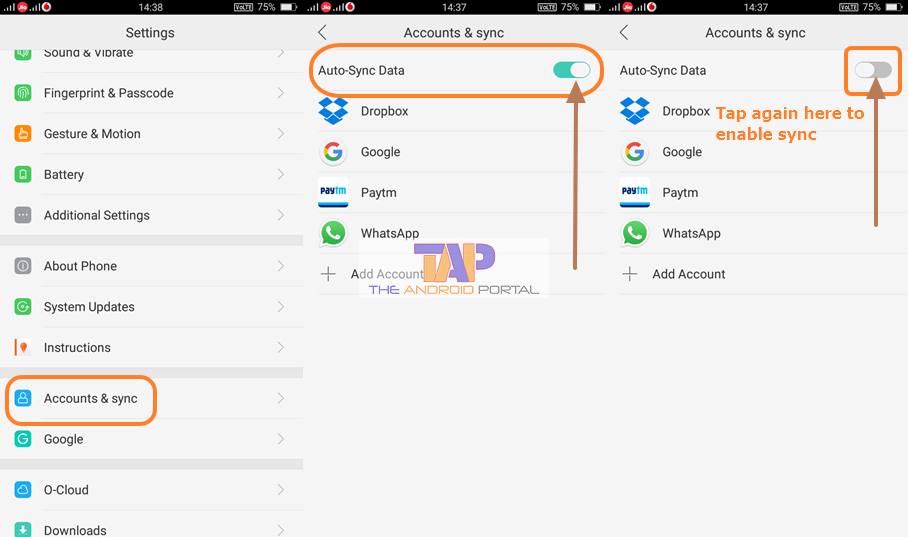
- Then, tap on the toggle to enable the “Auto-Sync Data” option.
That will help you to get rid of Chrome Bookmarks Not Syncing on Android.
Once you follow the above steps, you will have to clear the cached data of your Google Chrome app and restart your device to apply this Chrome sync setting.
- Go to Settings > Application manager
- Select Google Chrome
- Select Clear Data & Clear Cache
Once done, restart your device to see within a few seconds all your bookmarks from your desktop browser will sync to your Google Chrome Android app.
Update Google Chrome
If you still see your Chrome not syncing on your Android mobile, you might consider updating your Google Chrome browser to the latest version.
You can update or download Google Chrome for Android from below.
We hope the above discussion on syncing Chrome bookmarks with Android has helped you fix your Chrome syncing issue. If it helps, then also share it with other Android users who have also complained about it.











