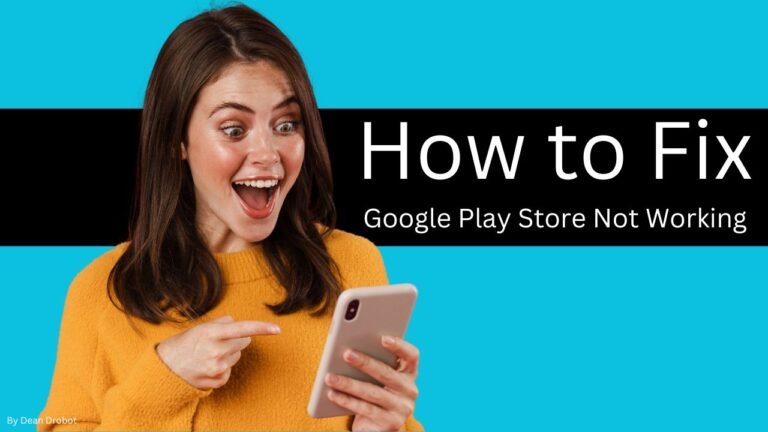
Are you tired of Google Play Store Not Working on Android? Do you want to get rid of the Google Play Store Not Working issue? Check out this article to fix any Google Play Store errors quickly.
Most users of smartphone devices have used a lot of applications on their devices. The application used in their smartphone, have been downloaded from different sources. But, most of the users have downloaded most of the apps from one very well-known source, have you any idea about it? Now, if you are thinking about the Google Play Store, then you are exactly right.
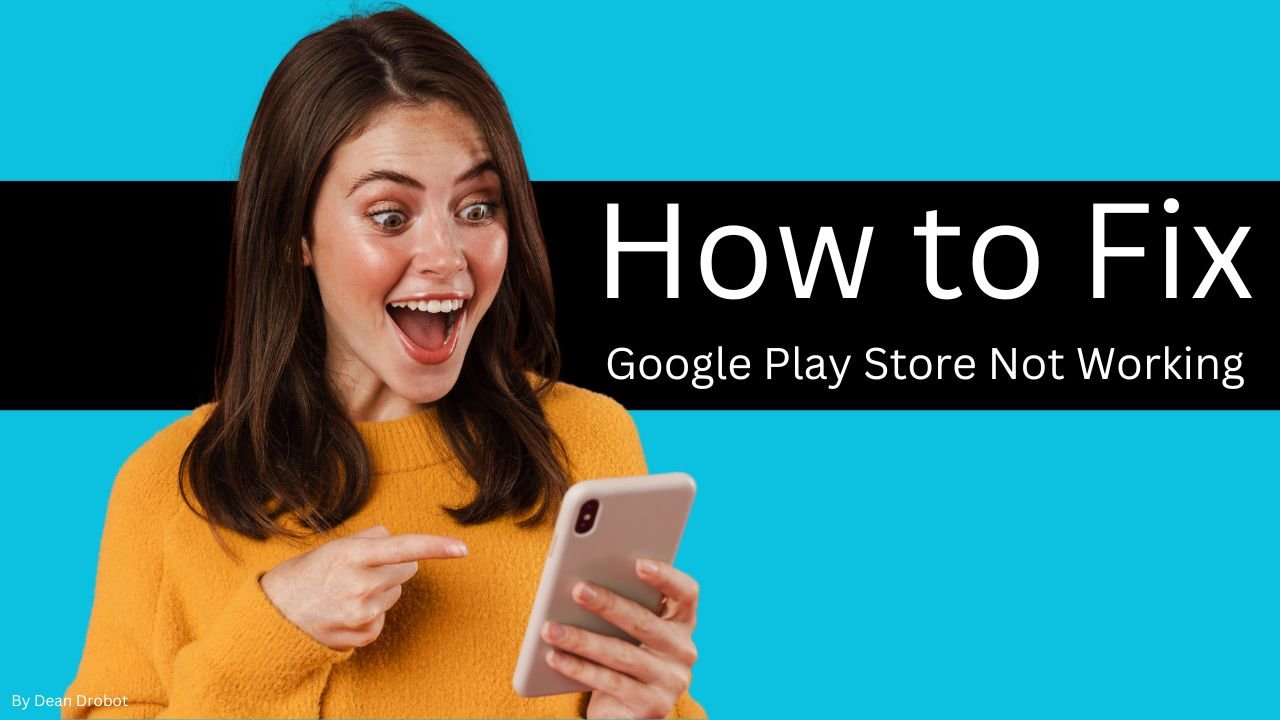
The Google Play Store is designed by Google, which consists of all the Android apps. Play Store is really useful for smartphone devices to download Android apps and games officially. Google Play Store works very well with all the devices, used by you but it does not matter if it is a smartphone, tablet, or other. But after some time due to some reasons, might be the Google Play Store not working well. The main problem you will get is while downloading apps from the Play Store. If you have been facing the same problem with the Google Play Store for a long time, then we have a solution for that.
Yes really, now we will discuss the solution to your problem with the Google Play Store. Which, we have included some instructions and tips, by which you can easily get the solution. So, now just take a look at the solution that you want the low response of Google Play Store.
Solution For Google Play Store Not Working
Clear cache from Google Play Store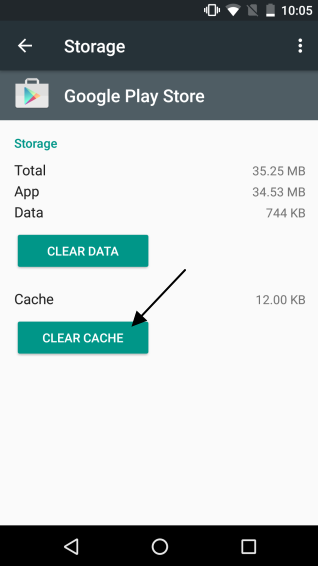
This is the best and easiest way to which Play Store work very well like before. In this method, you have to only remove or clear the cache, which has been stored in the store. The cache is nothing but only the storage that will temporarily store the data. To clear the cache, you have to follow the below steps, by which you can easily clear the cached data.
- First of all, go to the option of “Apps” by going into the “Settings” menu of your device.
- After that, go to the app “Google Play Store” by going into the “All” option.
- Then click on the option of “Clear Cache,” to clear the cached data.
After applying all the processes, the issue of the Google Play Store not working may be solved. When you are downloading anything from the Google Play Store, it will store some cache files in this and this way, cache data will be increased.
But clearing the cache will remove those temporarily stored cache files from your Play Store. This will ensure you will have the best experience with the freshly installed Google Play Store.
See also: How to Fix Unfortunately Google Play Store has stopped
Check your Date and Time Settings
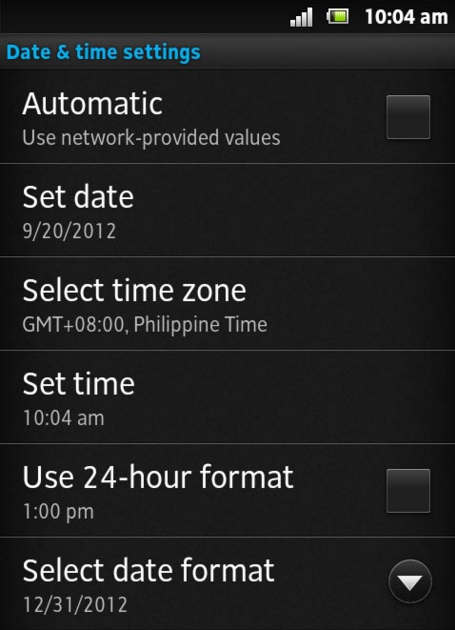 If the Google Play Store not working perfectly on your smartphone, you should check its date and time. Mostly time and date are not properly configured, you will be notified on your notification panel to set the date and time. However, for some smartphones, this notification won’t show. This time, you will need your Play Store to work as before by just configuring the date and time.
If the Google Play Store not working perfectly on your smartphone, you should check its date and time. Mostly time and date are not properly configured, you will be notified on your notification panel to set the date and time. However, for some smartphones, this notification won’t show. This time, you will need your Play Store to work as before by just configuring the date and time.
Most of the users of the Play Store and smartphone devices do not have any idea that the wrong date and time will also cause many Play Store issues.
If Google Play does not work well with your device, then make sure your device has perfect time configured in it. If there are wrong date and time is noticed by you, first of all, change that by going into the “Time and Date Settings” of your device.
- Go to Settings > Date & Time > Check Automatic date & time to set time and date automatically on your device
- Alternatively, you can configure the correct date and time from your end too
If the Google Store has any issues with your wrong date and time, then after setting the date and time the Play Store will work well. By configuring this setting, you might notice your Play Store will start working again as expected.
Uninstall Play Store Updates to fix Google Play not working
The updates of your Play Store also will cause some errors in the working of the Play Store. If the updates create any problems, then make it uninstall wisely. Sometimes, an updated Play Store will show some error like not downloading apps, apps not downloaded, or something like that. It will refuse to download apps from the Play Store. But by uninstalling the Play Store update, you will notice downloading apps will start working again.
To uninstall the updates of the Google Play Store, you have to follow some easy step-by-step instructions, which are mentioned below.
How to Uninstall Play Store Updates
- Very first, go to the “Google Play Store” by going into the option of “Apps” from the “Settings” menu of your device.
- After that, click on the option of “Uninstall updates”, to uninstall all the updates of the Google Store.
- After doing the above step properly, the Play Store comes back to its original version just like the first time installed.
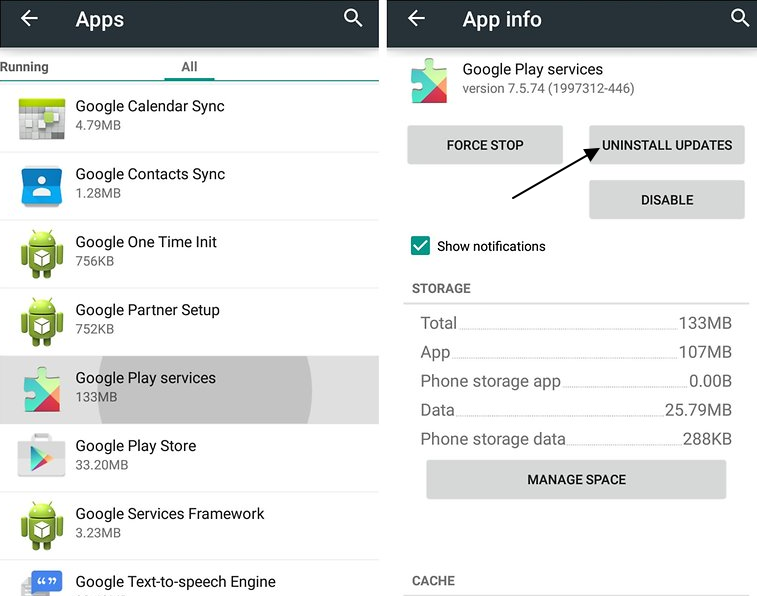
- Then, you can easily download the old version which had been installed on your device ago, by going to the xda-developers.com website.
Clear Play Store Data
This method is slightly similar to the first method we have mentioned above, but it is more effective than that. This way is useful to get rid of the information that has been stored in data. To clear or delete the data from the Play Store, nothing has to do for you except follow the instructions written below.
- Go to the “Google Play Store” by going into “Apps” from the “Settings” menu of your smartphone or tablet device.
- But at this time, just click on the option of “Clear data”, to make data free app.
When you clear Play Store data, it will ask you to log in to your Google Play Store account again. Because stored data on your Google Play Store will be removed.
Download & Install the latest Google Play Store Version
Still your Google Play Store does not work properly with your smartphone device, even after trying all the tips mentioned above. You should download the latest Google Play service apk files and install the latest version of Google Play Services. This will be helpful to you to find out the solution.
The latest version of the Google Play Services should be the most suitable and stable for your device. It also keeps you updated.
Reset Your Google Account to Fix the app store not working
After applying all the methods that have been written above, the Google Play Store does not work properly. Don’t worry about it. This might be a Google account problem. It will automatically download apps from unknown sources, but you can fix it by removing your Google account associated with your smartphone.
Removing a Google account is slightly more effective than all the others. You must have to reset or refresh the Google account. You can follow these steps to add another Google account on your smartphone.
To do this, you have to remove the existing Google account and after that add it or another Google account on your smartphone. To do the process, just follow the step-wise instructions written below.
- Click on the option of “Google”, by going into “Accounts” from the “Settings” menu of your Android device.
- Now, click on the Google account that you want to remove.
- After that, click on the menu that is located at the top right corner and tap on the remove. Make the same process continue for all the Google accounts.
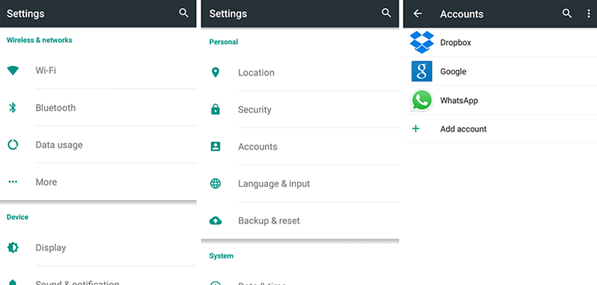
- Now to re-add your account, go to the option of Google by going into Add Accounts of Accounts from the Settings menu.
Perform Factory Data Reset on your device
Well, if you have tried all of the above options, then you have only a few choices available. One of the best choices is to reset your smartphone to the factory data set. Before resetting your device, make sure you are backing up photos, music files, contacts, video files, and other data stored on your smartphone.
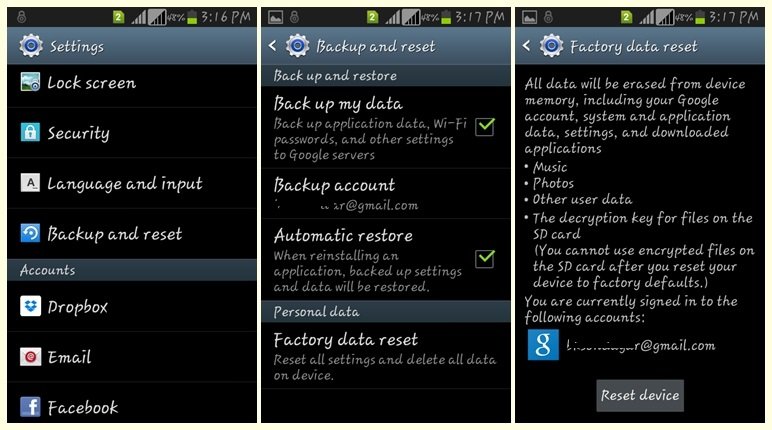
Simply go to settings> Backup and reset > Factory data reset & Reset device. It will erase all data stored on the internal memory of your device. Some smartphones have also an option to erase data from memory cards. Make sure you have not checked that option, otherwise, all data from your memory card as well as internal memory will be wiped off.
Now here, we have completed the discussion about a solution for the Google Play Store not working problem well with your smartphone-tablet device. In the discussion, we have listed a few ways to get rid of Google Play Store errors and problems. We hope that this will help you to fix your Play Store to make it work perfectly again.