This ultimate guide will help you know how to manage Android storage memory and eliminate insufficient storage warnings on Android. So, read this post till the end to know everything.
There is nothing wrong with buying an Android phone that comes with 4GB of storage memory. It may get slow at times but will perform all the essential tasks that one can with an expensive smartphone with more storage memory.
However, the one thing that you should know to deal with such a phone is android storage memory and the insufficient storage warning. So, here in this post, we will help you get familiar with Android storage memory and insufficient storage warnings.
You might have often experienced this problem, and you get Insufficient Storage Available error messages whenever you try to install any app. This might be a problem on low-end smartphone devices where inbuilt memory is less, and we install too many apps and music on our devices.
Insufficient Storage Available Google Play is the most common error while downloading and installing apps on android smartphones. You will need to check first if the device’s internal storage is full or not.
If your device’s storage has space and you are still getting the Insufficient Storage Available error, here are the steps to get rid of it and fix not enough storage available on Android smartphones and tablets.
Reason Why do you Get the Insufficient Storage available error?
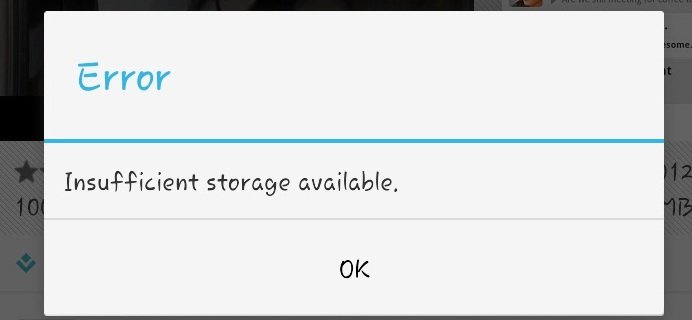
It all depends on your phone’s storage space and the application size you have installed on your phone. Smartphone models running on android version 4.0 or previous have storage space divided into three partitions. Let’s have a look below to know them.
Storage Space For Application
This is the storage partition where you’ve all your android apps Installed. This partition size can vary from 256 to 2GB and depends mainly on the model and brand of the phone. Cheap low-end handsets usually come with less storage. Thus, they allow the installation of just a few apps at once.
Furthermore, the data generated and saved by a particular android app also goes there in this storage partition. However, the data can also be present and saved in other folders located in a separate partition.
When you start filling this storage partition with lots of apps and related data, you will encounter insufficient storage warnings on your phone. However, there is a way to move app data from one to another partition, but there is no way one can fully transfer the app data to an external or any other partition.
Follow the below instructions in order to move:
Settings >> Apps >> Select The App From List >> Tap Move To Internal Storage.

The Dedicated Internal Or Phone Storage
There are a few other names for this storage partition, but in general, we call it the internal storage of the phone. Furthermore, it’s the non-removable default storage of your phone. You can store all your media files on your phone.
As said in the above section, you can move some movable components of installed apps on your phone to this partition or section of the storage. Follow the below instructions in order to move components of an installed app:
Settings >> Apps >> Select The App > Tap Move To Internal Storage
Furthermore, the storage capacity of the two phones is not similar, and they can be anywhere between 120MB to 32GB or even more. Also, don’t expect your phone to allow you to use its full storage.
In other words, a phone advertised to have 8GB of storage keeps about 3-4 GB of storage reserved for the operating system and some more for the pre-installed or bloatware apps.
This section summarizes that if your phone comes with low storage, you won’t get much space for all the things you do and apps you want to install on your phone. Doing so will do nothing but slow down your phone, and a popup insufficient storage warning will appear on the screen or in the notification bar section.
Fix Insufficient Storage Available on Android
As said, it totally depends on the storage of your phone. If your phone has very little internal phone, be ready for it because you will encounter this warning every here and then.
However, there are a few things that you can do to manage Android storage memory so that you don’t encounter insufficient storage warnings on android too often. Find all those tips and approaches in the below section.
Deleting Unwanted Text Messages
Yes, we all overlook it, but messages can actually take up significant space on your phone. This is especially true for those android phone or tablet users who never deleted any messages from their inbox.
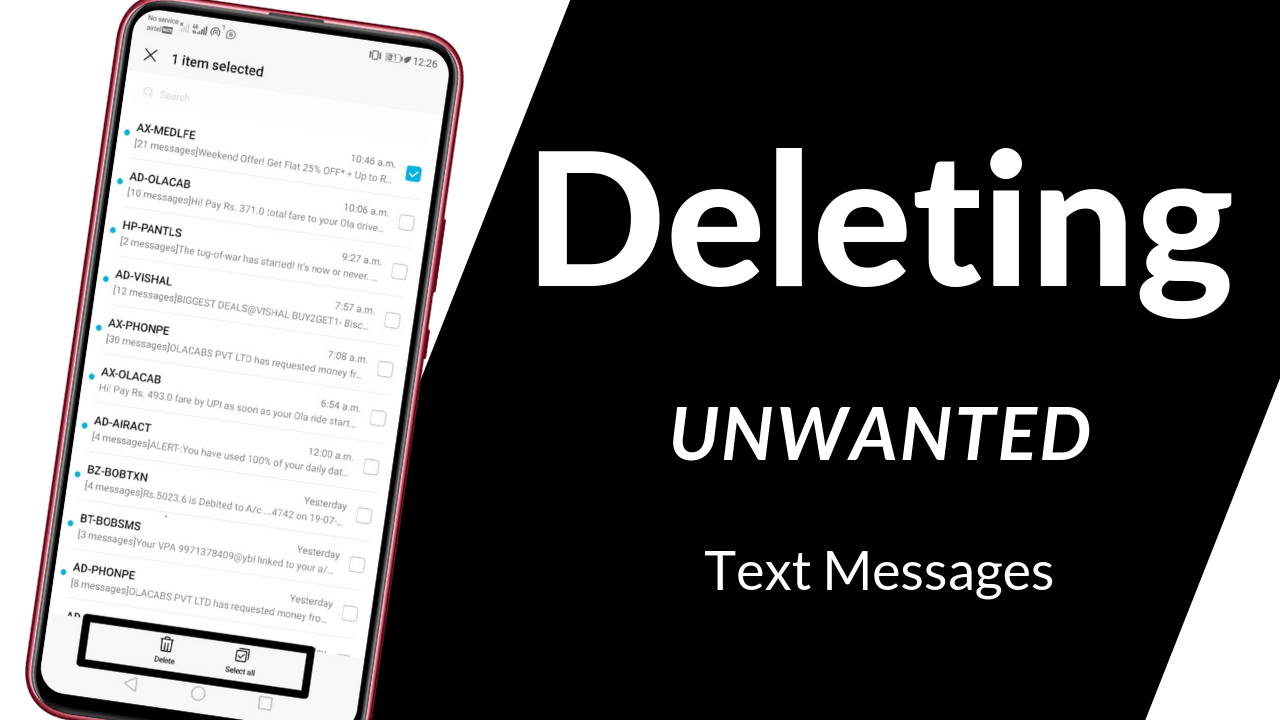
Furthermore, if you’ve multimedia messages in your inbox, it can be a good idea to start deleting them first.
Multimedia messages take up the same space as an image or video on your phone. So, don’t hesitate to delete all those garbage messages that are no longer in use from your message app inbox.
Uninstalling Unwanted Apps, Music & Videos
Check for available storage memory on your device from Settings & make sure that there is enough memory available. If no data is available, you need to delete some Music, Videos, and Photos or Uninstall some Apps to release some space. You will no longer see that pop-up message Android Error Screen.
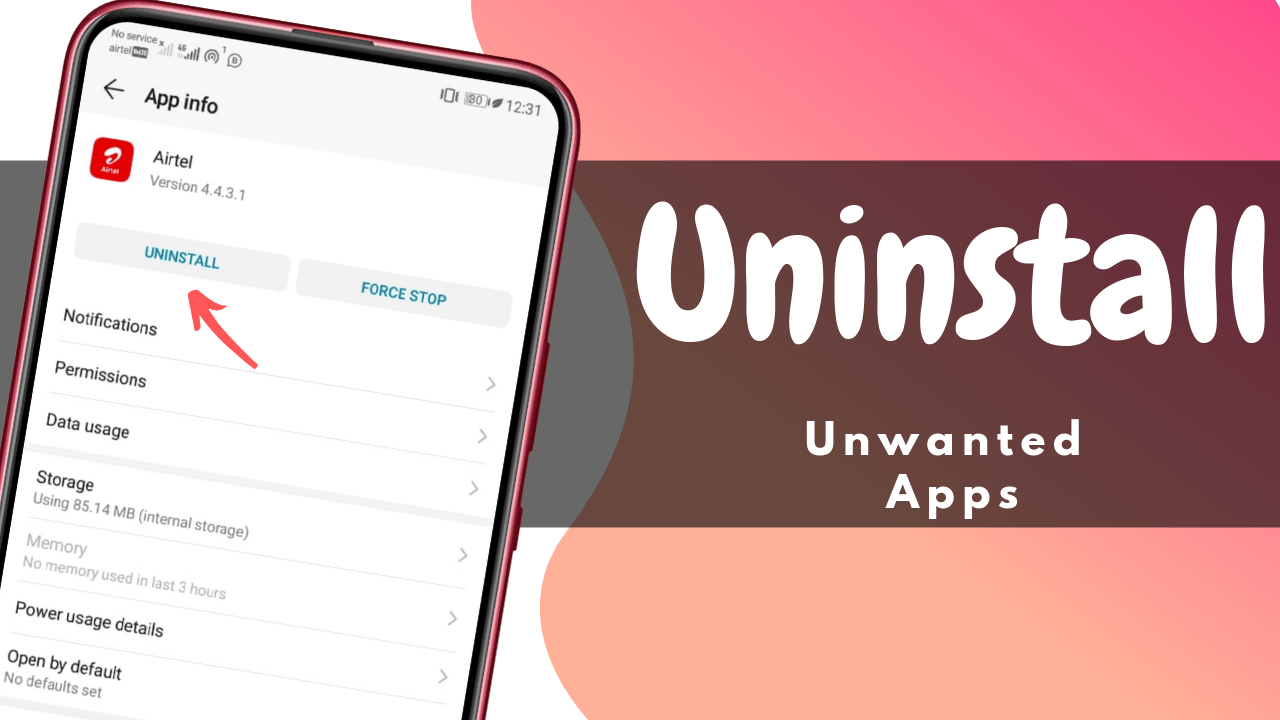
If you have stored too much data on your device’s internal memory, this might cause a storage problem. You can easily fix this issue by moving data from internal memory to your sd card.
It’s a fact that the lesser the storage, the slower the phone. However, the next point is that many Android users know this but don’t believe that the more apps you’ve installed on your phone, the slower it will be, and the more often you will encounter insufficient storage warnings.
So, the idea is to uninstall all such applications that you hardly or don’t use at all. Unfortunately, if you want to uninstall any bloatware or pre-installed apps that came with your stock Android phone, that won’t be easier. This is because you need root access to uninstall bloatware apps.
However, if you’re using an android device operating on Android 4.0 or above, you can find the options in-app settings to disable the bloatware apps. So, follow the below apps if your phone has Android version.
Settings >> Apps >> Select Bloatware App >> Tap Disable
These instructions will not remove the app from your android phone but won’t let it start to run again until you enable it. Therefore, no more data will be generated by those apps, and thus, storage will remain saved.
Also, these apps won’t get updated from PlayStore. So, if you want to update these apps anytime soon, you do so after enabling them.
Clear All Cache Files
If your smartphone says insufficient memory is available even after deleting apps, you will need to look for the system cache on your device. You can clear unwanted files and cache using the Clean master android app. If you don’t know how to use Clean master, refer to the video below.
Clean Master would remove junk files and unwanted folders, files that occupy your system’s space, and show your device’s memory is full.
But after clearing the cache, system storage will be cleaned, and your smartphone will perform faster than before.
An interesting thing I like about clean master is the auto clean feature. You can set your device to auto clean, so whenever you turn on your screen, it will clean auto cache and make RAM FREE for available storage. Download the latest version of the clean master on your android from below.
The clean master will effectively clean your android phone’s cache; however, if you are facing any specific app issue, you can clear a specific app cache by using the following method.
Clearing App Cache
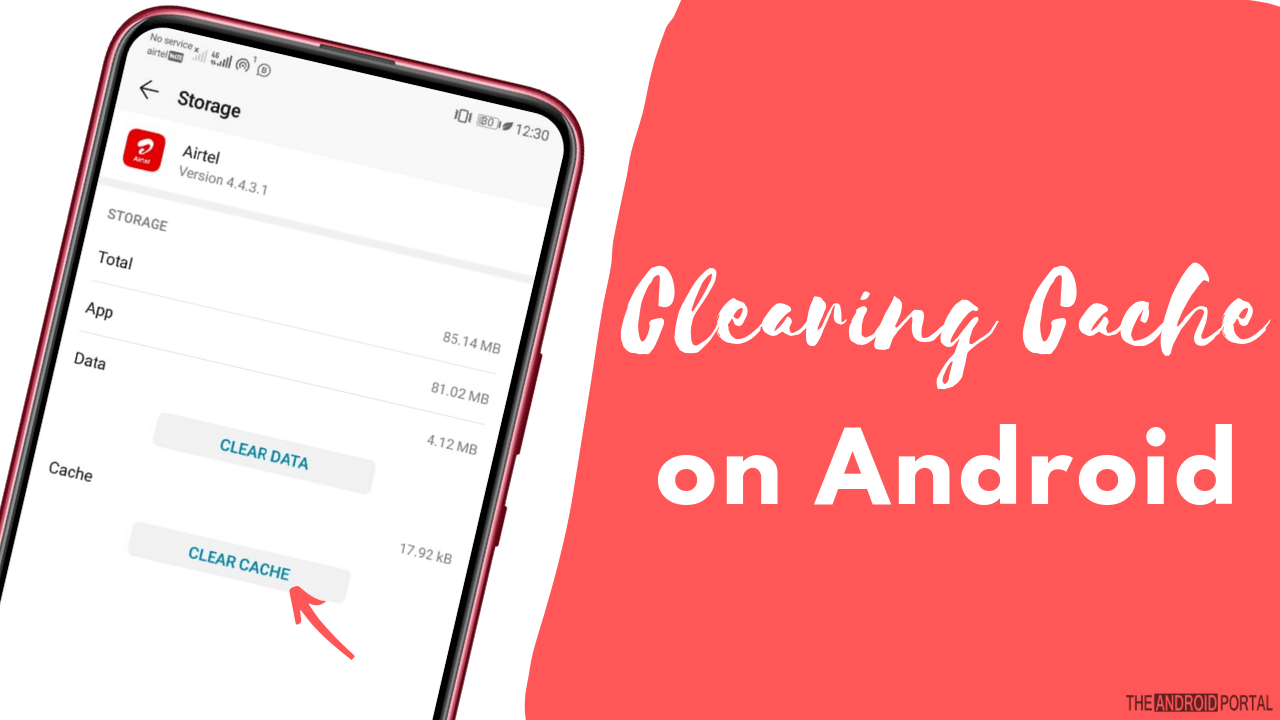
Almost every app has a cache. The cache is nothing but temporary storage where apps store their temp data. Some apps can build caches over 100 MB, whereas others stay limited to Kbs only.
No matter how much, if you will add all the Cache data storage space, it’s enough to cause insufficient storage warning on an android phone. If you don’t know, click here to know how to clear the cache on android phones and tablets—some apps create miscellaneous files on android, which can also be managed by clearing the cache.
Sometimes you may see phone memory full but no files on some folders created by apps. These are app cache that needs to be cleared so that they can work smoothly. It’s not necessary to delete all app cache one by one, but clear the cache for the app which you think is not working properly or smoothly.
I’m general; follow the below instructions to clear all app cache data together:
Settings >> Apps/App manager >> Storage >> Clear all cache
If you doubt that will allow clearing cache and delete pictures, we say no. Suppose you are clearing the Gallery cache that has not yet backed up on Google Photos, but you can still clear the cache. It won’t affect your pictures on your phone.
Move App to SD Card to Fix Insufficient Storage Available
This is another best way to fix Android Insufficient Storage Available Error. It would help you to set up newly installed apps to be moved to your SD card storage.
This way, the internal memory of the device would be saved, and an app would be saved to an external SD card. App2SD app for android would work for most devices. It is not supporting some Samsung/ASUS devices. You can move the app from one partition to internal or external storage to save space.
Furthermore, not all phone allows users to do this, and not all apps can be moved from one to another section of the storage. However, if you have a rooted Android phone, you can do this easily, no matter which phone or app you talk about. If you are looking for how to get more storage on an android phone, moving apps to external storage will help a lot.
If you want to root your phone, you can read this quick guide to root your phone easily in the best way possible. Also, please note that if your phone has very little internal storage, this approach may not work for you.
Moving Media Files to SD Cards
One of the best and most effective ways to save internal storage on any Android phone is to move all the media data to external storage. Media files or data are for videos, photos, music, etc., stored in your phone’s internal memory. If you are looking for how to free up space on the android internal memory, moving media files to an SD card will help you a lot.
Do you have a phone with an exceptional camera? Yes, you probably should be clicking at least a dozen of selfies every day. So, the idea here is to not stop you from clicking those beautiful pictures but to move all the captured selfies from internal storage to external.
It’s always good to have sound storage on external SD cards for these purposes. However, if you have an SD card with less than 8GB of storage space, cloud storage options are there for you. Google Photos, Google Drive, OneDrive, etc., can be great for storing all your media files in one place.
Uninstall Play Store Updates
By uninstalling Google play store updates, you might encounter this issue. To uninstall play store updates, follow the steps below.
- Go to “Settings” > “Apps” > “Installed“
- Find the “Google Play store” from there
- Click on the “Uninstall updates” option
This will uninstall recently updated files of your play store apps, and it will be reverted back to its original play store version.
Lucky Patcher
This is the best way to remove ads, modify Permissions, bypass premium applications, license verification, and more. You can install the Lucky Patcher android app & Your device must be rooted to use lucky patcher.
After installing the lucky patcher android app, Run it, press the menu key, and Proceed to Troubleshoot. Now Choose “Remove fixes and backups” and then finally reboot your device to fix this awful error.
Sysdump Hidden Option
This is the hidden method we have found on scarletfire that we found useful for our readers. The proper cure to fix Android’s “insufficient storage available” problem is to clean unwanted files from your device’s internal memory. Now in some instances, cache cleaner apps would help you to deal with the issue.
After using this app, you will find a temporary solution to fix insufficient storage errors. But with the passage of time, you will find this error again and again.
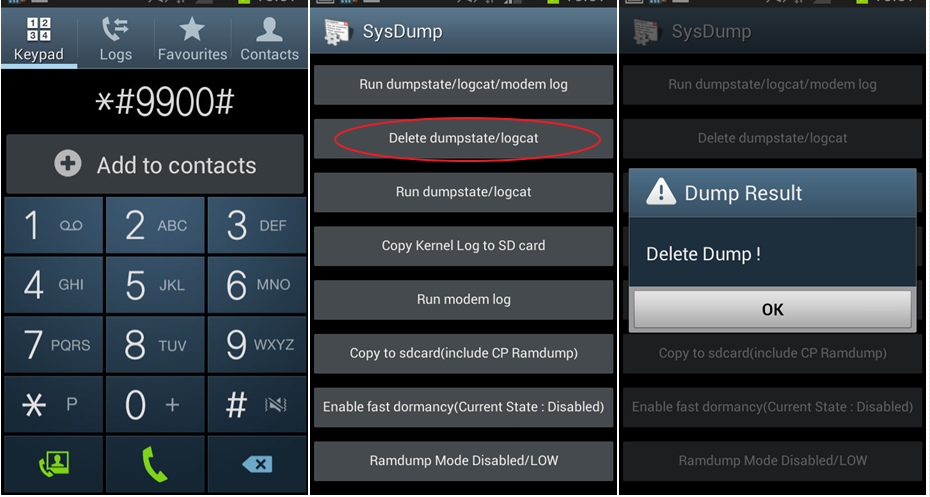
The problem appears to be that there are crucial files that are not deleted by the app but build up over time to cause the same issue. You need to try this hidden option on android to delete unwanted cache files from your device. You will need to use your dialler to access that hidden menu in Samsung smartphones.
- From your phone dialler, dial *#9900#
- You will see sysDump screen on your device.
- Tap on Delete dumpstate/logcat and it will show you the dump result. Click okay and exit.
After following the above steps, you will not find that message again. If you are still facing any issues, or still your Android Says Insufficient Storage Available, feel free to comment below with your device’s model number with your query. We would love to help you to fix any errors on your smartphones.
If you are still struggling to get more internal storage, follow the steps below.
- Get Root Explorer file manager like ES file explorer or similar to this that allows opening root files.
- Navigate to /data/log
- There you will find oversize log files ~260k titled ‘dumpstate‘
- Delete it, and it will stop consuming your internal storage.
Deleting Files from the Data folder
If wiping the cache and Dalvik cache is not even working and solving your insufficient memory problem, you need to follow the steps below. You will find a folder deep in your phone’s “data” section.
- Open your file explorer, navigate to “/data/app-lib/APP-PATH(that has this error)/lib” and delete.
- Now install or update the app that was showing an error and not getting installed.
- If this does not works, then go to “/data/app-lib/APP-PATH(that has this error)” and delete all the folders there (make sure you are deleting first subfolders and then folder one by one. Because you will not be able to delete this the folder of this APP-PATH directly without deleting their sub-folder first.)
Check out this video for more details.
So, that’s everything you can do to manage android storage memory and to get rid of insufficient storage warnings. If you find any of the steps or tips challenging to proceed with, don’t stop yourself from commenting on your issue down below in the comment section. We will get back and respond to your comments to help you out.
So, that’s all for now, and thanks for reading this post here at The Android Portal. Do follow us to read more such updates and stay updated with everything about Android troubleshooting guides and the latest updates.
Few more solutions to android errors












I’m using Sony xperia miro st23i phone..
I’d followed first 2 steps,it’s not working in my phone.I don’t know how to root phone.(Phone has an 8GB extra.SD card).
i hate how the common issue is “insufficient storage” and they continue to suggest downloading apps. i can’t download anything with “insufficient storage”.
‘m usng a sony xperia miro and even though I have 85.90mb available on phone memory and 134mb available on internal storage, i still cannot download a 25mb app?! Have cleared all cache, deleted some apps all my music and a load of pics and it still tells me ‘insufficient storage’. Ridiculous, can anyone actually help with tihs?
Dear Gemma,
Thanks for your comment, you should uninstall some apps from your device that are installed on your system memory, it may help you.
Uninstall ing an app is not helping in removal of yhis message
You should use Clean Master android app to clean unwanted and junk files from your device.
Even if it is not working, you should reset your device to restore factory setting.
Lenovo a328
Xiaomi redmi 1s cant install anything
mine is GIONEE V5 : I am also getting this same insufficient storage available while downloading from Play Store to resolve this as suggested I dialed *#9900# but I am getting error as connection problem or invalid MMI Code.
Hi Ashish,
Go to setting> App > there sort apps by size. Uninstall big app that acquire more size on your phone. Make sure you are not uninstalling app that you are using most frequently. Clean and make free space on your device by doing this to fix this error.
I am using samsung galaxy grand 2, I have the same issue showing not enough space although 250 MB internal storage is free. I moved all installed apps to sd card. There is not single photo or music file saved on internal memory. I don’t know still why the problem persists.
Hope to seen soon response.
Hi Iqraa,
If you have any gmail account configured with your smartphone, remove that account and relogin to that account. It will work.
Look for a way to delete app cache on your device. That’s what worked for me. I restored my phone in the past and it worked only to show up after some time. Now all I do is delete the app cache
what if we need app cache?
I’m using Lenovo A319 smartphone.. How can i access my phone sysdump menu??
I just used the sysDUMP method and it worked! Before I was getting the “code -20” insufficient storage error with my Galaxy S II phone (old phone I know). Thanks for the help Bhavesh!
Have a Samsung SGH-T599 – Get insufficient storage but have over a gig on the internal and 5 on the SD. Did sysdump dumpstate/logcat, downloaded ES File Manager and FX file Manager (won’t load the root add on due to Same message), Downloaded X-Plore with no issue and can see the root files but nothing in Data/log files and there is no data/app-lib file. This all started with a Google Play services update…got the “insufficient storage message” and can’t download some apps while other larger apps download fine. (all the file managers downloaded fine except the root add for FX)