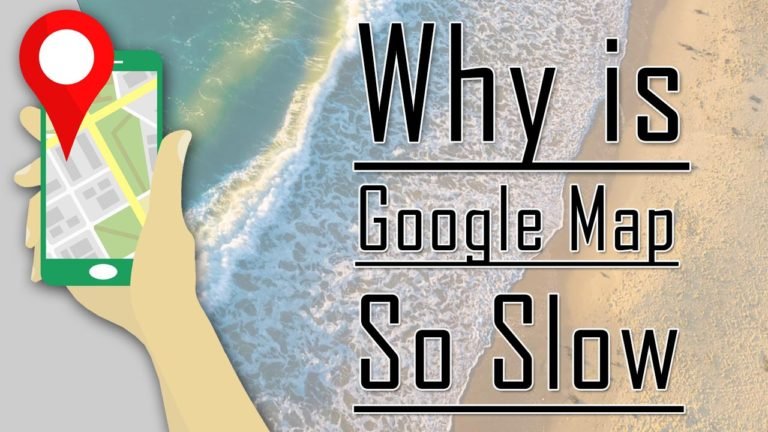
Is your Google Maps app not working correctly? Don’t worry; we are here to help you in fixing the “why is Google map so slow issue.”
Today, we will slowly discuss some ways to fix the slow loading of Google Maps. So, please read our article further you will get all the details on that matter.
In the past years, people carry road maps to find the right directions for different geographical regions around the world. But now in the digital world, things have gone different as the world has been introduced with Google Map.
Google Maps is an incredible innovation for everyone as it is a web-based mapping service that helps people find the right directions with the help of their smartphones. When you enable the location of your mobile device, it will help you in finding the best routes for your search.
Not only this, but it can also fulfil various conditions like street views, traffic conditions, and even indoor maps, etc. However many users complain about why Google is a map so slow, which also decreases the app’s performance.
So, to fix the “why is Google map so slow” problem, we recommend various tips below. So, without further ado, let’s take a look at the list below.
Why Is Google Maps So Slow – Fixed!!
Issues Related to Google Maps
Maps Crashing
The main problem with Google Maps is that the app keeps crashing when you launch it. The app closes immediately or after a few seconds.
Blank Google maps
We are highly dependent on online navigation, so seeing blank Google maps is very irritating or disappointing.
Google Maps slow loading
When you open the app, it takes too much time to open & you see Google Maps lagging. The result is the slow loading of maps or frustration or disappointment. You might be thinking all the time, why is Google Maps so laggy?
The map app doesn’t show the Right Locations.
Many times, Google Maps stops you from going further by not showing the right direction or the right routes.
Solutions To Fix Why Is Google Maps So Slow
Reset The GPS

Your GPS often starts glitching and cannot store the right information. But the situation becomes worse when it does not fetch the exact location.
Sometimes the GPS stops because the map crashes. So, try to reset the GPS and see if this works or not. Here are the steps below:
- Open the Google Play Store and download a third-party app like “GPS Status & Toolbox” to reset the GPS data.
- Open the app, click on the menu, and then select the “Manage A-GPS” state.
After that, tap on the reset option. - Once done, go back to manage A-GPS state and click on Download.
Ensure Wi-Fi, Bluetooth, and Cellular Data Works Properly
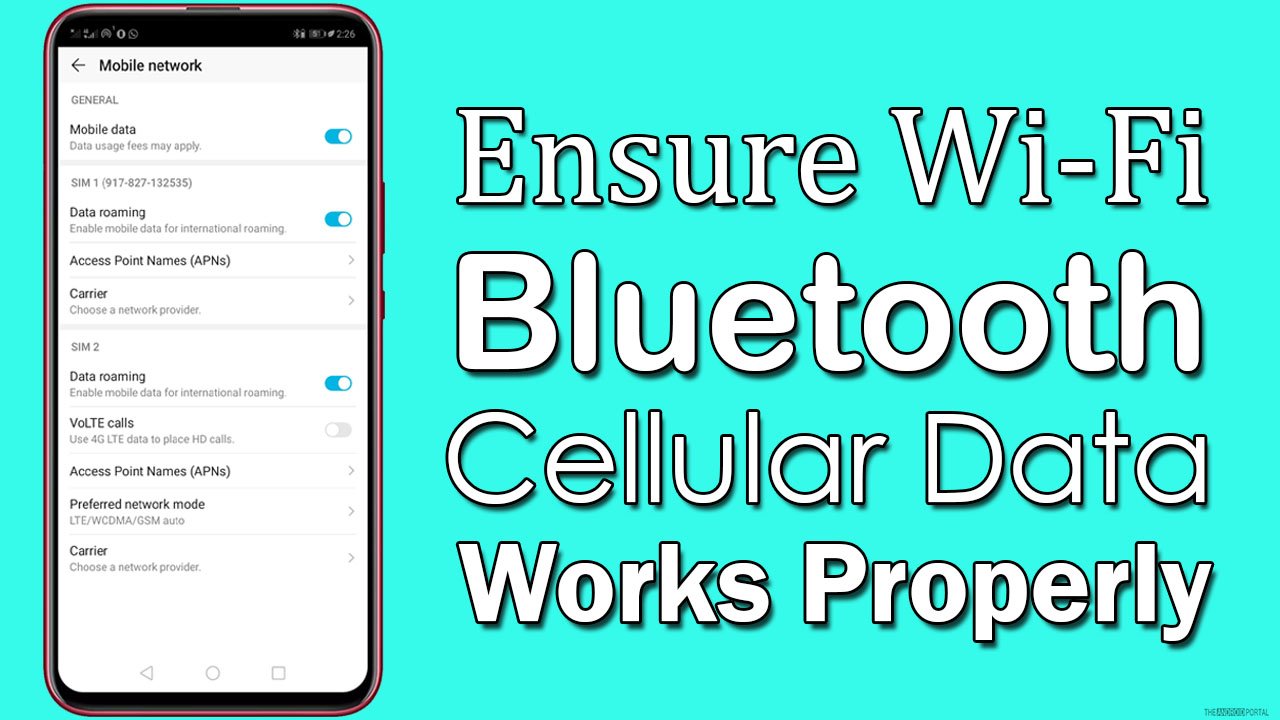
When you use Google Maps, you must ensure that your Wi-Fi, Bluetooth, and cellular data work appropriately. These three things are essential in positioning Google Maps correctly.
And if anyone fails to operate things inappropriately, problems related to maps occur. So, make sure that all three things should work correctly.
Clear Data and Cache of Google Maps
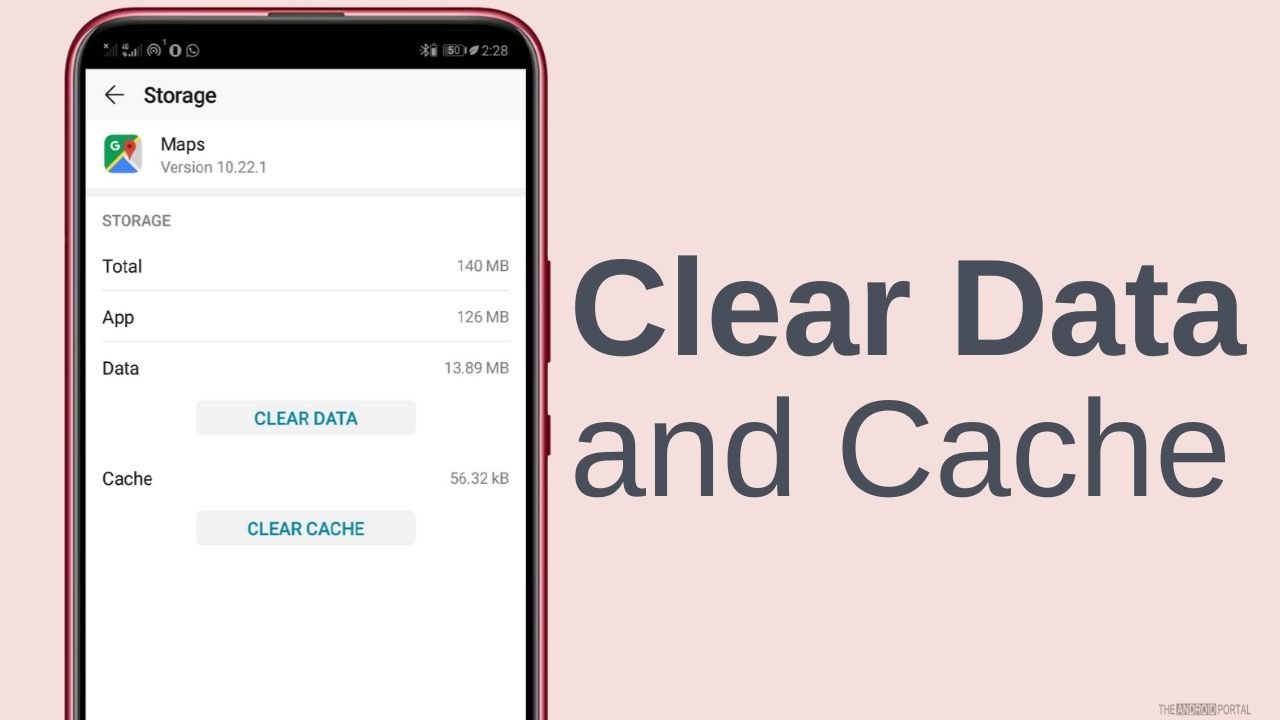
Most of the time, the issue occurs due to minor reasons. If you cannot clear the data and cache of Google Maps for a long, the app may be corrupted, which is why your Google Maps are behaving weirdly. Thus, precise data and a cache of Google Maps may solve the issue. Here are the steps below:
- Open settings and click on apps.
- From the apps, the list chooses the map and opens it.
- Now click on “Precise Data,” clear the cache, and confirm the action.
Update Google Maps To The Latest Version

Sometimes the issue occurs because of an outdated version of the app. Many people avoid updating apps to the latest version, and the problem arises. So, update the app for smooth and better performance.
Here are the steps below:
- Open the Play Store and go to My Apps and Games.
- From the list, search for maps and update them to their latest version.
- Install the latest version of the Google Play Store
- Sometimes the problem may arise due to the obsolete Google Play store version. So, for the smooth functioning of all the apps, you need to update the latest version of the Google Play Store.
Alternatively, use the below option to download the latest Google Map version from Play Store:
Summary
So, those are the methods to fix why Google is a map so slow. We hope you all guys solve the Google Maps problem by following the above ways. If you still have any queries or questions, comment below, and we will get back to you as soon as possible.
That’s all for now, and thanks for reading this post. We hope you enjoyed reading this article. For more updates, do follow us and stay tuned with us at The Android Portal.