Key Takeaways
- Common Causes: Network issues, outdated apps, and cache corruption often lead to attachment download failure.
- Quick Fixes: Restart Gmail, check network connection, clear cache and data.
- Advanced Solutions: Reconfigure Gmail sync settings, and enable ‘Less Secure Apps‘.
Gmail App Not Downloading Attachments on Android: A Comprehensive Guide

Encountering the dreaded “Gmail app not downloading attachments” issue on your Android device can disrupt your workflow.
This article aims to shed light on why this problem arises and offers practical solutions to get your Gmail back in action.
Steps to download attachments from the Gmail Android app:
- On your Android phone or tablet, open the Gmail app.
- Open the email message with an attachment.
- Tap Download.
Common Causes Behind Gmail Attachment Issues
| Cause | Description |
| Network Issues | Poor Wi-Fi or cellular connectivity |
| Outdated App | Running an older Gmail app version |
| Cache Issues | Cached data corruption |
Check the Network Connection
First, make sure your phone has a stable internet connection. A shaky Wi-Fi or cellular data connection often disrupts attachment downloads.
As a temporary workaround, toggle on Airplane mode and then disable it.
Update the Gmail App
An outdated Gmail app can have bugs that prevent attachments from downloading. Always ensure you’re running the latest version.
Update Gmail from the Google Play Store to solve this issue.
You can try downloading the latest version of the Gmail app from the Play Store or the direct link to the Play Store below.
Clear Cache and Data
Sometimes Cached data may create issues, try to clear cached data for the Gmail app so that it works like a fresh app.
Over time, cached data may become corrupted, causing issues. Navigate to Settings > Apps > Gmail > Storage and hit Clear Cache and Clear Data.
Advanced Solutions for the Tech-Savvy
If you encounter error messages like “Attachment allows unverified scripts” or “Encrypted attachment,” exercise caution. These alerts imply that the attachment could be risky.
If the email seems fishy, steer clear—better safe than sorry. Report it as spam or phishing within the Gmail app.
However, if you’re confident the email is from a trusted source, you can usually bypass these warnings and proceed with downloading the attachment. Always make sure to double-check the sender and context to avoid any security risks.
Reconfigure Gmail Sync Settings
Sometimes, Gmail’s sync settings might be the issue. To reconfigure, go to “Settings” > “Accounts” > “Google” > “Sync Gmail”.
if you want to know more about Android Gmail syncing, you can read more about it from here.
Enable ‘Less Secure Apps
Although not recommended for everyday use, enabling less secure apps in your Google settings can sometimes bypass attachment download issues.
Check for the attached password
When receiving sensitive files like bank statements, these attachments often come password-protected for security.
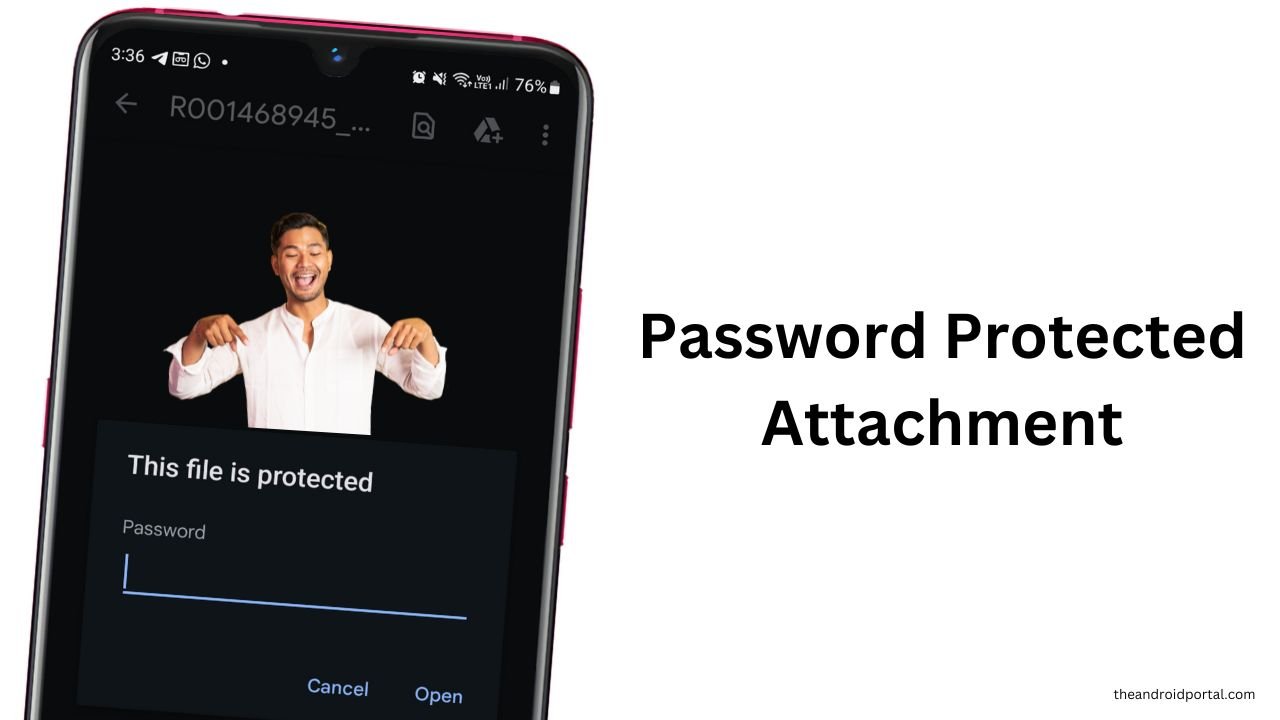
Typically, the email will include a set of instructions for how to unlock the attachment. Keep an eye out for that info, and use the provided password to access your file.
Frequently Asked Questions (FAQs)
Why is my Gmail not downloading attachments?
This could be due to network issues, cached data, or an outdated app.
Is it safe to clear Gmail’s cache and data?
Yes, but it will log you out of your Gmail accounts and remove local settings.
Should I always enable ‘less secure apps’?
No, only use this as a temporary fix; it’s generally not safe for long-term use.
And there you have it!
That should cover pretty much everything you need to know about solving Gmail attachment issues on Android.
Ready to get your Gmail attachments back on track?











