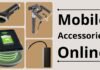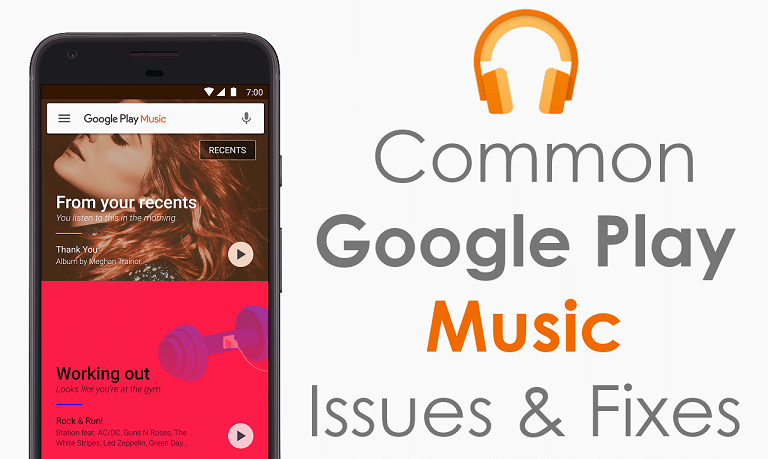Best Samsung Galaxy Note 10 Cases
Looking for the best Samsung Galaxy Note 10 Cases? If yes, then here are the seven best options for you to go with.Keeping the...
How to Fix Bluetooth Selfie Stick Not Working with Android
Bluetooth selfie sticks are a convenient tool for capturing perfect selfies. They work by connecting wirelessly to your Android phone, allowing you to snap...