Have you ever heard about the Google-owned services? Definitely, Yes. If you are an Android user, then you must use various Google Services. That’s why you can not go away from the Google Service. Google Docs is also one of the best Google services. As the name suggests, it is a document-oriented service that lets you create, save, edit, and rename documents. It is available mostly for all platforms.
To have further details on it, this detailed guide will help you.
Google Docs Android App
Google Docs is a part of the Google Office Suits within the Google Drive Storage service. It is available as an Android app.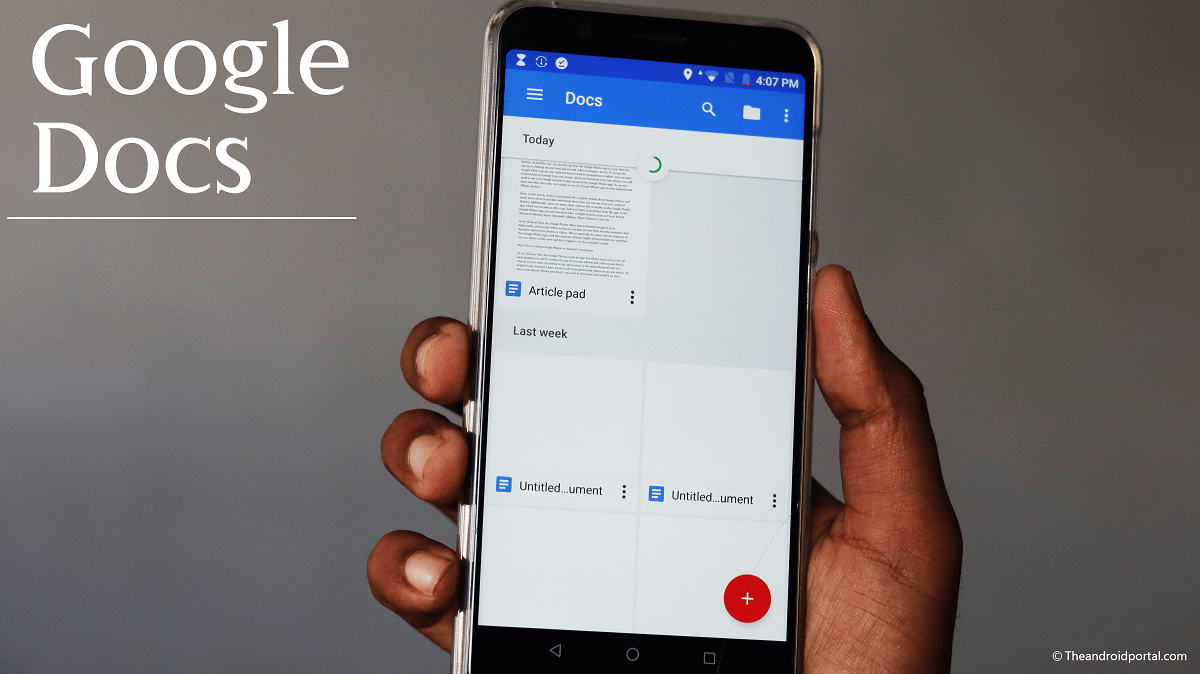 To know more about Google Docs, let’s have a look at the below-listed sub-topics.
To know more about Google Docs, let’s have a look at the below-listed sub-topics.
Availability
Google Docs is a part of Google’s Cloud Storage, Google Drive. It is also a Google-owned service that provides stability while creating documents online. Google Docs is available for various platforms including Web platform, Android, iOS, Mac, Windows, and BlackBerry.
It provides high compatibility while used on a device that is running on Android, iOS, macOS, Windows, or BlackBerry OS. It supports more than 80 languages to have its maximum utilization.

Here, we will mainly talk about the Android App. When it comes to the Android App, there is only a place to download the apps. Yes, the Google Docs app is available at the Play Store with remarkable user ratings.
It is downloadable from there at no cost. It will smoothly run on your Android-based devices.
Features
There is nothing to doubt about the service when it is developed by Google. When it comes to the functionalities, none can match Google. Google Docs is a service that enables you to create new documents with ease. Also, it lets you edit the existing documents too. You can also share the documents in Word, PDF, Open Document, Plain Text, Rich Text Format, Web Page, and EPUB formats.
The best thing about Google Docs is the Automatically Save feature. With the other tools, if you forget to save the content, you must create it again. But, Google Docs will not let you do so as it automatically saves everything. So, keep editing and typing without any fear of losing the documents. You can also have offline access to all your documents. The search option will help you to find the document easily.
It provides high sync ability across devices. That means, if you make any correction using the mobile, the change will be updated when you open it through PC and vice versa. Also, it offers tons of templates to create a new document. It supports Word File to open, edit, and save on your Android device. You can have a list view and grid view for all the documents. It also lets you sort the files under various categories.
You can save the documents as a Word file with this Google-owned Docs App.
Create A New Document
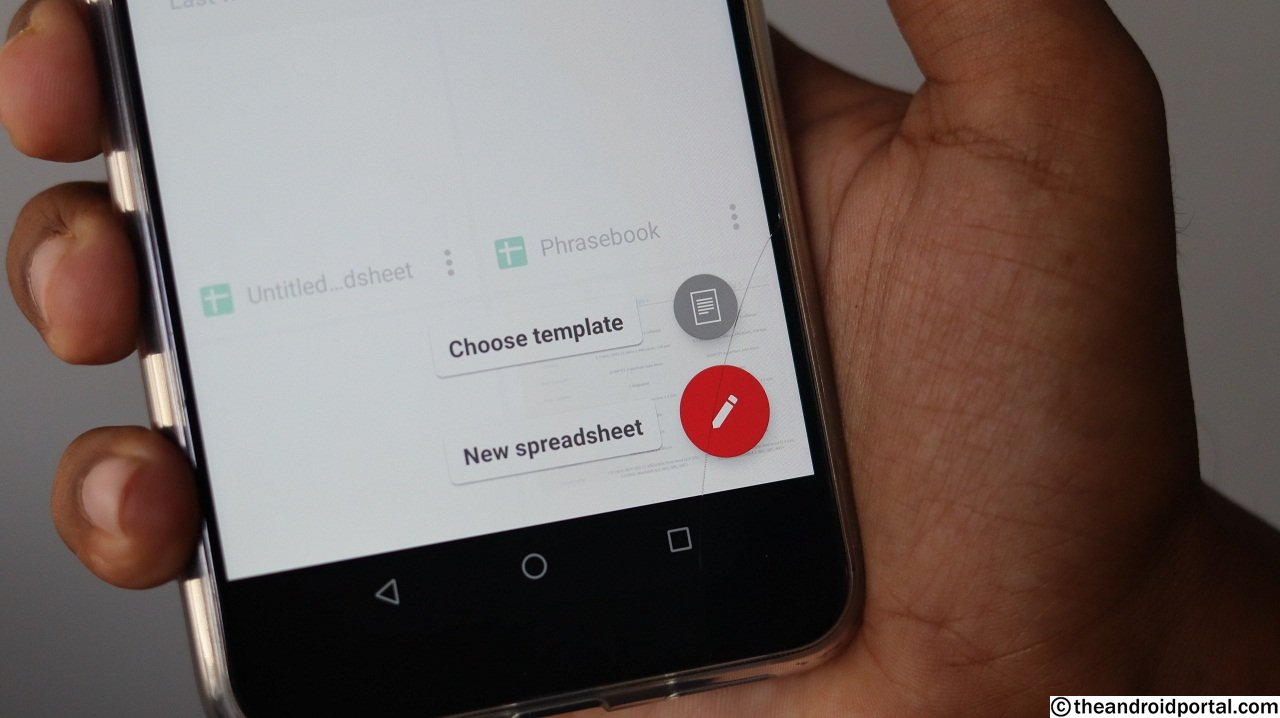
Google Docs is a Document-oriented service that enables a user to create documents with ease. With Google Docs, you can have all the tools that help to create documents easily and effectively. In many of the latest smartphones, you might find this app as a pre-installed. If not, then download it from the Google Play Store.
To create a new document using Google Docs on Android, take a quick look at it below.
- Open the Google Docs on your device which is operated by the Android OS.
- At the right lower corner, the + sign inside the red circle will be there.

- Tap on it and it brings two options Choose Template and New Document.
- To create a new document, go with the second option.
Now, you can enter your related content in it. You will get all the features that you have used while using Microsoft Word on Desktop. It offers Bold, Italic, underlined, and more options to apply to the texts. You can choose from different colors to type text. To customize the documents, it has a text style, text font, text size, text color, and more. To apply options like alignment, bullet points, numbers, line spacing and more are also there.
It lets you insert the image, table, line, link, page break, and page number in the documents. For the detailed info, you can also add comments on it. After creating it, you can save it in Google Docs. It can also be downloaded to your device storage.
Choose A New Template
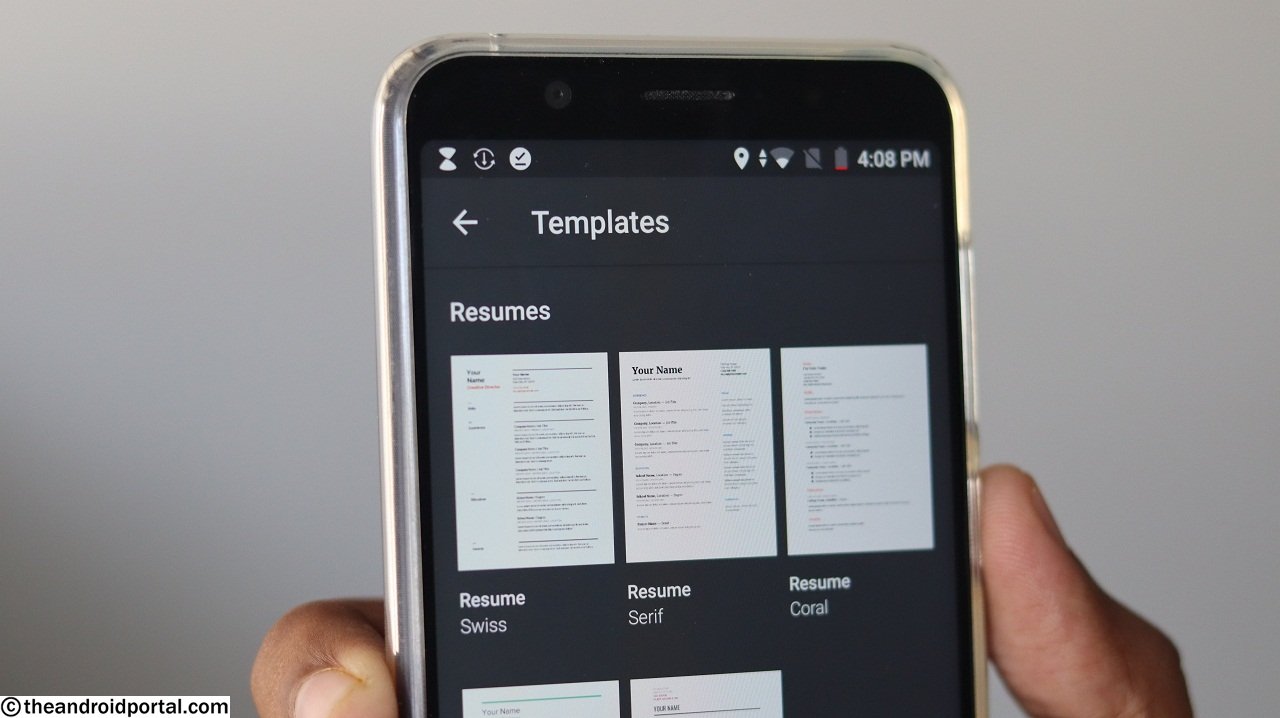
Google Docs can be your best companion for creating documents on smartphones and tablets. Alongside it, this app also offers various templates to choose from. The templates can be described as a ready format of the documents that enable the user to make direct changes to them.
You can have many templates under the categories like CVs, Letters, Education, Work, Legal, and Human Resources. These categories include different formats to use.
- Open the Google Docs on your Android OS-operated device.
- At the right lower corner, the + sign inside the red circle will be there.
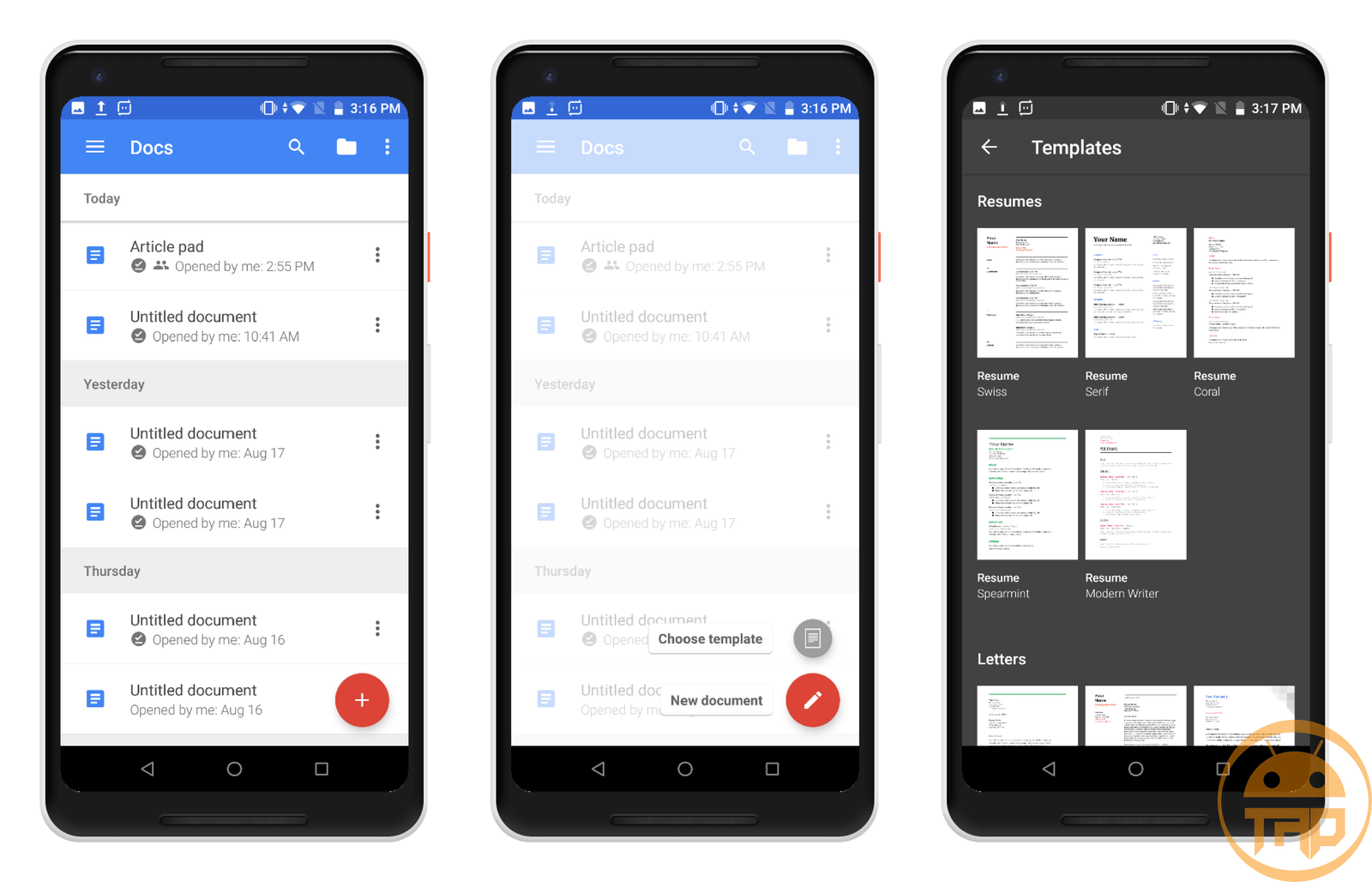
- A single click on it will bring two useful options Choose Template and New Document.
- Here, go with the Choose Template option.
- It will take you to the next page where you can find the ready formats of the documents under the above-listed categories.
- From here, choose the best suitable and start to make changes.
You can have all the edit features that you have used for creating a new document. So, just edit the text in the ready format, use available options, and make it your own.
Open the File from the Device Storage

Till now, we have seen how to create a new document. But, if you know or not, it also allows you to open the documents from your storage.
It lets you edit the documents that have been stored on the device storage. In addition to it, you can also import the file directly from Google Drive.
Here’s how you can do so.
- Open the Google Docs on your Android OS-operated device.
- At the top left side of the screen, you can see the Menu option.
- Exact in front of it, there are three more signs Magnifying Glass, Folder, and three dots.

- Here, click on the Folder sign and it offers two more choices to open the file from.
- These two choices are Google Drive and Device Storage.
- Now, you can choose the source from which you want to open.
As soon as you make a choice, it will take you to the respective field to choose the file. After that, you can apply all the available changes using all the edit options.
Share Documents

From the above topics, we can say that the document creation is very easy with Google Docs. Along with it, Google Docs has also made its editing easy and quick. One more feature is that the document can be shared with others using various sharing connectivities.
So, let us go through the detailed steps for sharing the documents.
- Open the Google Docs App.
- On the main screen, make the file choice that you want to share with others.
- Tap on the three dots which are placed in front of the title of the file.

- A list will offer a bunch of options.
- It also includes Add People, Link Sharing, Copy Link, and Send A Copy options.
- With all these options, you can share one file in various ways.
The add People option will let you add other people to the documents. For this, you just have to add the Google Account of those people.
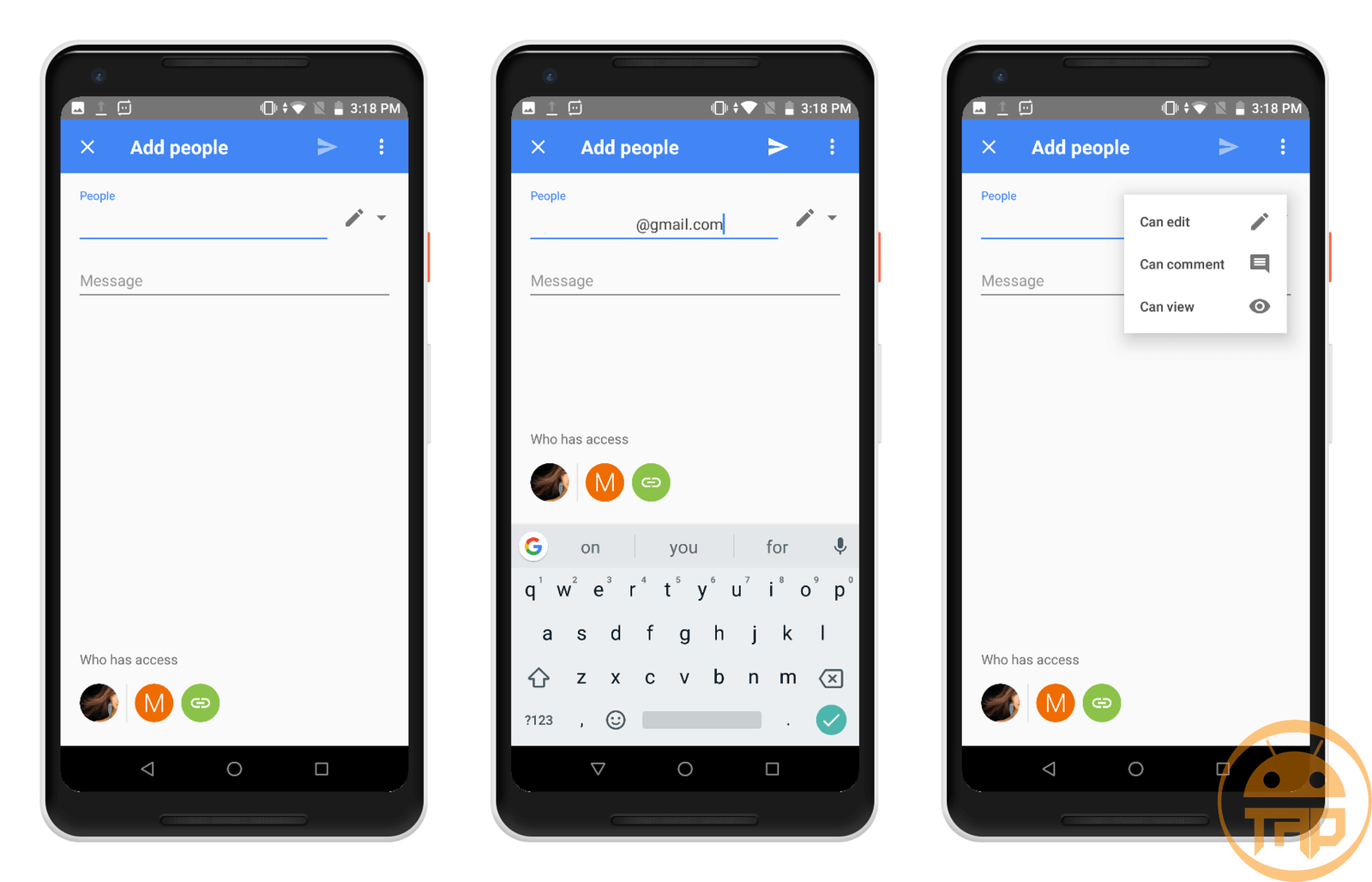
You can also set the privacy for the document. For the people you are adding, you can choose from Can Edit, Can Comment, and Can View.
Now, come to the Link Sharing and Copy Link options. First of all, enable the Link sharing option by turning on the slider. Then, you will be able to share the link to that particular file. You can also share the link to the file by just copying it. Copy the link using the option Copy Link and share particularly using the respective sharing platforms.
Send A Copy option is the best sharing option which allows you to share with different file formats.

Tap on it and it asks you to choose the file format from Word, PDF, Open Document, Plain Text, Rich Text Format, Web Page, and EPUB formats. Choose the relevant one and share using the available sharing stage.
Make Documents Available Offline

Google Docs allows online and offline access to all your documents. But, to have offline access, you must make that file available offline. For that, first of all, check whether Offline Availability is enabled or not.
- Open the Google Docs App.
- Go to the Menu (three lines) >> Settings >> Make recent files Available offline.
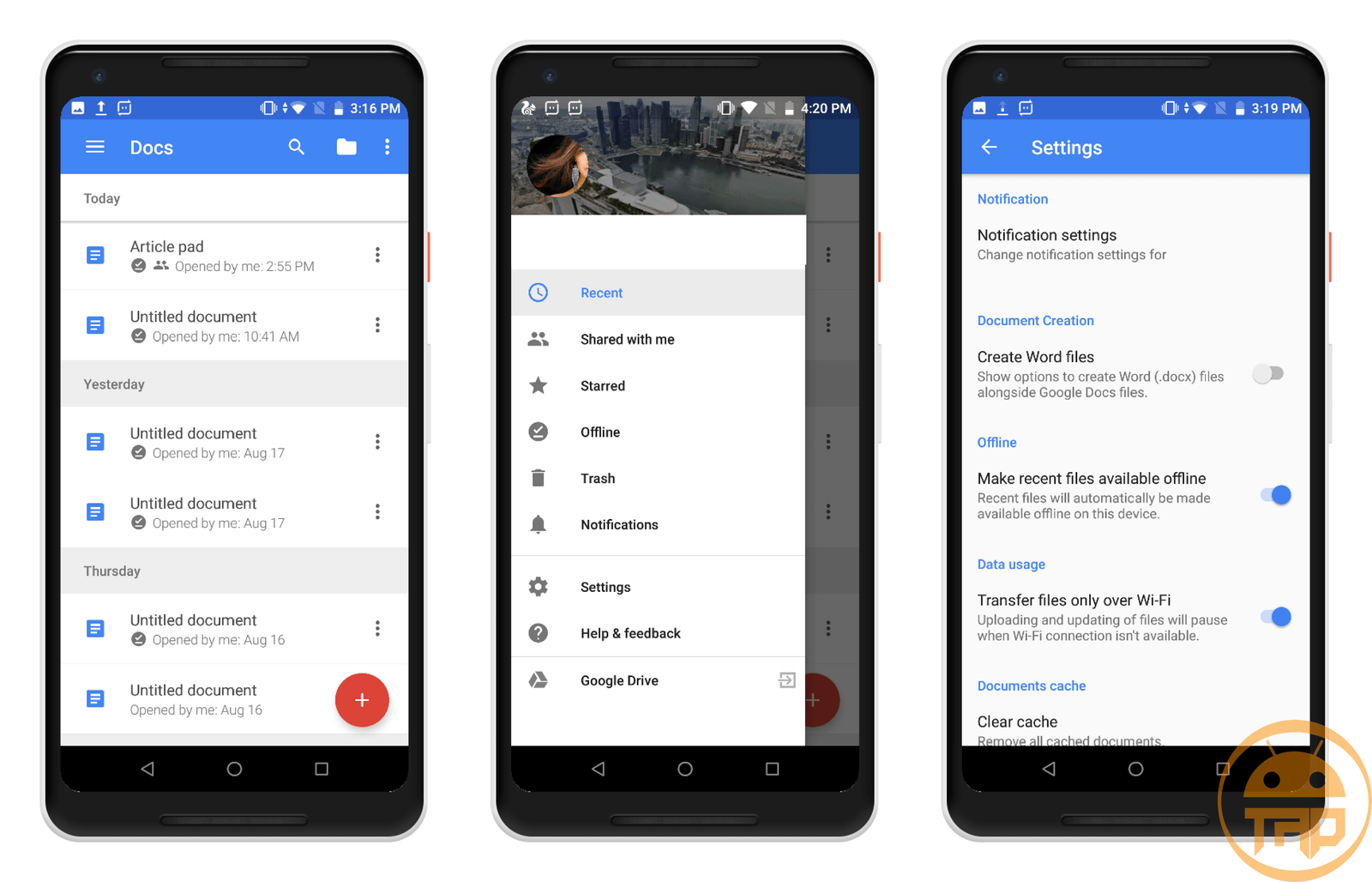
- Here, check that the toggle is on. If it isn’t, enable it.
- Now, come back to the main screen.
- Here, decide the file for which you want offline access.
- Tap on the three dots which are placed in front of the title of the file.

- It opens a list that contains a bunch of options.
- From here, find the Available Offline option.
- And, enable the offline availability for that file by just turning on the toggle.
Now, to check whether the file is offline available or not, do as below.
- Go to the Menu by tapping on the three lines at the top left corner.
- The displayed choices contain an offline option.
- Go to the Offline option and you will get all the files that you have made available offline.
Now for those files, you do not need to be online. Most of the smartphones have the Google Docs app pre-installed on it. However, if your device does not have this app installed yet, you can download it from below.
In the end, what’s your view on the Guide? Is it helpful to you for creating, editing, and sharing documents?
Do let us know all below by commenting. Also, share your valuable thoughts with us regarding the guide.











