As the largest search engine, most people have used Google at least once. And that’s why Google became one of the most trusted search engines of all. Also of that, Google has launched lots of amazing features. Such as YouTube, Gmail, Google Drive, Google Keep, Google Sheets, Google+, Google Translate, Google Photos, Google Play Store and more. All these amazing features work very well with all the Android devices. Among all the Google features, here we will discuss one of the greatest storage features, Google Drive.
Google Drive for Android
The Google Drive is one of the best services of the Google, which allows you to store the files. It is the free online cloud storage service of Google. It will allow you to save and share the files, Download the files, and synchronize the files across the devices. Google Drive provides you with 15 GB of free storage to save the files as well as important data. You can upload the files without worrying about space up to 15 GB. This Google service also provides a feature of the backup of the files. This feature will help you when you have deleted some important data or files.
But, to use this free Google service, you need to have a free Google account. After registration, you can easily access your Google Drive from any Android phone. You can also use your smartphone to create a new Google account. Without an internet connection, you won’t be able to see your files stored on your Google account.
But, some new Android users do not have any idea about Google Drive or how to register for it. So, for those users, here we are going to discuss how to register in Google Drive.
Setting up Google Drive account on Android
After buying a new Android phone, first, you will have to set up it for better use. While setting up, you have been asked to add your Google Account to your new device. At that stage, you have to add your Google account, by which you can use the various Google services. After adding the Google Account, you are allowed to use lots of Google services. Such as YouTube, Gmail, Google Drive, Google Sheets, Google Photos, Google Play Store, and more.
It means, that by adding the Google Account on your phone, you can use Google Drive with the same account. But, after the account is added, to use Google Drive, you have to download it from the Play Store. For that, you will have to use the Play Store, which works on the Google Account that you have added.
To download the Google Drive, just follow the below steps.
- Open the Google Play Store. Now, enter the word “Google Drive” in the search panel of the Play Store.
- It will take a while for the results. Your search result should be on top most.
- Tap on the Google Drive app. Accept all the prompts. It also takes a little bit of downloading and installing on your Android device. It is easily compatible with all of your Android devices.
Congratulations! Now, you can use Google Drive on your device.
We will also discuss how to set up the personal Google Drive. We will also mention how to use its core functions. For that, we will go through the one-by-one procedure. In which, we will include all the features of the Google Drive. So, now look at the setting up of the personal Google Drive and keep using this online free storage service.
Uploading Files to Google Drive
The Google Drive allows you to upload & store the different types of files. Such as Images, Audio, Videos, Documents, and more directly from the gallery of the device. It also allows you to upload Microsoft Word documents, Google Docs, Google Sheets, and much more.
- First of all, find the type of files that you would like to upload to Google Drive. Here, we will upload an image from the Gallery of the Android device.
- After finding and selecting the file or image, now tap on the Share button. The Share button looks like a half triangle with dotted points at each point. It is at the top middle corner of the display.
- It will open some options for you. Among these tap on the See more. It will show you all the options. Among all the options, find and select the option “Save to Drive”.
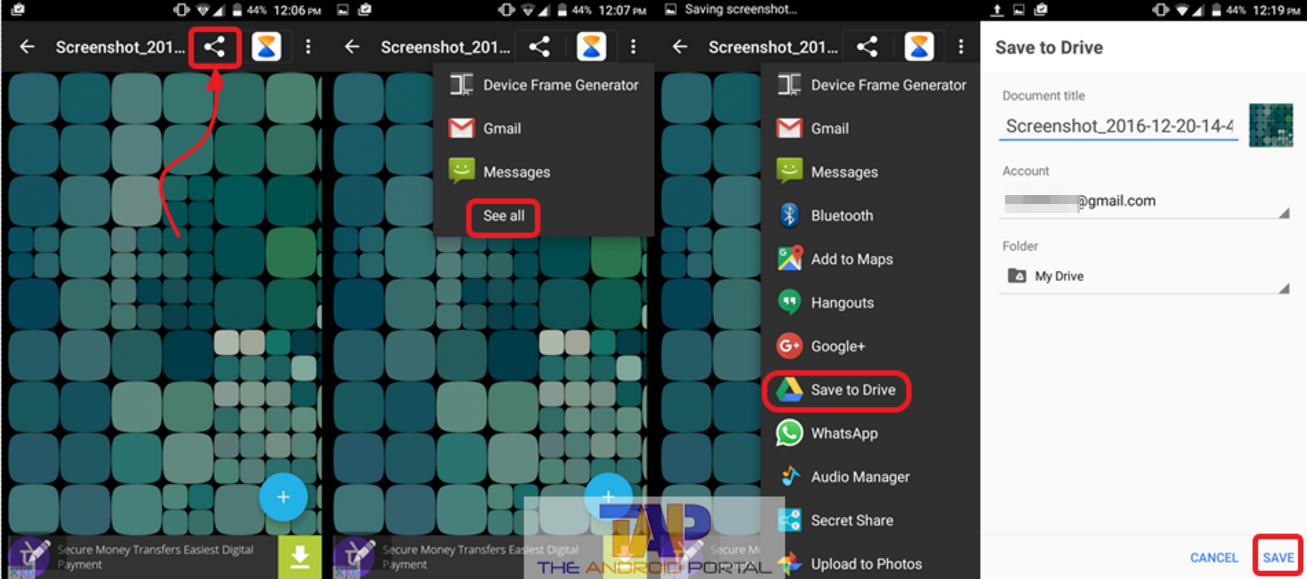 On the next display, it allows you to change the title of the file that you want to upload. Also, you can make a different folder to save that file to Google Drive. After that, tap on the Save button which is at the bottom right corner of the display.
On the next display, it allows you to change the title of the file that you want to upload. Also, you can make a different folder to save that file to Google Drive. After that, tap on the Save button which is at the bottom right corner of the display.
Now, your file is uploaded to the Google Drive. But, what about viewing files in Google Drive? To do so, just check out the below process, that we have mentioned below.
You can check out the video that we have created on how you can upload files to Google Drive using your Android smartphone. Check it out below.
View Uploaded Files in Google Drive
Viewing the uploaded files in Google Drive is as easy as viewing the images by launching the gallery. To see the uploaded files, just go to the Google Drive app by launching the menu of the device. Here, you can see all the files, which you have uploaded. To open the file, just tap on it like the gallery.

You can also search your files, by entering the name of the files by using the search option. The search option looks like a magnifying glass. You can also view your files in the form of a list. To do so, tap on the second option among all the options located at the top right corner.
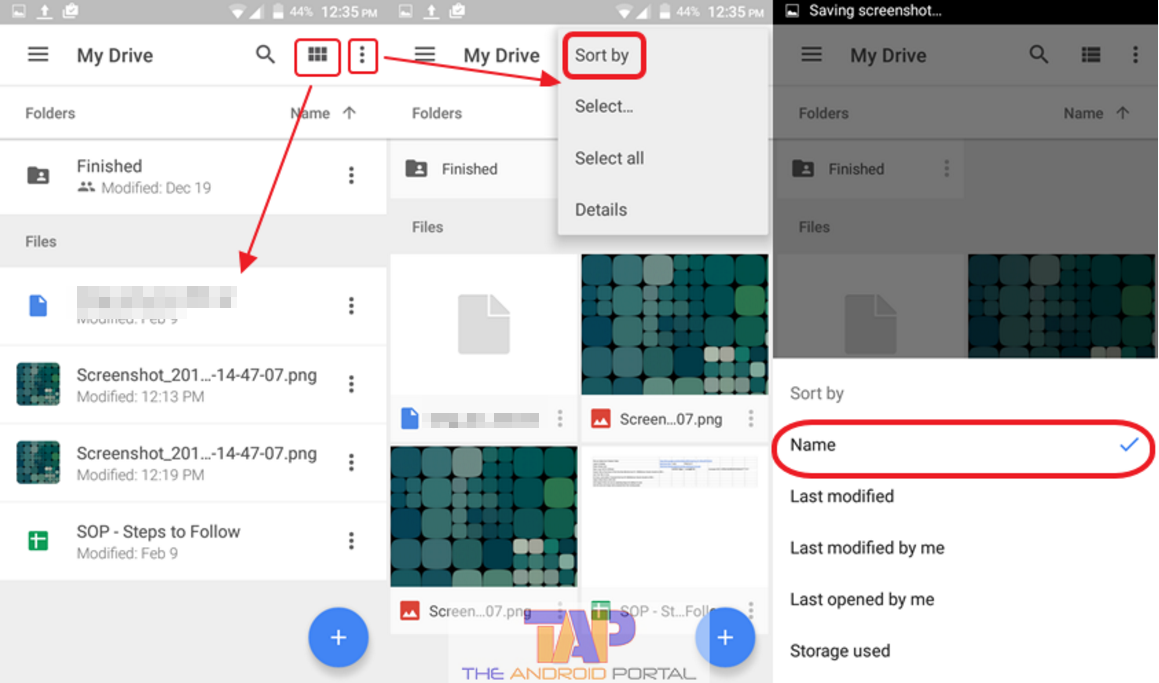
The third icon at the right corner is three dots. By using it, you can also sort the files with various options. The different options are Name, Last Modified, Last modified by me; Last opened by me, and Storage used.
You can also add an account to Google Drive like other Google services. But, how is it? It is also an easy procedure that you have to follow, which is mentioned below.
Use Multiple Google Drive on Android
Google allows you to enter more than one account even in a single Android smart device. By taking advantage of this feature, you can add another Google account on your device. To do so, just follow the process, mentioned below.
- Go to the Google Drive app.
- Here, tap on the three horizontal lines which are at the top left corner of the screen.
- On the next display, you should see a down arrow option right next to the existing account.
- Now, you can see the first option of Add Account. Tap on it. Here, it shows the list of the types of accounts. Tap on the fourth option of Google, to add an account.

- It takes a while to open a new screen. Then, the next display comes with the title of Add your account. Here, enter the email address to which you want to add an account. At the bottom right corner of the display, you should see an option of Next. Tap on it to move on.
- On the next display, you have to enter a Password for the account. For the security, choose a secure password. After entering a password, tap on the Next button.
- Then, tap on Accept to agree to the Privacy Policy and Terms of Service of Google.

- After that, wait until the next display is open. The next display is for the Set up Payment Info.

- Here, choose the last option of No Thanks. Then, tap on the Continue button.
Now, an account is successfully added to the Google Drive. Likewise, you can also add more accounts in Google Drive. But, what is it about if you want to share the uploaded files from your Google Drive account? Check the below steps.
Share Uploaded Files from Google Drive
After uploading the files on the Drive, you can also share them with others. You can share the files by sharing the link or by sending the whole file to someone. But, how to do so? For that, visit the below process.
First, we will mention the process of how to share files from the Drive.
- Open the Google Drive by launching the Menu of the mobile.
- In the Drive, you can see three vertical dot points with all the files. It is the icon for more options.
- Tap on the icon of the file which you want to share with someone.
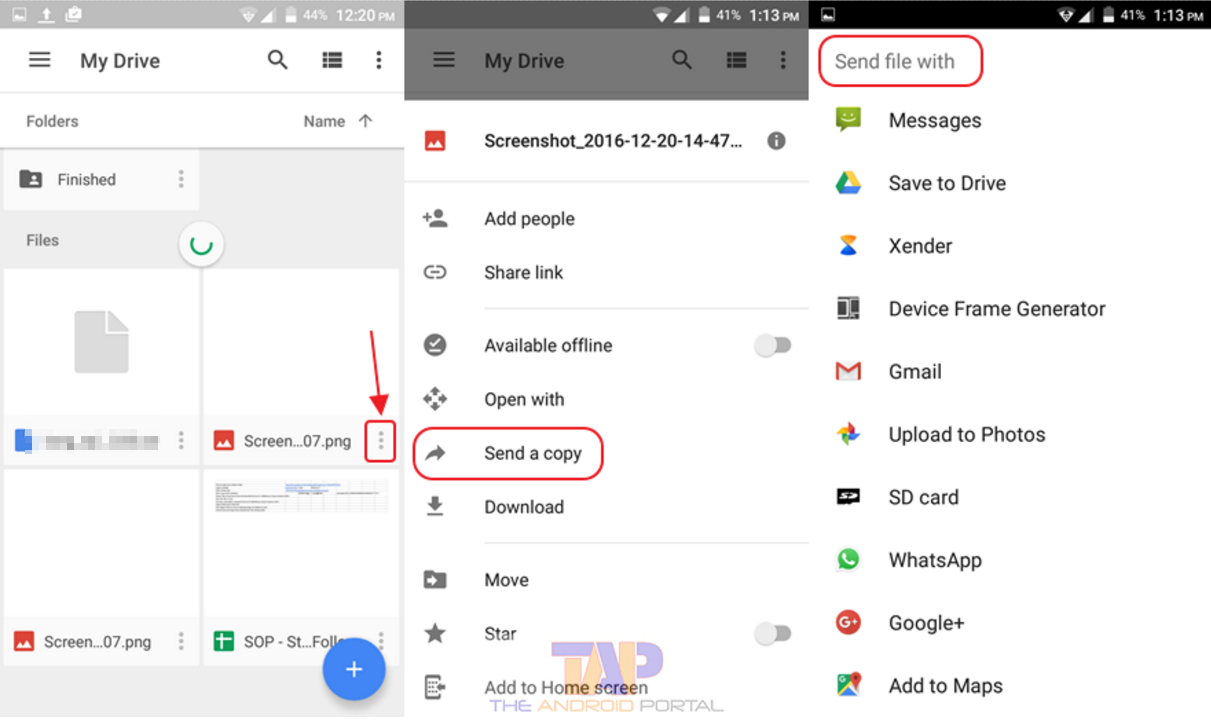
- It will open a list of the options for you. Here, if you want to share the link, then tap on the Share Link option. If you want to share that file, then tap on the option of Send A Copy.
- After doing so, on the next display, you should see the various sharing options. Now, choose the medium of sharing the file as per your wish. You can directly share the files via social networking sites.
Download Files from Google Drive
You will also be able to download the uploaded files from the Drive. So that, now Now, we will mention the process for how to download files from the Drive.
- To download the uploaded files from the google drive, follow the first two steps as same as mentioned above.
- Tap on the icon for more options for the file that you want to download.
- It shows you a list of the options. In which the sixth option is to Download.

- To download the file, tap on that option. It will take a while to download the file. After downloading the file, you can see it by going to the Gallery of your device.
If you have ever deleted important files mistakenly, then Drive allows you to take a backup of that file. But, for that, you must upload the files on the Google Drive. Without uploading files, you can not download any files.
Delete Uploaded Files from Google Drive
Google Drive also gives you a chance to delete or remove the files after uploading there. If you want to know how to delete it, then follow the below steps.
- To remove the files, follow the first two steps as same as mentioned above in the process of sharing.
- Tap on the icon of more options of the file that you want to remove from the drive.
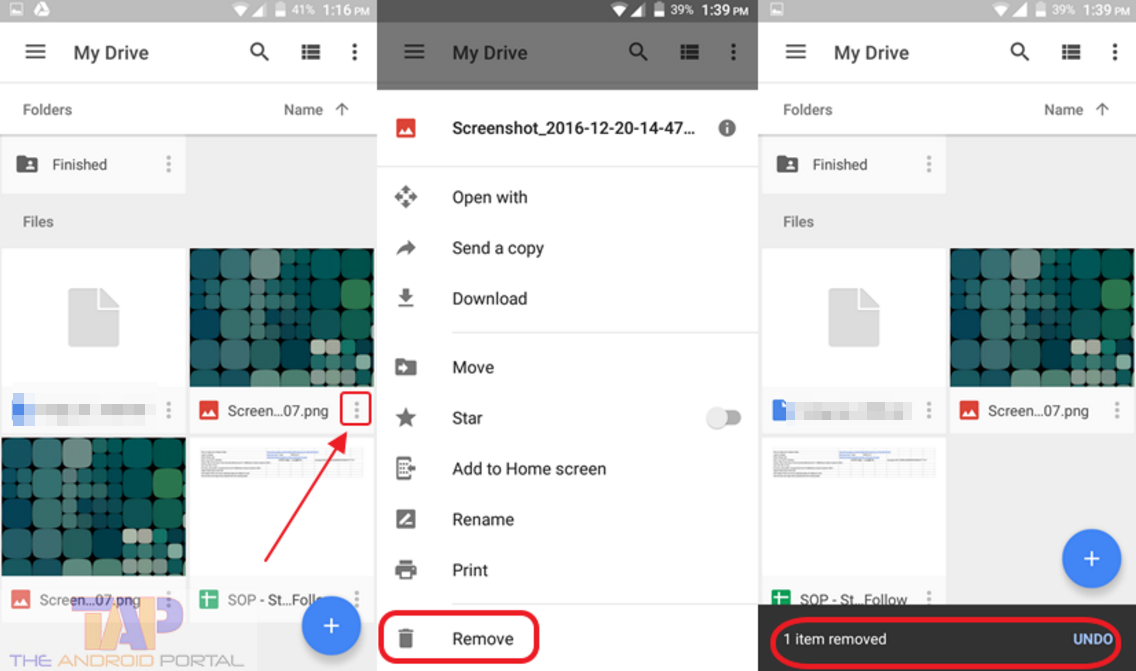
- In the list of the options, you can see the last option is Remove. Tap on the Remove option to remove the files.
By following the above procedure, you can easily remove the files or data from Google Drive.
Check available Storage in Google Drive
As we know, Google Drive offers 15 GB of free online cloud storage. You can also check how many of storage space is consumed by the files on the Drive. But, how? For that, check the below steps.
- Open the Google Drive from the Android smartphone.
- Then, tap on the three horizontal lines which are at the top left corner of the current display.
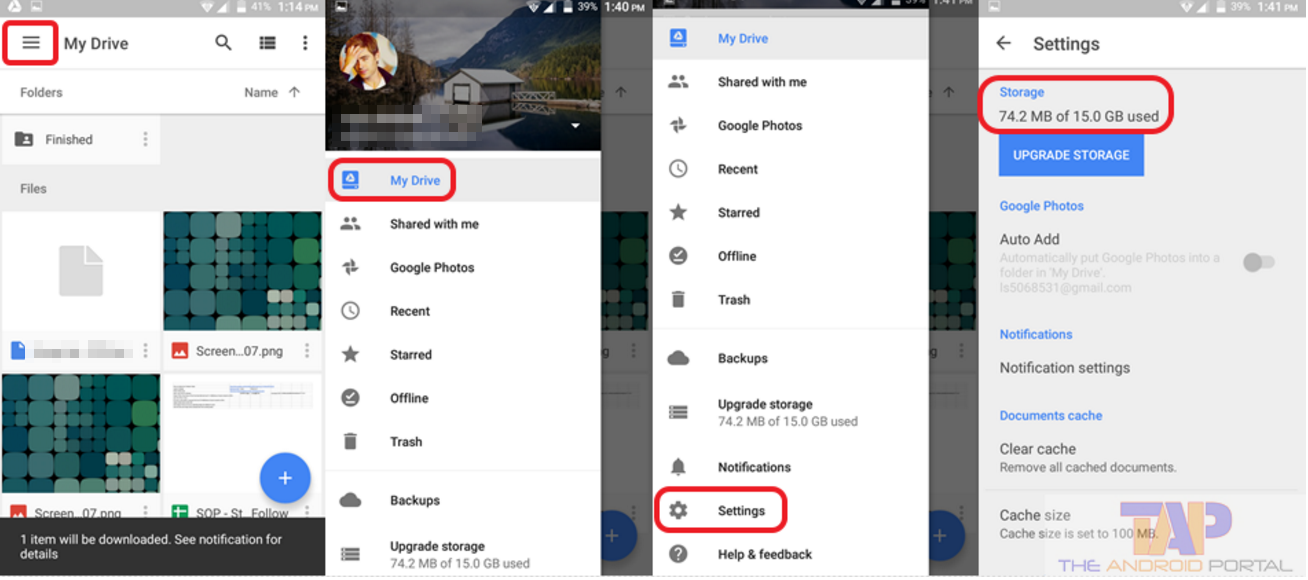
- It shows you another display for you, on which you should see an option of Settings. Tap on it.
- On the next display, the first thing is the Storage. From here, you can check the storage space of the Google Drive.
Recover Deleted Files from Google Drive
Sometimes you are clearing your Google Drive files as there is no more storage available on it. You might switch to Dropbox or another cloud storage account, but the features of Google Drive are much more than that. So we might change our minds and keep using Google Drive. Sometimes you have deleted files from your Google Drive and want them back. Is it possible to restore your deleted Google Drive files?
Yes, you can recover your deleted files from Trash of Google Drive. Trash is working as a recycle bin on your Google Drive account. Whatever files you are deleting will be moved to the trash folder. You can recover your files from the trash folder as long as they are available there. We have also created a video guide for you to explain how you can restore files from the trash folder of your Google Drive account.
If you have permanently deleted your Google Drive files and still want to recover them, you can do it. But you will need to appeal to Google to restore your permanently deleted Google Drive files.
Request the Google support team to locate or recover a deleted file – Click here
You will have to provide some information about your deleted likes like who is the last owner of a file, File URL, last accessed date, etc, and submit a request to the Google Drive support team. They will help you with restoring your permanently deleted Google Drive files.
Use Google Drive Files Offline on Android
This is a very useful feature, if you want any files available on your device, you can do this. You can mark that file as available offline so that you can access that file even when you are not connected to the Internet. You can use Google Docs, Google Sheets and Google Slides files offline on your device.

How to Make Google Files Available Offline
- Open Google Drive and go to the file that you want to make available offline
- Now tap on the three dots option beside that file, so you will see a menu as shown above
- There you will see, an available offline button to enable or disable it. We need to enable that button
You will see the file will be downloaded locally on your device and when downloaded, you will see 1 file is now available offline message in the notification bar.
How to access offline files
There is a separate option located under the settings of your Google Drive app. You just need to open your Google Drive and select the offline option from there. You will see a list of files that you have made available offline.

For most smartphones, Google Drive is pre-installed. If it’s not there, you can download Google Drive for your Android smartphone from below.













