We are familiar with the roads, places, streets, and other important locations in our native city. But what about the city or place you have never visited? At that time, your eyesight will be on the Google Maps Android App to get to know the roads to reach there.
See also: How Do I Get Google Maps to Show up on My Android Lock Screen?
Google Maps is one of the best mapping apps that provides you with the best and most realistic results for what you are searching for. Google Maps is a Google-owned Mapping service that uses Google Maps to provide you with the info related to your search.
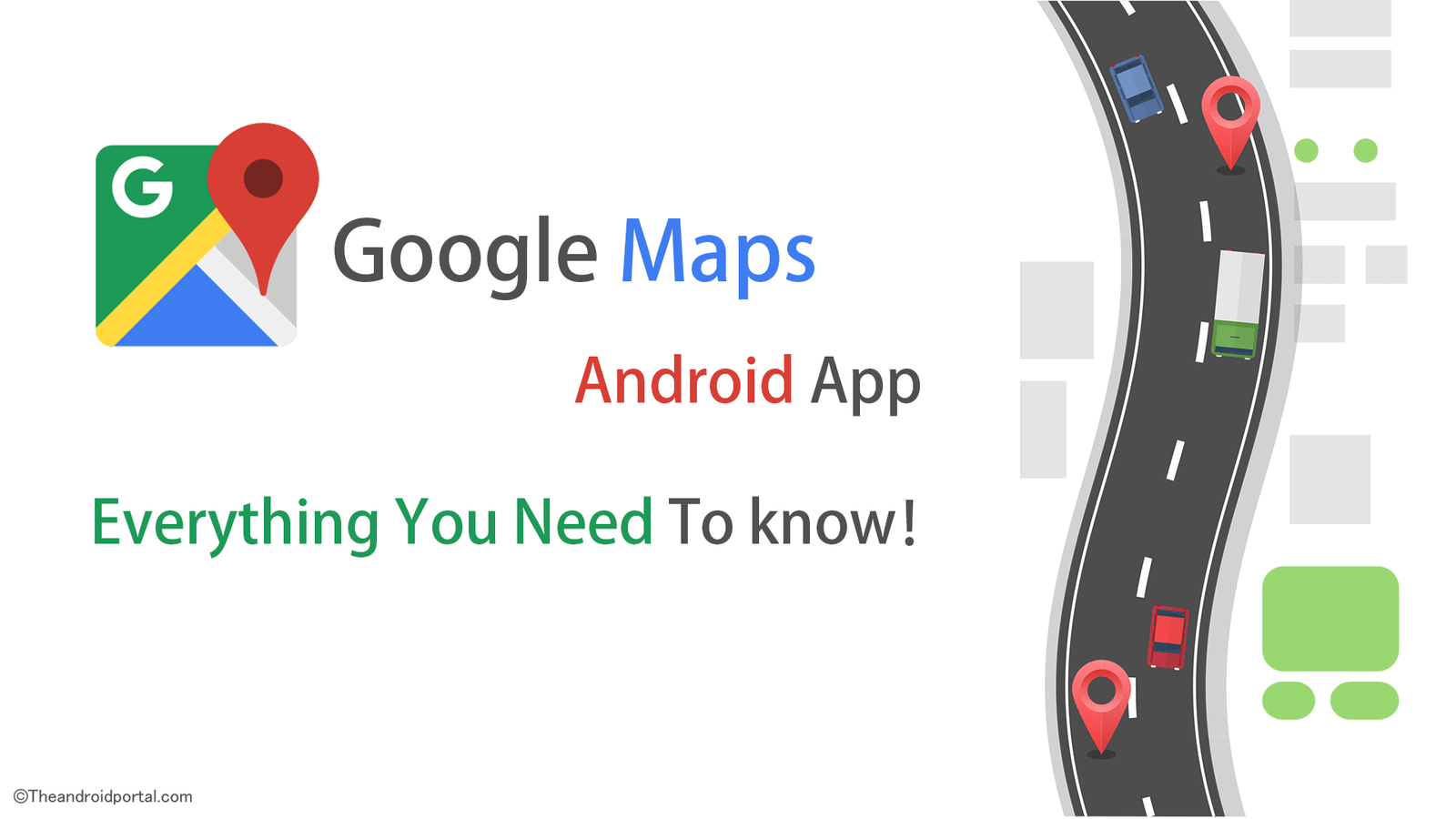
Alongside, it includes many features that help you to improve your travelling with real-time results of locations. So, here you will find everything that you need to know about Google Maps Android App.
Google Maps Android App
Google Maps is the mapping app that lets you navigate the roads from your GPS-enabled device to reach your final destination. Also, it offers many more that can be very useful to you even if you are new in any city.
In this guide, we will let you know everything about Google Maps. So, let us start with its availability for Android devices and features. Later, you come across some steps for utilizing Google Maps effectively.
Availability
As this is a Google-owned app, it is always available for both the major OS of smartphones, Android and iOS. It was first released in 2009. You can also use Google Maps on the Web Platform. It is also compatible with Android Wear devices.
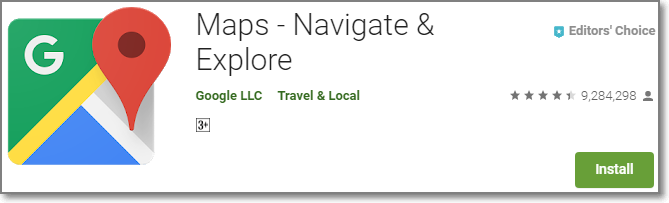
Talking about the Google Maps Android App, you can easily find it on the Google Play Store. To do so, there is no need to pay anything in the Store. Also, it offers high compatibility with all of your Android devices. The iOS user can get this app from the Apple Store.
Features
The main feature of Google Maps is finding and getting the proper route for unknown places. Also of that, it offers turn-by-turn navigation, street view, and public transit information. This app includes more than 220 mapped countries and regions. You can also get numerous businesses, places, and more locations.
It lets you share your live location or current location with others using all the major sharing platforms. You can also search out the best places for where to go, where to eat, where to drink, where to buy, and more. It also offers results for your nearby Restaurants, Services, Parks, Gyms, Clothing, Shopping Centers, ATMs, Petrol, and many more.
The app shows you estimated times to reach the desired place for your every search. For that, it offers time for Car, Bike, Bus, Walk, and Cab. To appoint a cab, the app offers two major Apps, Ola, and Uber. You can go to the App directly from the maps. It also shows you the price for each cab. Google Maps also provides a street view for ease.
Also, you can use Google Maps even when you are offline. For that, you need to download the specific area. You will also get inside maps of large places like malls, airports, and more. Aside from that, you can see indoor images of restaurants, bars, shops, and more places.
If you are looking for how to use an offline map, you can check out the below video.
Google Maps also lets you become a Local Guide by providing your contributions about the place you have visited. In the contribution, you need to add the review, description, images, videos, and more info for the given place. While driving, the app offers a Voice feature that alerts you.
See also: How to Fix – Why is Google Map So Slow?
Searching Location from the Existing Location
To use Google Maps on your Android device, you need to have this app on your device. As we have mentioned in the Availability section, you can easily download from the Google Play Store at no cost. Then, launch it to use the features.
Remember that the black dot inside the white circle will help you get back to your place. While searching for other places, we might lose our place. That white circle with a black dot will help you at that time.
Here, we will let you know the way to search the place on Google Maps.
- Launch “Google Maps” on mobile.
- In the search bar, enter the place where you want to go.
- Within seconds, your search results will be ready on the map. At the bottom, you can have options like Directions, calls, and Shares.

- To get the directions, tap on the relevant option.
- Then, you will get the estimated reach timing with different vehicles alongside the distance from the starting point.
- To go in the displayed direction, tap on the Start button.
- The pointer will move forward as you will.
On the right side screen are three useful options: search, volume, and compass. The Search option will let you find something along the route. The voice assistant will help you by speaking at every point.
If it annoys you, the Volume option will help you to mute it. Also, it provides more parts as muted, alerts only, and unmuted.
See also: How Much Data Does Google Maps Use
Searching Location from the Non-Existing Location
With Google Maps, no matter where you are, you can search for any place without actually going there. For that, you need to choose the starting point and destination.
Below are the steps for searching the location from the non-existing location.
- Open the Google Maps.
- On the main screen, you can see two circles at the bottom right.
- One circle is white, containing a black dot inside. It will always show Where You Are.
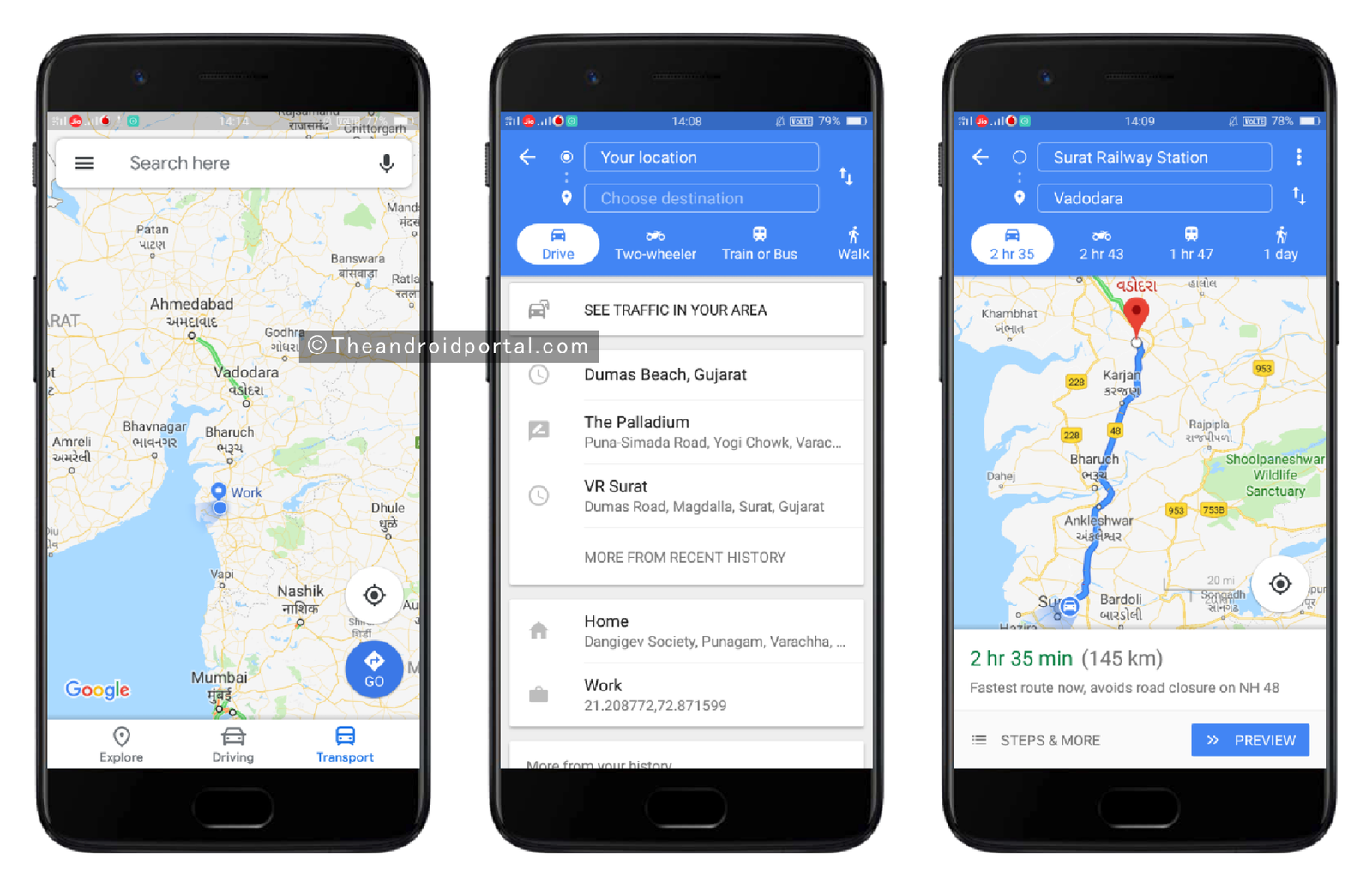
- The other one is colored Blue color having a direction sign and Go text inside.
- Here, tap on the blue circle, and it asks you to choose a starting point and the destination.
- You can quickly get the results, including the estimated time and the distance between two places.
As you have searched from your non-existing location, the search will not display any pointer. But, you can have a preview of the routes that the maps have shown you.
It offers steps for reaching the destination. You can download the offline map for the entered locations.
See also: How To Change Your Home Address On Google Maps?
Share Current Location
Google Maps also allows you to share your Current Location. Also of that, there is one more app that lets you share your live location, and it is WhatsApp. But WhatsApp also uses Google Maps to share your live location.
Follow the steps below to share your current real-time location with others using Google Maps.
- Open the Google Maps.
- Go to the Menu option spotted at the top left.
- Here, tap on the Location Sharing option to start sharing your location.
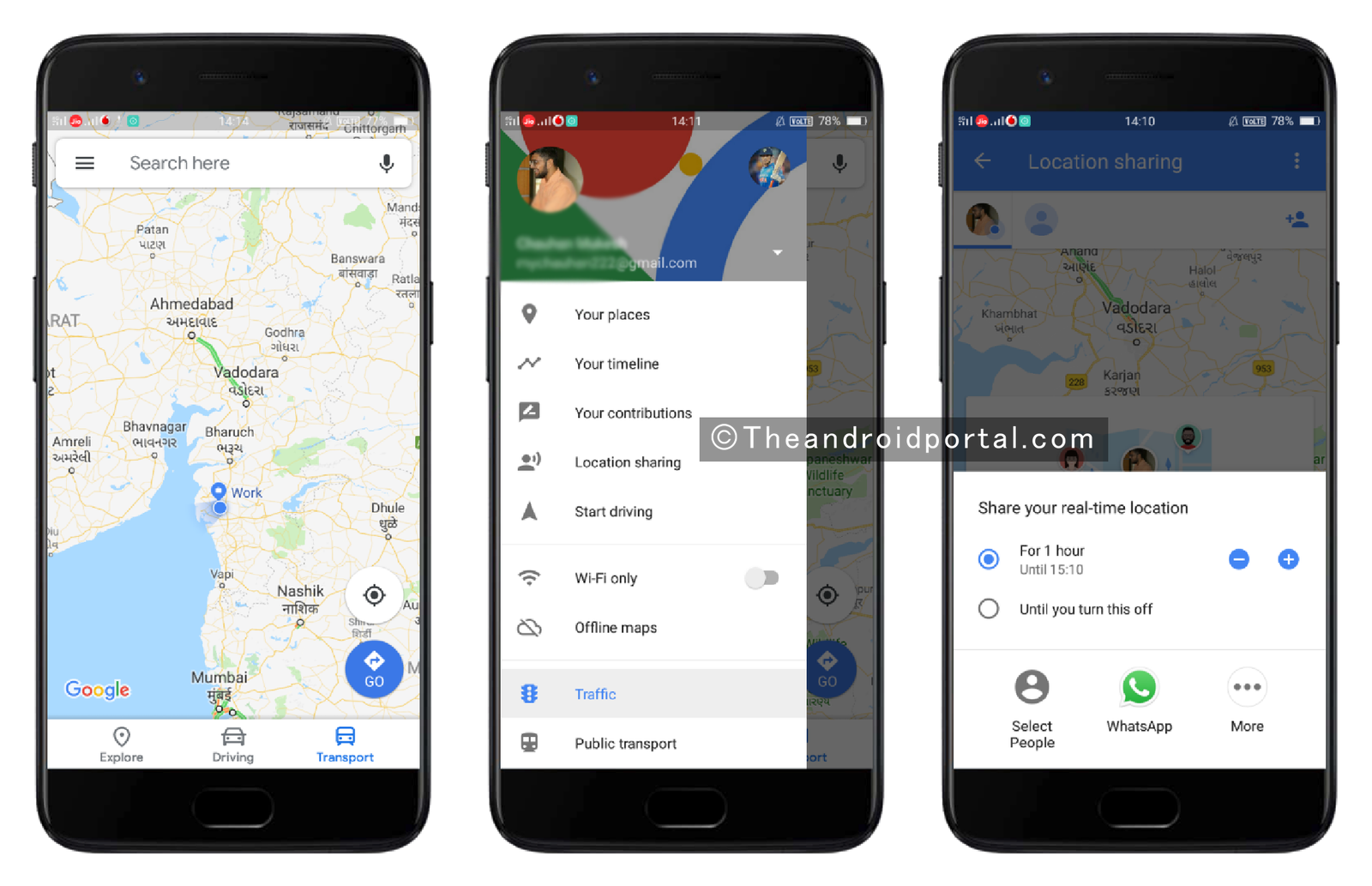
- Next, you will have to choose the time for how much of the time you want to share it.
- Also, you can share the location with the contacts particularly. There is also all the social media sharing option to share the locations.
Contribute to Become a Local Guide
With Google Maps, Google lets you be the local guide for your native city. For that, you need to contribute by giving the start, review, images, video, and description for the particular place. Generally, it helps other people to get familiar with those places when they come to your city.
For each contribution, you will earn points. By collecting the points, you will be able to pass the levels. So, look at the table below, which shows how many points you earn by completing one activity.
| Maps Contribution | Points Earned |
| Review | 10 points per review |
| Review with more than 200 characters | 10 bonus points per review |
| Rating | 1 point per rating |
| Photo | 5 points per photo |
| Video | 7 points per video |
| Answer | 1 point per answer |
| Respond to Q&As | 3 points per response |
| Edit | 5 points per edit |
| Place added | 15 points per place added |
| Fact checked | 1 point per fact-checked |
This table shows you your level of Local Guide based on the points you have collected.
| Level | Points | Badge |
| Level 1 | 0 Points | – |
| Level 2 | 15 Points | – |
| Level 3 | 75 Points | – |
| Level 4 | 250 Points | 4 Star Badge |
| Level 5 | 500 Points | 5 Star Badge |
| Level 6 | 1,500 Points | 6 Star Badge |
| Level 7 | 5,000 Points | 7 Star Badge |
| Level 8 | 15,000 Points | 8 Star Badge |
| Level 9 | 50,000 Points | 9 Star Badge |
| Level 10 | 100,000 Points | 10 Star Badge |
So, now take a look at how to contribute.
- Open the Google Maps.
- Go to the Menu option spotted at the top left.
- Here, tap on the Your Contribution option.
- You can check your points and level here.
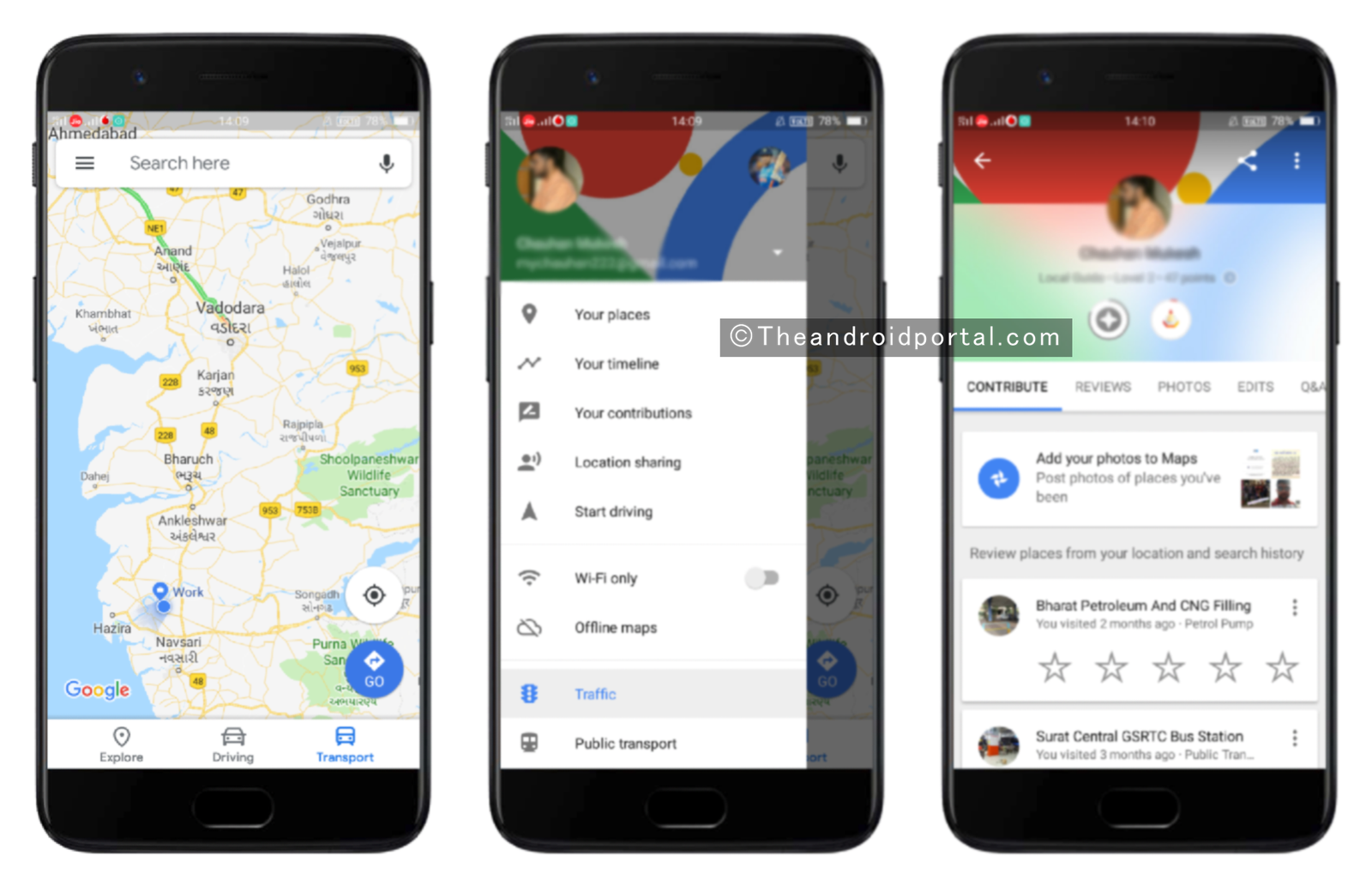
- Also, there are different sections: Contribute, Reviews, Photos, Edits, and Q&A.
- Under the Contribute, you will get the name of the recently visited place. The places are with 5 stars, and you will have to give stars to that place.
- Also, you have to write a review for the same place to collect more points.
Likewise, you can also add videos and photos too.
Download Offline Maps
Until now, we know that Google Maps need an active internet connection to have the location results. But, even without connecting to the internet, Google Maps will find your desired location. To use Offline Maps, you need to download it first.
Here’s what you need to do to have offline access to Google Maps.
- Open Google Maps on your Device, which has an active internet connection through Data or Wi-Fi Network. (Here, we are about to download the Offline Maps that use the data. That’s why you need an active internet connection.)
- Then, tap on the Menu option, which looks like three lines that are settled at the top left corner.

- It offers a widescreen containing various options.
- Here, go to the Offline Maps.
- It will ask you to Select Your Map.
- You will get a frame that lets you cover the area that you want to download for Offline Maps. Here, if you want to cover more area, pinch and zoom out using your fingers. And for less area, vice versa.
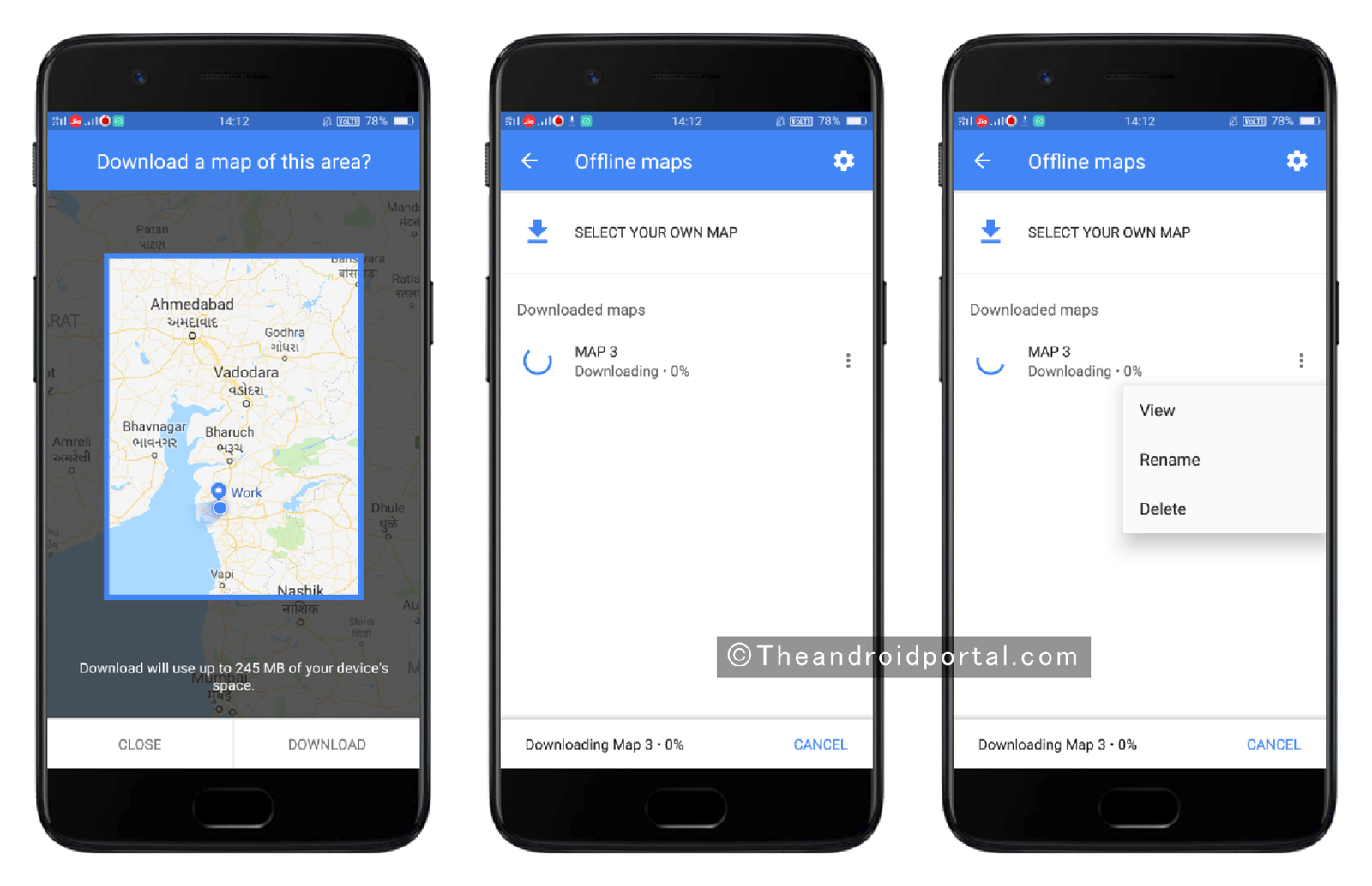
- It also shows how much space that offline map will use on your device. Based on the area you select, space may vary.
- After choosing the area, tap on the Download button.
- And, later it can be accessed through Maps >> Menu >> Offline Maps.
Here, you need to understand one more setting that improves your offline map use.
For that,
- Go to the Menu option.
- Scroll down the screen till the end.
- In the end, go to the Settings option.

- In the Settings, again, it offers several options to choose from.
- Go to the Offline Maps.
- Here, enable the Automatically Update Offline Maps and Automatically Download Offline Maps options.
Start Maps in Satellite View
Google Maps also offers a satellite view to see the World from the actual location. The satellite view can also be used while you are finding your destination. Here, you can find how you can switch to the Satellite View.
- Open the Google Maps.
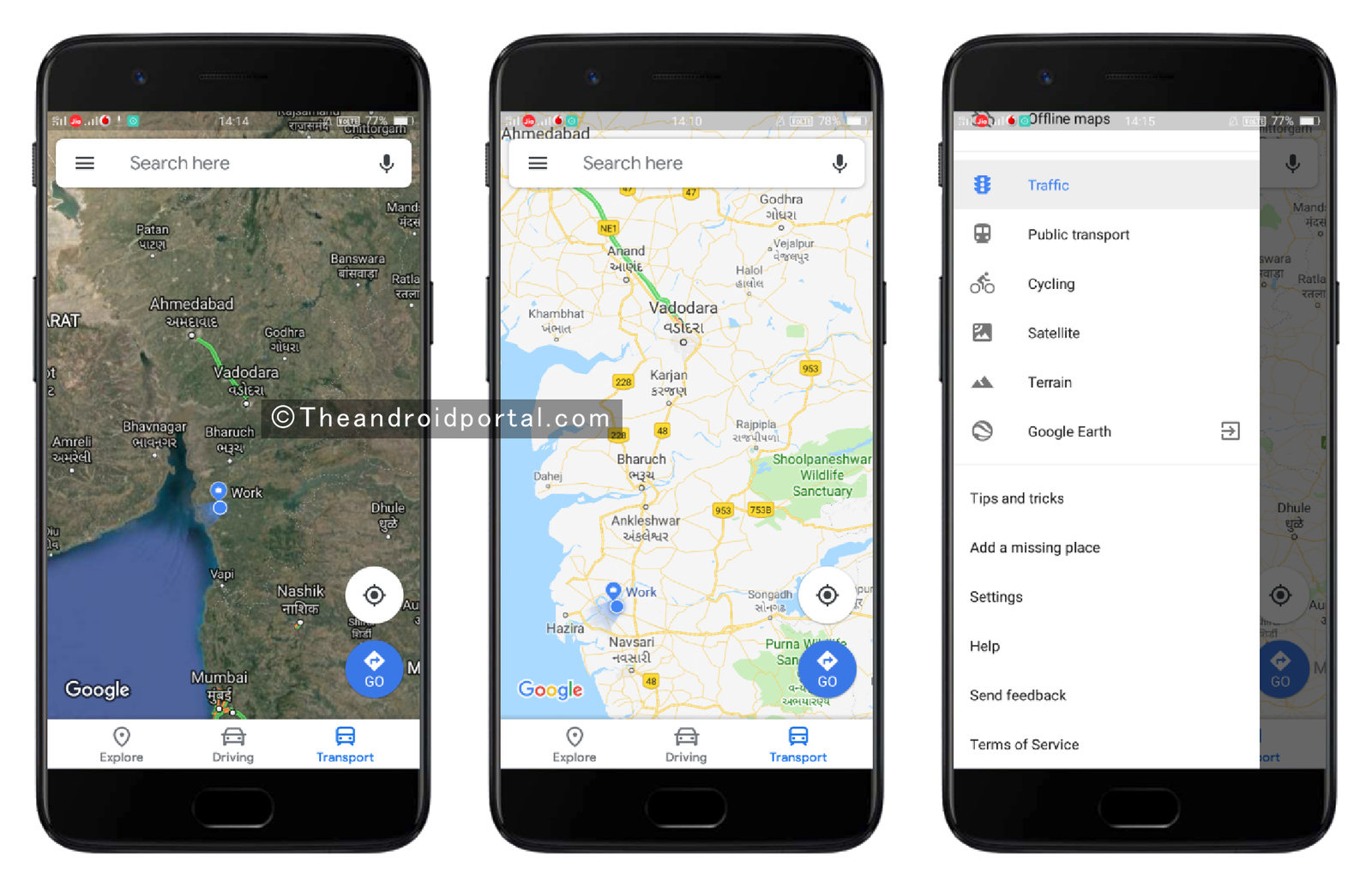
- Go to the Menu option spotted at the top left.
- Here, tap on the Satellite option to start the satellite view.
With the satellite view, you can use all the features that you are using with the normal view. You can also enable the Satellite View by following the below steps.
- Go to the Menu option spotted at the top left.
- It offers a widescreen containing some options.
- Scroll down that screen till the end.
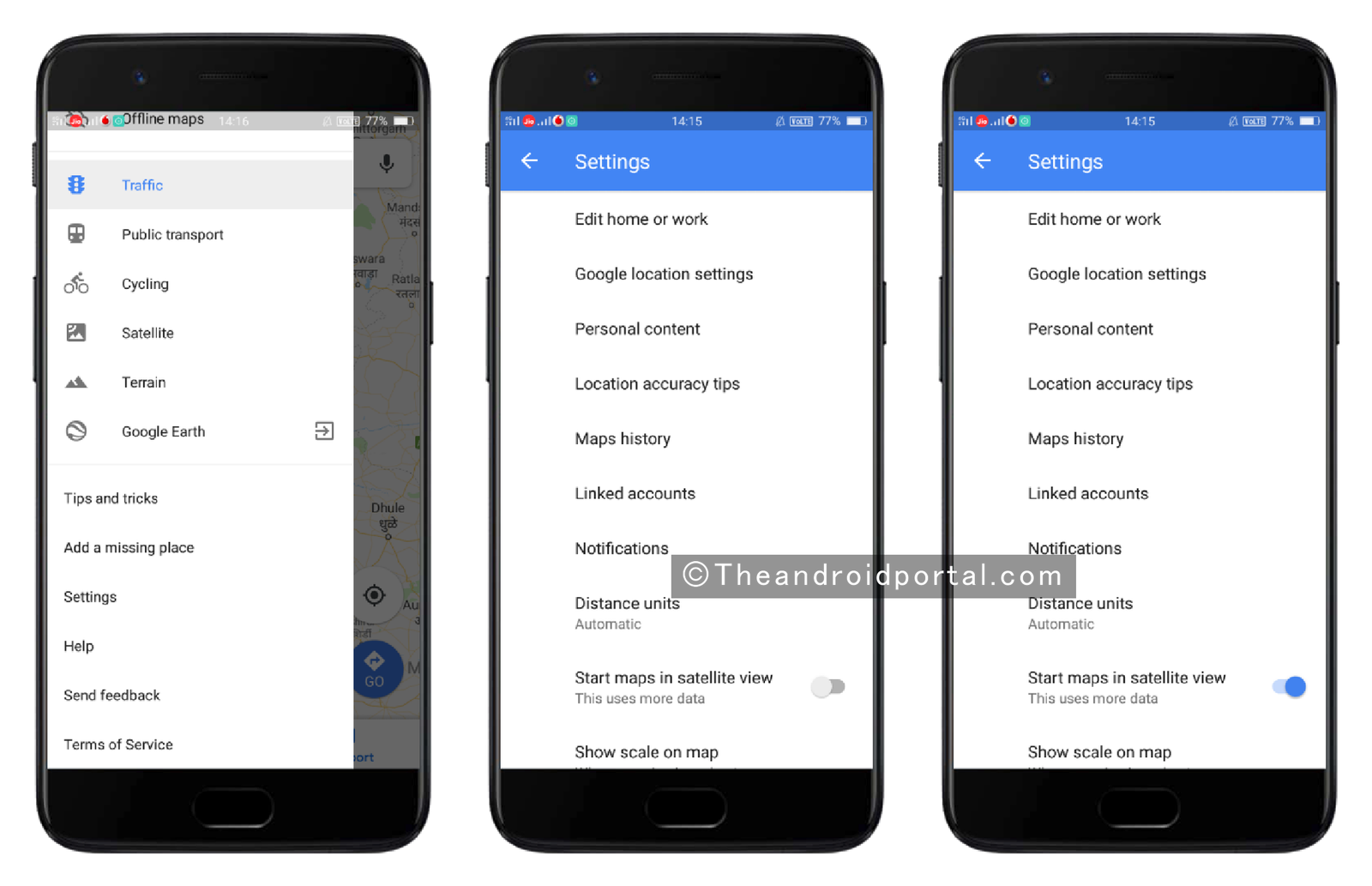
- In the end, go to the Settings option.
- Here, you can see Start Maps in the Satellite View option with a slider.
- Turn on the slider to enable the satellite view.
While turning on the satellite view, keep in mind that the satellite view will consume more data than the normal view.
Delete Maps History
Google Maps provides you with the best short and possible route to reach the destination. Also of that, your every search will be stored under the history. Once you reach your destination, you usually do not need to search for the second time.
Then, the history or the records are not helpful for more. It is recommended to delete the history to clear the memory of the Maps.
- Launch the Google Maps.
- Go to the Menu option spotted at the top left.
- It offers a widescreen containing some options.
- Scroll down that screen till the end.
- In the end, go to the Settings option.
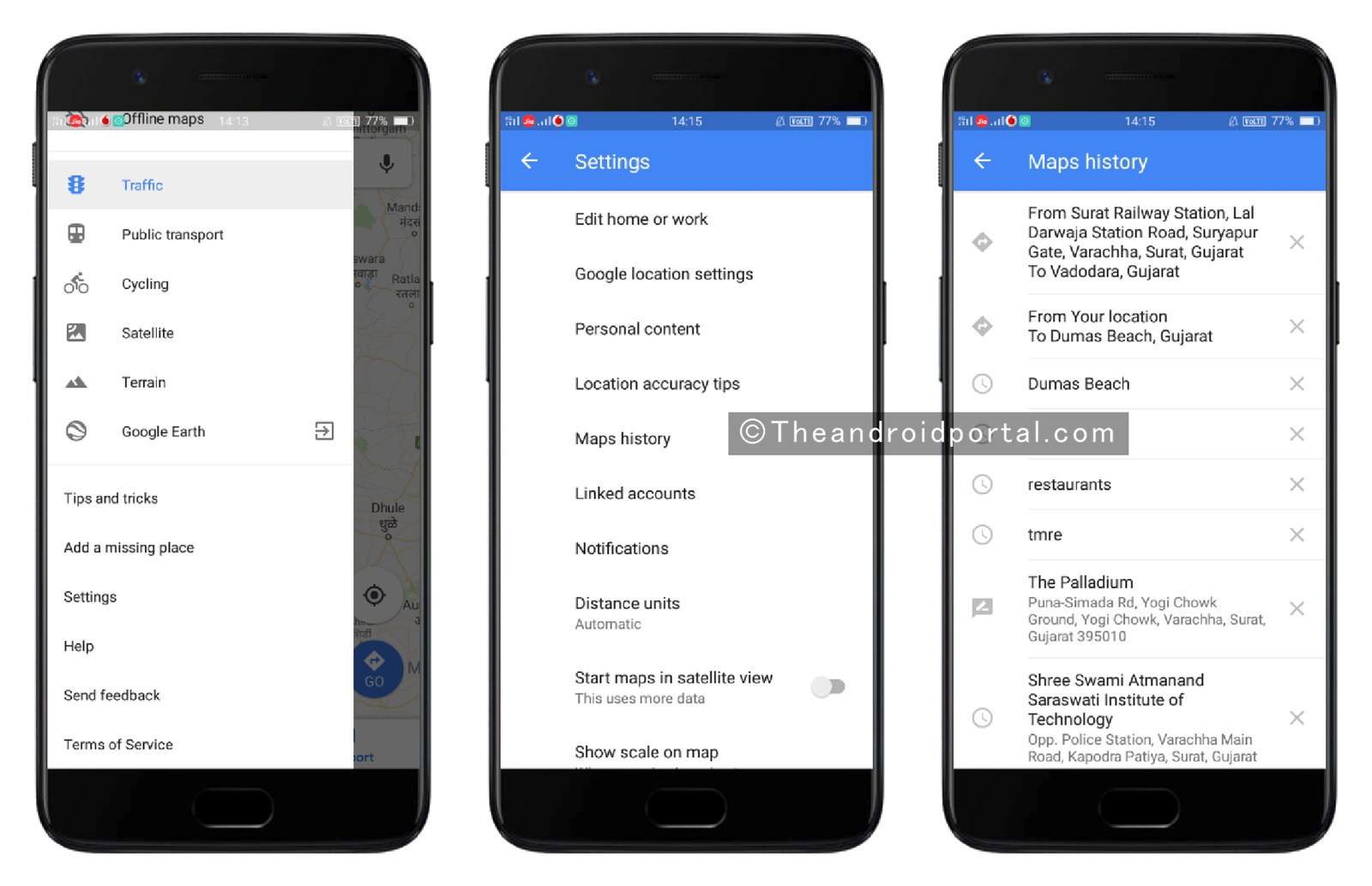
- In the Settings, again, it offers several options to choose from.
- Here, go to the Maps History option.
- Under which, you will get all the searches that you have made through the Maps.
- Besides each, you will see an X sign to remove it from the History.
- Tap on the “X” sign, and it prompts for confirmation.
- Again, tap on the Delete option.
To delete all the records, you must follow the same process repeatedly.
Add Driving Shortcut
What to do when you have no time to explore the Maps? Usually, to search the place, you need to open the app. Then, enter the location where you want to go. And, you’ll get the results. It might take a little time.
But, instead of that, Google Maps offers a Driving Shortcut option. What you need to do is just add the Driving Shortcut to the menu with the desired destination.
- Open the Google Maps.
- Go to the Menu option spotted at the top left.
- It offers a wide screen with some options.
- Go to the Settings option.
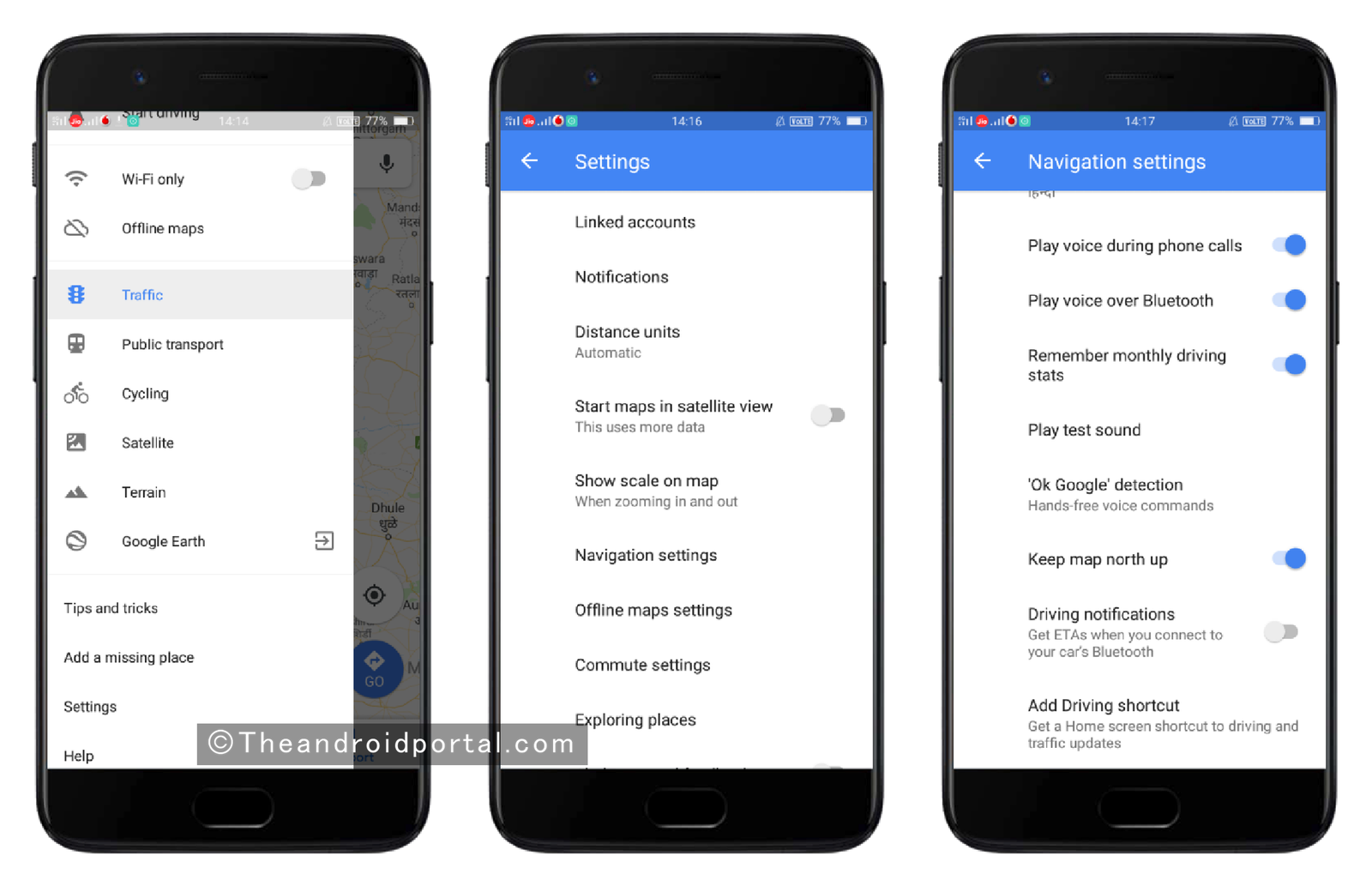
- The Settings again offers several options to choose from.
- Here, go to the Navigation Settings.
- Come at the end and tap on the Add Driving Shortcut.
- The Driving Shortcut will be added to the Home screen.
So, how’s your experience with Google Maps? Is it really helpful? Share your thoughts with us.
Also, do comment in the comments section below if you have any questions about this topic.

![Google Maps Android App - Everything You Need To know 5 Using Google Maps Offline Feature on Android [Hindi]](https://i.ytimg.com/vi/gIf4MnGqSKw/hqdefault.jpg)










