Google Drive is the cloud storage service that is developed by the Google. It lets you store the files online without occupying space on your mobile. As a part of the Google Drive, Google offers three more services like Google Docs, Google Sheets, and Google Slides. All these three services are totally free to use. Here, you can find the features of the Google Sheets service. Alongside the free services, Google Sheets provides many more facilities that can be helpful to all the users.
So, let us go through the whole guide to know more about Google Sheets and its functions.
Google Sheets Android App
You can use Google Docs, Google Sheets, and Google Slides within the Google Drive. Or else, you can utilize its features with their separate app. Google Docs lets you create documents online. The Google Slides lets you create a presentation program. The Google Sheets allows you to create spreadsheets online.
Especially, here we are discussing the Google Sheets. Google Sheets permits users to create, edit, save and share the spreadsheets online.
Availability
Google Sheets is a within service Google’s Cloud Storage. By using which, you can create new spreadsheets online. Like Google Docs, the Google Sheets is also available for various platforms such as Web platform, Android, iOS, Mac, Windows, and BlackBerry.
You can also use it on the smartphones which are running on Android, iOS, macOS, Windows, or BlackBerry OS. You will have access to use this app in more than 80 languages.

Whatever we are discussing here is purely dedicated to the Android App. If you have Google Drive on your mobile, then you can use the Google Sheets within it. Except for this, you can also download it individually from the Play Store.
You can find high users rating for this app on the Google Store. The Google Sheets can be downloaded free of cost. It offers high compatibility with Android devices.
Features
A Google-owned app is already the best features in itself. As we have mentioned earlier, it lets you create, edit, save and share the spreadsheets online. You can work from anywhere no matter whether you are online or offline.
Auto Save feature will do not let you lose the files even with the low data network connectivity. Just keep typing and editing, the Sheets will automatically save all your changes. To find the files quickly, use the search option. It lets you import the file directly from the Google Drive and Device Storage.
Set the list of the files according to your suitability from Grid List and View List. Also, sort the files using Name, Last Modified, Last Modified by Me, and Last Opened by Me. It offers the best sync across the devices.
It can automatically sync your activities in all the devices no matter from which device you have made changes. You can also make changes in the current spreadsheets. It lets you share the file with different formats like Excel, PDF, Open Document, and Web Page.
You can have more than 20 templates to choose from under the categories like Personal, Work, Project Management, and Education.
Create A New Document on Google Sheets
Every day we come across many tasks in which we need to create a new sheet. If you are working on Desktop, then you can quickly create a new one using Microsoft Excel. But, what about others who are not using the PC? At that time, the Google Sheets will assist you. You are only a click away from creating a new sheet with Google Sheets.
Let us take a look at how to do it.
- After downloading the app, let it install on the mobile.
- Now, open it.
- On the main interface, look at the lower right corner. You can find the + Sign at the center of the circle.
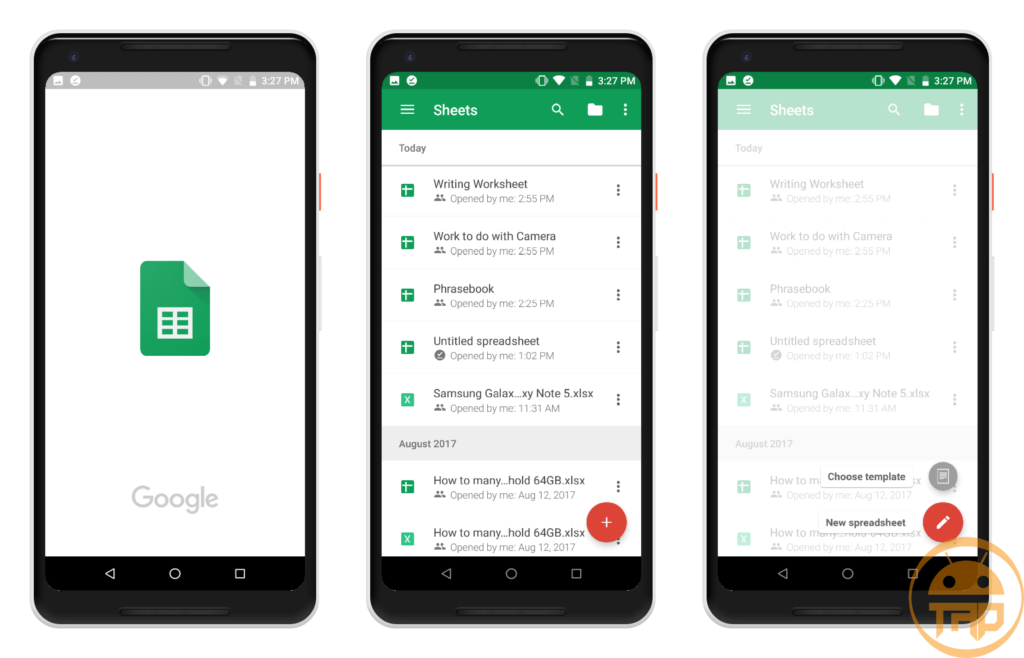
- Click on it and it explores with two options like Choose Templates and New Spreadsheet.
- Choose the New Spreadsheet option to have a new sheet.
Also, you can have all the features that you are using in the Microsoft Excel. As soon as you start to edit the tabs, you can get all the features. It lets you text Bold, Italic, Underline, and more with a click. It features to adjust text size, text color, text font, text rotation, and formatting. You can use alignment with Left, Center, and Right options.
Along with the text customization, it offers the same for the cell. You can set your cell custom color. You can have other features such as fill color, formatting, borders, wrap text, etc. It allows you to add many sheets in a single file. There is also a separate option to insert a comment, link, and chart in the spreadsheet.
Choose A New Template on Google Sheets
Besides creating a new sheet, the app also has templates to choose from. It offers 20+ templates to use it directly without making any format. Just choose the relevant one and make changes in it.
It is easy to choose the templates. But, how? Below steps will answer you.
- Open the Google Sheets App on the mobile.
- On the main interface, look at the lower right corner. You can find the + Sign at the center of the circle.
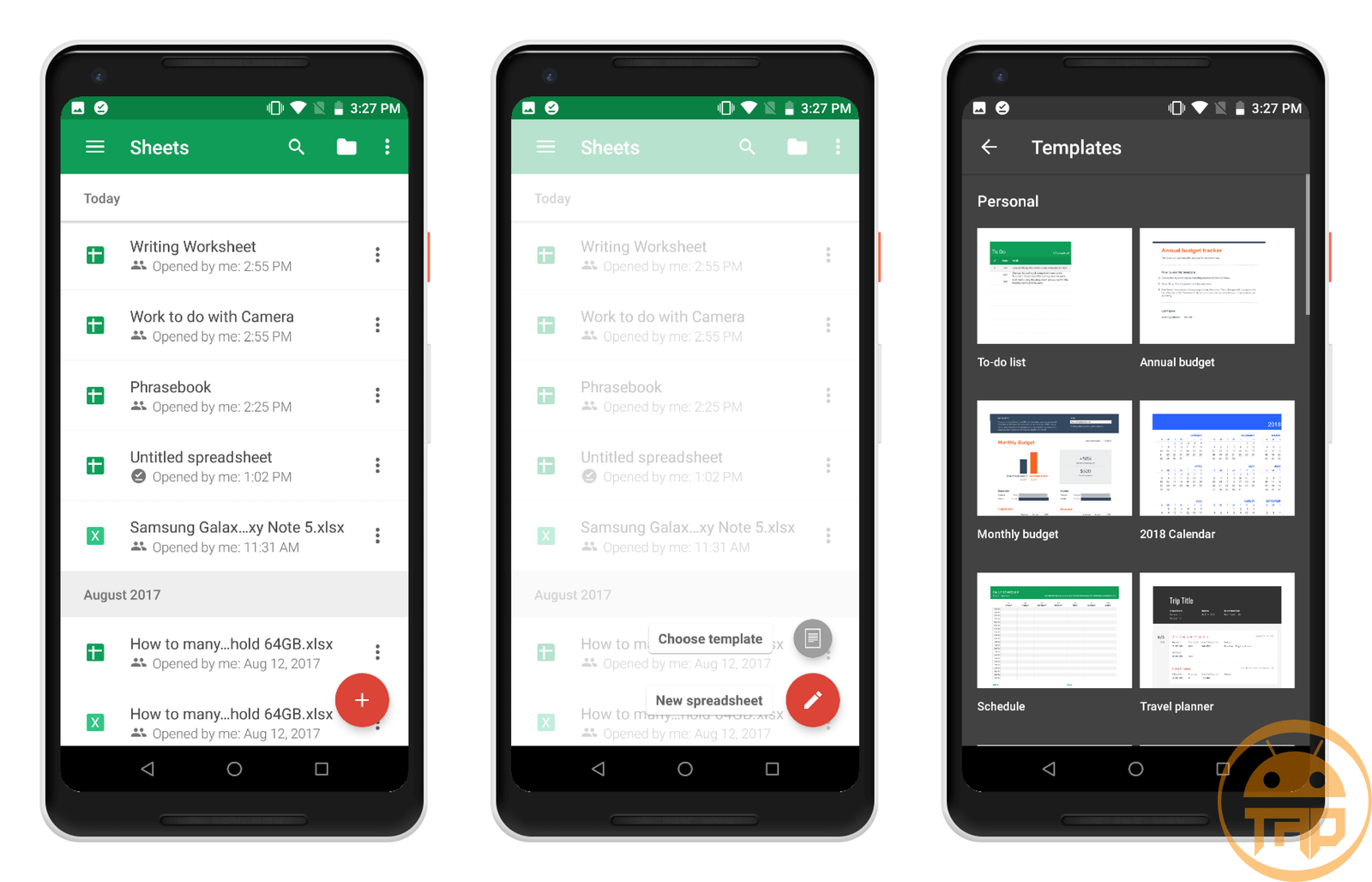
- Click on it and it brings two options like Choose Templates and New Spreadsheet.
- Now, to have a template, tap on option Choose Templates option.
It offers more than 20 templates to choose from under the categories Personal, Work, Project Management, and Education.
Open File from the Device Storage on Google Sheets
We know how the Google Sheets useful to us. It lets you edit existing files also. But, is there any chances to open and edit the files that have been saved in the storage device? Yes, there is. In the Google Sheets, you can import the file from the Device Storage as well as Google Drive.
- Open the Google Sheets App on your device.
- A Menu option (three lines) is placed there at the top left side of the screen.
- In front of it, there are three more signs as Magnifying Glass, Folder, and three dots.
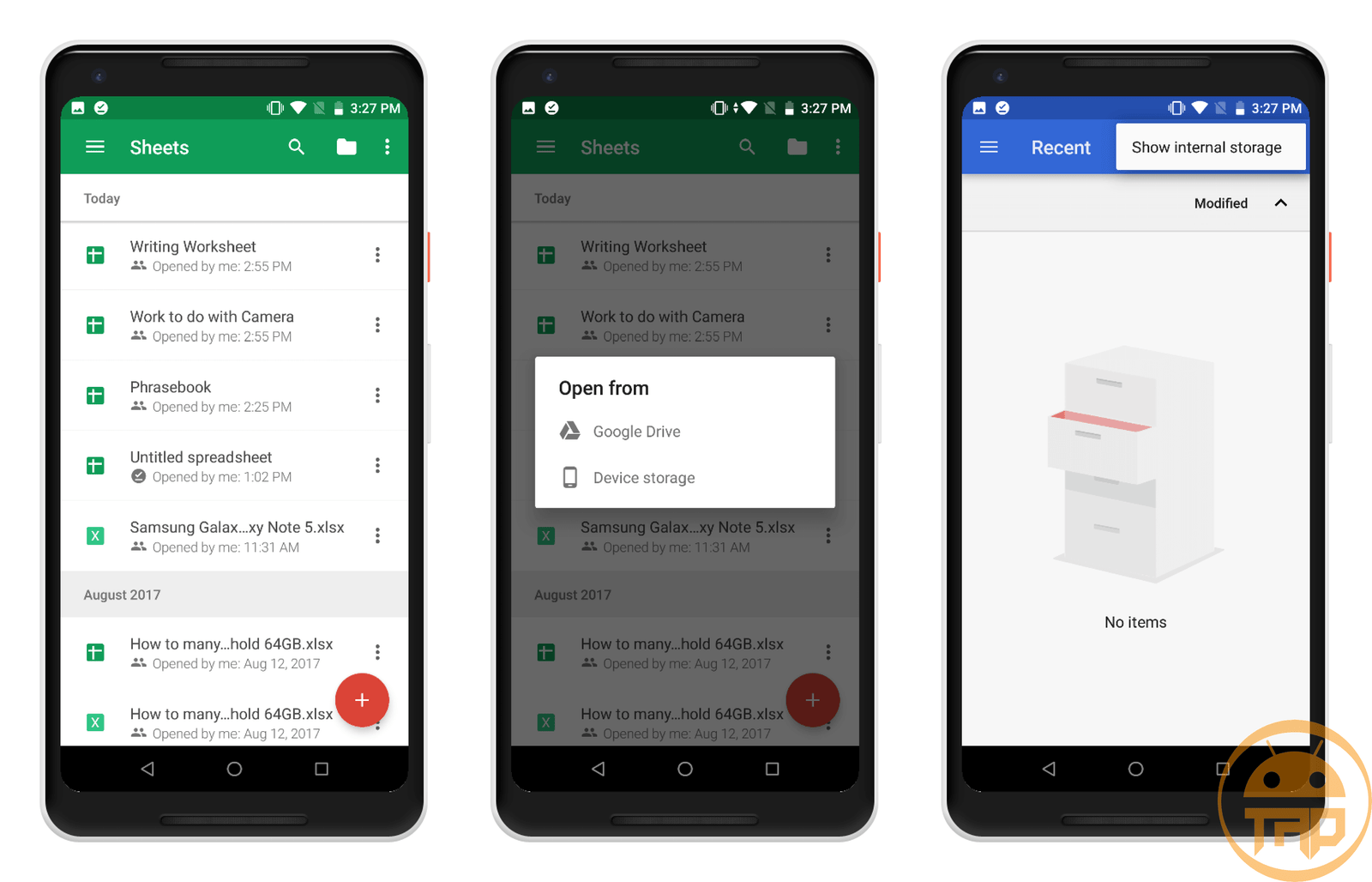
- Here, click on Folder sign and it offers two more choices to open the file from.
- These two choices are Google Drive and Device Storage.
- Now, choose the option from which you want to open.
After that, you can customize it by applying the changes we have discussed above.
Share Documents using Google Sheets
The sheets you have created in the Google Sheets can also be shared with others. For that, you can get share option for each of the files. One unique feature of this app is that it lets you share the files with different formats. You will have to choose from Excel, PDF, Open Document, and Web Page. After choosing the format, use the social platform to share.
- Open the Google Sheets App.
- From the main screen, first of all, decide the file that you want to share with others.
- Then, tap on the three dots which are placed in front of the file.
- It brings many options.
- From which, go with the Send A Copy option.
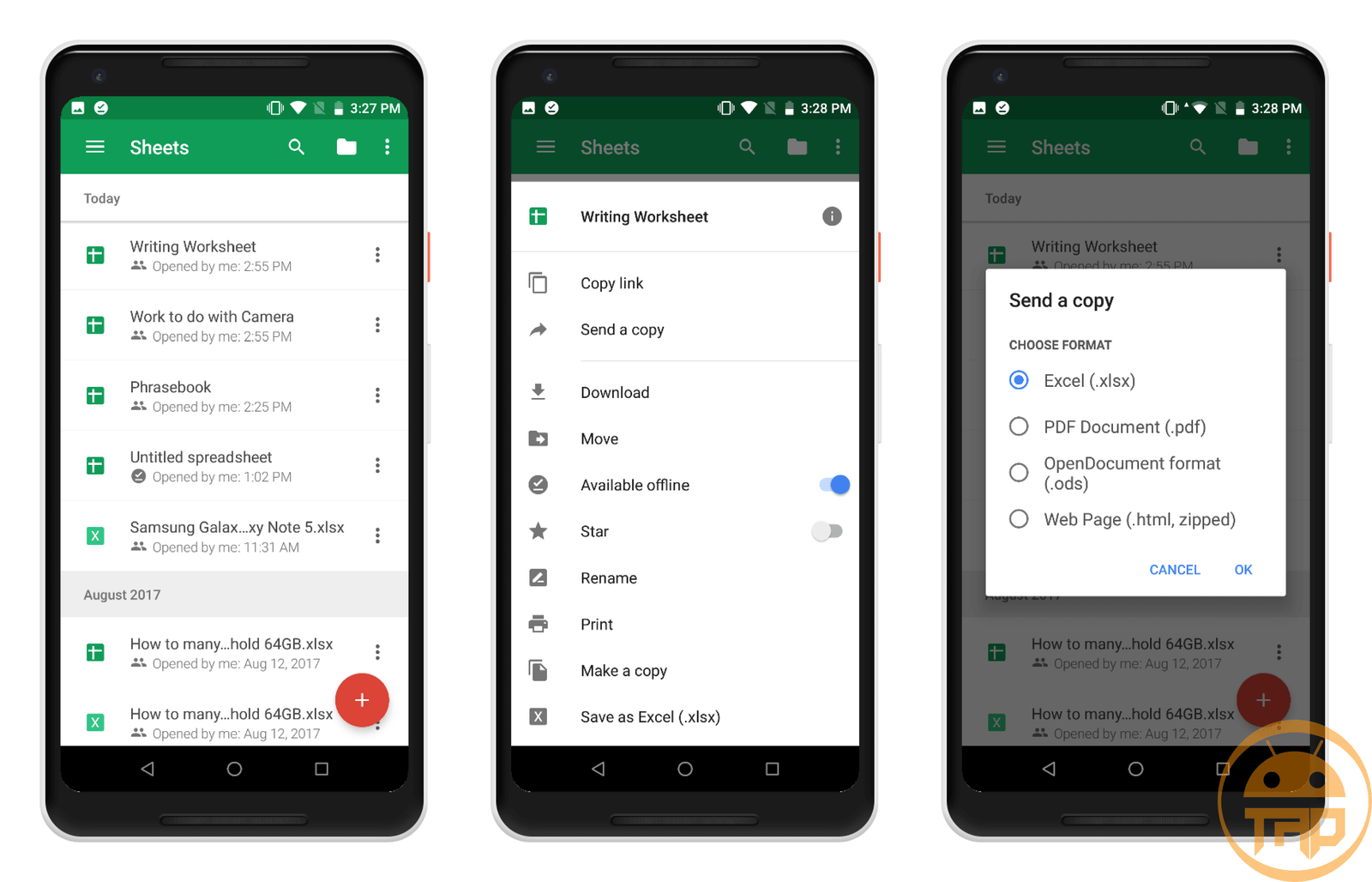
- Next, it will prompt you to choose the sharing format from .xlsx, .pdf, .ods, and zipped.
- Then, share it using the available sharing option.
In addition to that, you can also add the people in your spreadsheet by adding its Google Account.
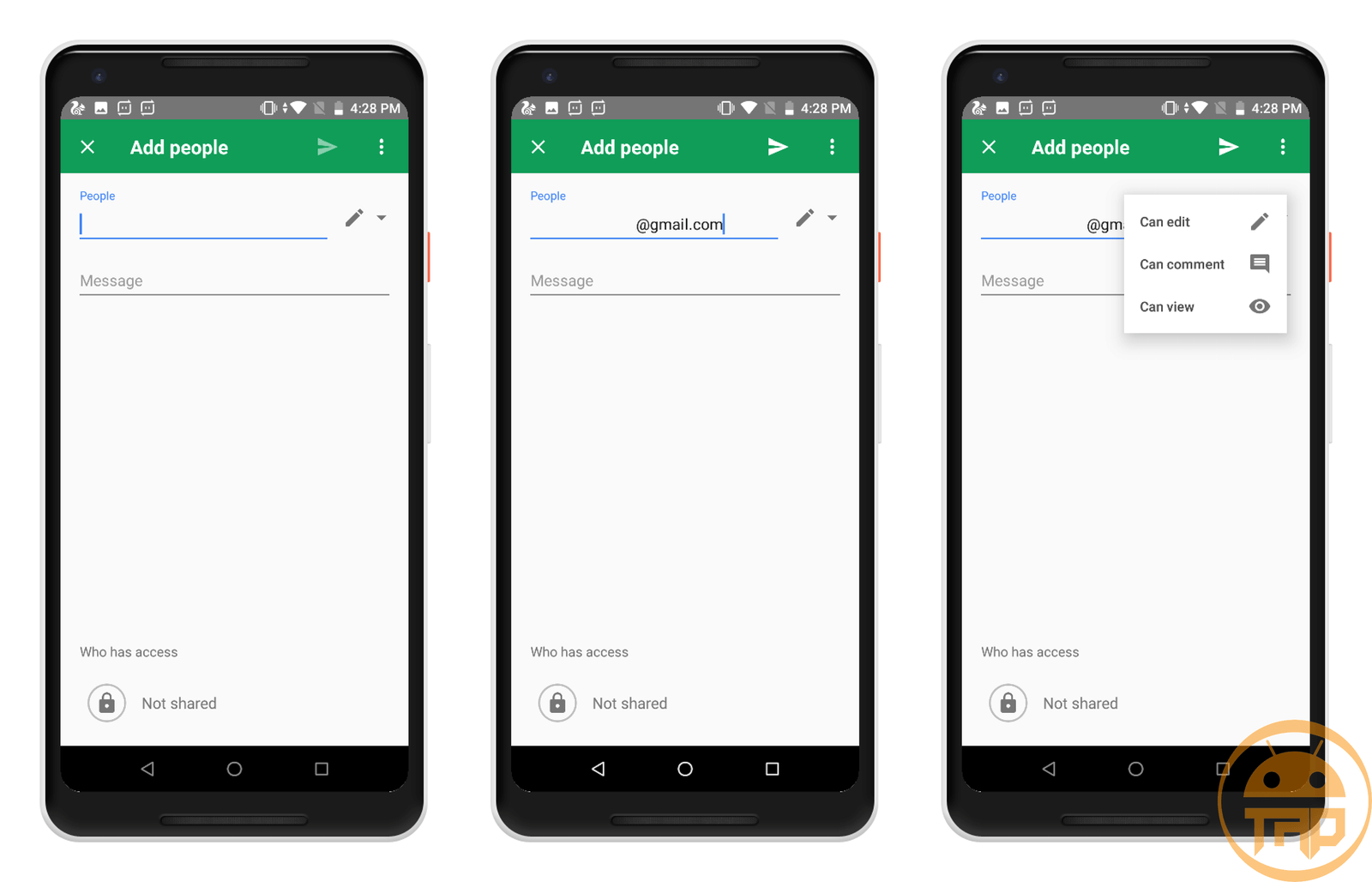
You can also decide how much access you want to give that person for making changes in the spreadsheet. For that, you can select from Can Edit, Can Comment, and Can View.
Using Google Sheet file Offline on Android
In the above points, we have termed Google Sheets as a service which lets you create, edit, and save the spreadsheets online. So, what to do when there are no possibilities to be online? At that time, you can also work offline with the files. The Google Sheets also provides Offline access to all the contents.
But, before that, you would have to make the file offline available. Otherwise, you can not reach to the file. Here is how to do so.
- Open the Google Sheets App on the Android mobile.
- Go to the Menu (three lines) >> Settings >> Make recent files Available offline.

- Here, check that the whether the toggle is on or not. If not, then enable it by tapping on it.
- Now, come back to the main screen.
- Here, decide the file for which you want offline access.
- Tap on the three dots again which brings a bunch of the options.
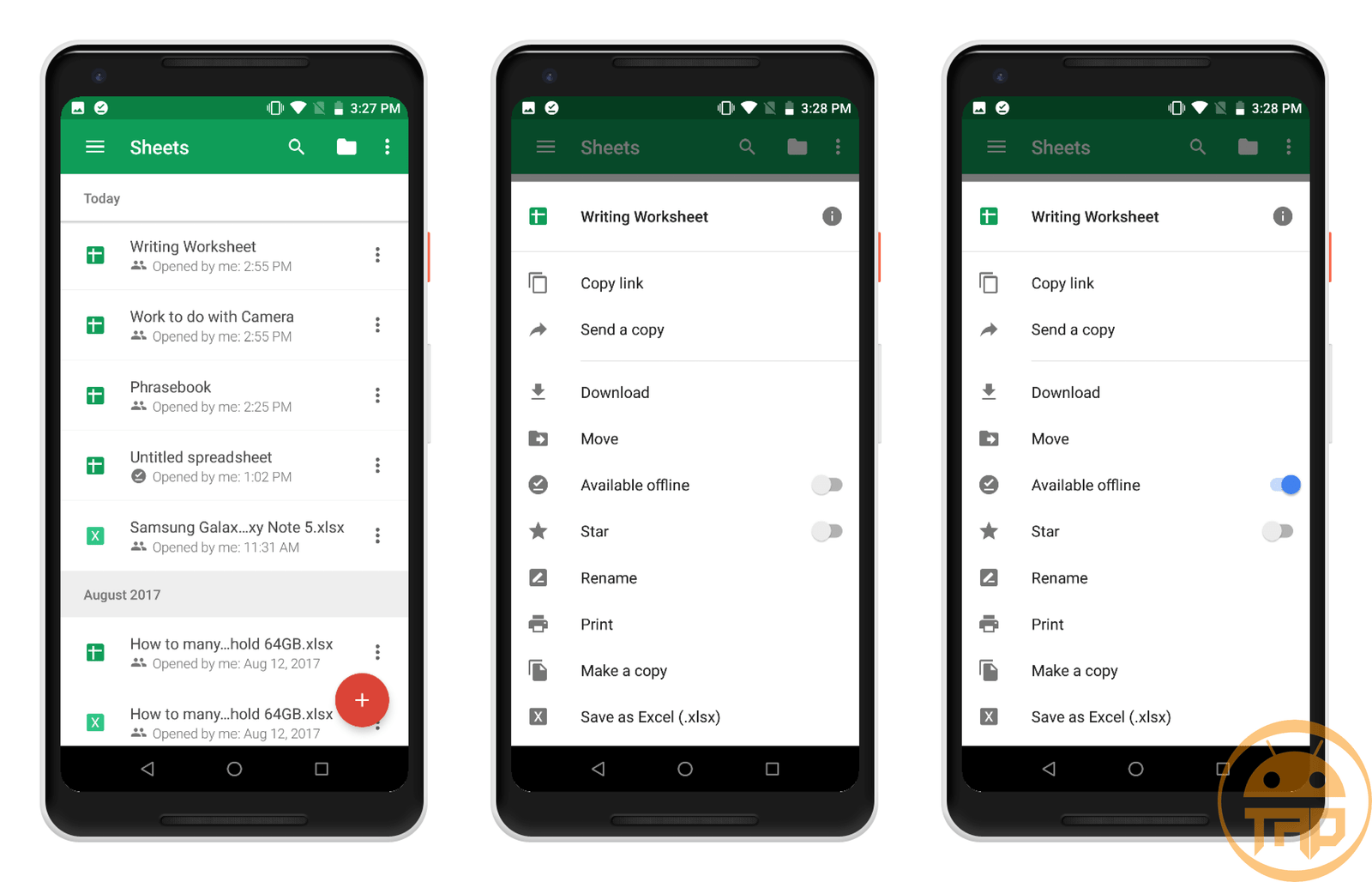
- From here, find the Available Offline option.
- And, enable the offline availability for that file by just turning on the toggle.
What are you think this isn’t enough to get to know about the Google Sheets?
Well, do let us know your thoughts regarding the guide below in the Comment section. Also, do not forget to share your suggestions.











