Have clicked a new picture of yourself from your phone’s camera? Do you want to use that picture as your profile pic for Google and its services? Nothing too complicated; here is everything about how to change your Google account picture on Android. Read this guide till the end to make your new picture a new profile image to represent your profession and personality.
Google, by default, shows your profile picture on its services like Hangouts, Google+, Play Store, Calendar, Sheets, Google Docs, and others. Changing this picture is super easy, and all you need to have is access to your Google account. There are multiple ways you can do so, and in this post, we will explain to you them one by one.
So, Keep all your passwords and credentials ready while following the below methods and steps. It will help you change your Google account picture on Android with ease and in minimum time.
An Important Note
The below methods will change your profile picture for most of the Google services and platforms. However, it will not change the picture of your Gmail account. The reason is, that Gmail gives a separate option to the user to set and remove the profile picture for Gmail chats and messages.
So, do try the below methods to change the account picture on all other Google services and platforms except Gmail as it will not work. However, we have included a separate section in this post where we have explained how to change the account picture on Gmail for chats and messages. So, do read that too if you want to update your profile picture on Google’s all parts, services, and platforms.
That’s all with the basics, it’s time for the action now. So let’s start with our primary motive, which is to change the Google account picture on Android.
How To Change Google Account Picture On Android?
To change your Google account picture on an Android phone or tablet, all you need to do is visit myaccount.google.com from your phone’s browser. Also, you can do this on your computer or laptop as well. So, follow the below steps once you’ve your browser opened.

- Start by opening the myaccount.google.com in your favorite Android phone browser. Next, you need to sign into your account using the credentials you’ve used during the Google SignUp process.
- Right after you log in, you need to click/select/tap on your profile picture displayed on the respective Google account page. Furthermore, it is available at the top right corner section of the website interface, and right after clicking on it, a drop-down box of the account option will be pulled down.

- There you will find the option to change your profile picture, labeled as “Change” below or beside the picture in the drop-down box. If not, just click on your profile picture to get the options.

-
Now to change the picture from here, you need to follow the below instructions:

-
- Select the image that you want to set as your new account picture. To do that, you can drag and drop that to the center position of the uploader. Also, you can click here on the “Select a photo from your computer or phone” option to browse and choose your file manually.
- Furthermore, you can also select your photo from Google Photos if you’ve your collection there as well. To do that, click or tap on the “Your photos” option available there on the page.
- Lastly, you can also switch to the photos you’ve been tagged in and use that as your new account picture. To do that, all you need to do is select the “Photos of you” option, and it will take you to the images under the tagged category.
- That’s all. Now, after you’ve selected and uploaded the picture, select/tap/click on the lie button with the text “Set as the profile photo.” That’s it. You’ve successfully changed your Google account picture on Android.
Note: If you’ve just done everything as said in the steps above, but still the photo doesn’t seem to change, follow the below instructions.
- Try clearing the cache of your Android phone’s browser or laptop/computer’s browser to see the new account picture.
- Also, try signing out of the Google Chrome browser if you’re using it and then sign in again.
- Try shutting down your browser and then launch back again to see the changes made.
- Lastly, you need to keep your patience and wait for a few minutes or hours, and your new account picture will show up.
Other Hidden Places Where You Can Change Google Account Picture On Android

Other than the above method, there are a few more hidden places where you can change your Google account picture on Android. Here is the list and instructions of the most accessible places where you can do the same.
- One can also change his/her Google account picture from Google+. This can be done by tapping or clicking on the EDIT PROFILE option and then by selecting the Camera options that will take you to the photos library.
- Also, you can change it on Google My Account, YouTube Channel, or Google About Me page by tapping or clicking on the respective profile photo and then by tapping on the camera option appearing there.
- Alternatively, you can do so using Google’s official mobile apps like Google Sheets, Google Docs, or Google Drive. All you need to do is follow the below instructions:
Tap On Your Profile Photo >> Manage Your Google Account >> Update Photo.
That’s it. So, these are some of the hidden places where you can easily change the Google account picture on Android with ease.
How To Change Gmail Profile Photo On Android For Gmail Messages And Chats?
The profile picture you will update here will be visible to all your Gmail contacts to and from whom you send and receive emails. Also, it will be displayed to contacts you will chat with.
- First of all, you need to visit mail.google.com on your phone’s browser laptop, or computer. Next, you need to sign into your Gmail account.
- Right after you sign in, the next thing you need to do is tap or click on the Gear icon available there at the top right corner. Also, you can select the Settings option directly from available on the screen.

- Next, you need to go to the General tab and scroll the page to find the My Picture option there. The option will have a thumbnail of the picture that you’re presently using as a Gmail account picture.

- Here you need to select the About Me option.

- The next thing you need to do is select or tap on the Profile Picture available there. It will take you to your computer storage or device storage where you can select the target picture that you want to use now. Furthermore, you will also see a preview of the image you’re about to set as your Gmail profile photo.
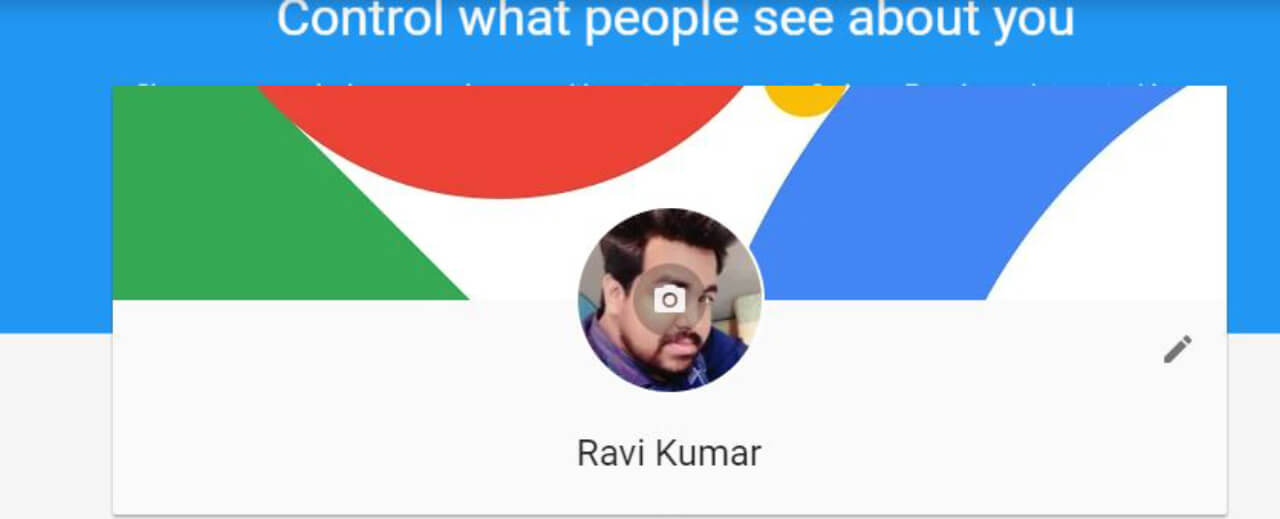
- Now you need to drag the crop tool around the photo you want to upload, select the corners, and customize the image size.

- That’s it. Now simply tap, click, or select the Done button once you’re done with cropping and sizing your image.

So, that’s all about changing the Gmail profile photo. Following the above steps, you will be able to change the picture easily and in the least time possible.
Note: Are you using the official Gmail app by Google on your Android phone or tablet? If yes, you may notice that your Google account picture is visible thereon the Gmail app. That’s also the Google account picture and can be changed following the same steps we have provided above. However, it won’t change your picture for the Gmail app. To change GMail’s account picture, you will have to switch to your phone’s browser or laptop’s or computer’s browser. The official Gmail App on Android doesn’t allow users to change pictures directly from it.
A Useful Tip For Android Users
Sometimes, we don’t want some people to see our profile picture and the reasons behind it vary from person to person. So, what to do if that’s the case with you as well?
Well, you can do that too. If you want to limit who can see your Gmail account or app picture, you can change the app or account settings to “Visible Only To People I Can Chat With.” Doing so will make your Gmail picture visible only to those who are on your chat list. Furthermore, you can leave it as it is if you’ve no issues displaying your Gmail profile picture to everyone.
Summary
So, that’s all about how to change Google account pictures on Android phones or tablets. Also, we have explained how you can change your Gmail app or account picture directly from your Android phone.
We hope you’ve enjoyed reading this post and it has helped you in every aspect. Furthermore, if you’re still not able to change your Google account it Gmail Picture, don’t hesitate to tell us in the comments section. We can help you by knowing what issues or errors you are encountering while changing your Google account picture.
So, that’s all for now, and thanks for reading this post here at TheAndroidPortal. Also, don’t forget to follow us so that you don’t miss any Android and technology-related updates from us.
