Sometimes you get an SSL error while browsing on your Google Chrome Android app, but do you know how to fix it? Let’s discuss this article.
What is SSL?
SSL (Secure Socket Layer) is a crucial security protocol used to establish a secure and encrypted connection between the website you are browsing and your mobile browser.
It also makes sure that ensures that the data exchanged remains private and cannot be intercepted by malicious actors between the device and browser.
However, sometimes you might encounter SSL connection errors while using Google Chrome on your Android device. These errors can be frustrating, but they usually have simple solutions. In this article, we’ll explain some of the most common SSL connection errors and how you can easily fix them on your Android device.
Easy SSL Connection Error Fix for Google Chrome App – A Step-by-Step Guide
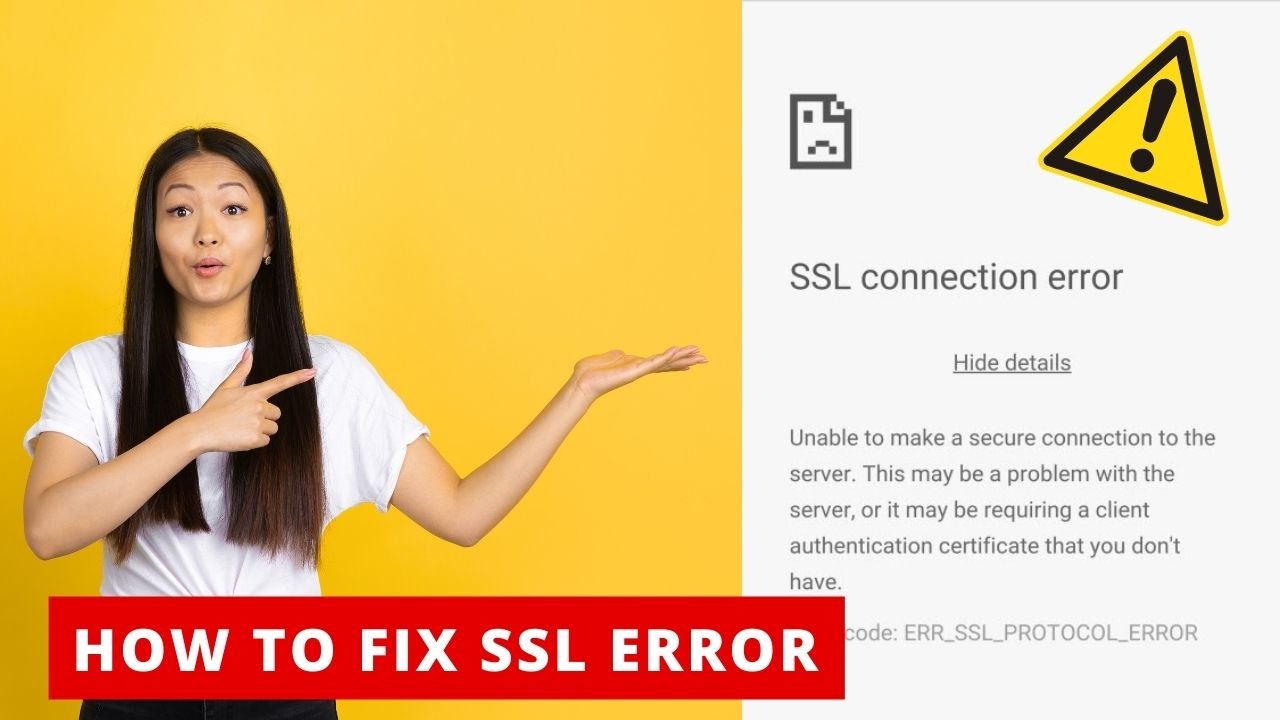
Check Your Internet Connection
Before diving into SSL-specific troubleshooting, ensure that your Android device has a stable internet connection. You may face SSL connection errors due to network instability.
Switch between Wi-Fi and mobile data to see if the issue persists. Additionally, try opening other websites to rule out any connectivity problems.
Check Date and Time Settings
An incorrect date and time on your Android device can lead to SSL connection errors. SSL certificates are time-sensitive, and if your device’s clock is significantly off, it may cause certificates to be considered invalid. To fix this:
- Open your device’s Settings.
- Go to “Date & time” or “System” > “Date & time” (depending on your Android version).
- Enable “Automatic date and time” and “Automatic time zone.“
This will fix your date and time error on your mobile phone.
Clear Chrome’s Browsing Data
Cached data and cookies stored in Chrome can sometimes interfere with SSL certificates. To clear browsing data:
- Open the “Chrome app” on your Android device.
- Now select “three dots” in the top-right corner to access the menu.
- Go to “History” and then “Clear browsing data.“
- Select the time range and the types of data you want to clear (e.g., browsing history, cookies, cached images).
- Tap on “Clear data.“
This will clear cached data and give you the feel that your Chrome is freshly installed.
Update Google Chrome
Running an outdated version of Google Chrome might cause SSL connection errors. Make sure you have the latest version installed from the Google Play Store:
- Open the Google Play Store app on your Android device.
- Search for “Google Chrome” in the search bar.
- If an update is available, tap “Update.“
You can also download Google Chrome’s latest version officially from the Play Store link below.
Disable VPN or Proxy
Sometimes, SSL connection errors can occur when using a Virtual Private Network (VPN) or a proxy service. Temporarily disable these services to see if they are causing the issue.
- Open your device’s Settings.
- Go to “Network & Internet” or “Connections” > “More networks” (depending on your Android version, it’s usually the same for most devices).
- Disable the VPN or proxy if it’s enabled.
If you are using any external VPN service providers on your phone, you can try disabling them to see if you can browse on your Chrome or not.
Reset Chrome Settings
If none of the above steps resolve the issue, you can try resetting Chrome to its default settings:
- Open the Chrome app on mobile.
- Tap on the “three dots” in the top-right corner to access the menu.
- Go to “Settings” and then “Advanced” or “Privacy and security” > “Site settings” (depending on your Android version).
- Tap on “Reset settings” or “Reset and clean up.“
- Confirm the action by tapping “Reset settings.“
Usually, chrome setting reset will help you remove unwanted cached and other notification popups or any extra permission given by mistake and help you get your SSL error fixed.
Conclusion
SSL connection errors in Google Chrome on your Android device can be annoying, but they are usually fixable with some simple troubleshooting steps.
By checking your internet connection, ensuring the correct date and time settings, clearing browsing data, updating Chrome, and disabling VPNs or proxies if necessary, you can resolve most SSL-related issues.
If you continue to encounter SSL connection errors after trying these fixes, it’s a good idea to reach out to the website’s support team or check if the website’s SSL certificate is valid.
Remember that SSL is an essential security measure, and resolving SSL errors promptly ensures a safe and secure browsing experience on your Android device.











