Want to enable dark mode in the Google Photos App? If yes, your search ends here on the right webpage. The dark mode is everywhere, and everyone loves this mode in both Android and iOS versions. It took a lot of time for the tech-savvy to understand that the white screen is harmful to the human eye. That’s why dark mode came into the market after long research and became a popular feature among users.
Today, we will introduce how to enable dark mode in Google Photos. The dark mode is a high-demanded feature, especially for smartphone users. Dark mode has become the favourite feature among users as it optimizes battery consumption and reduces the strain on the eyes.
This mode also improves aesthetics and readability and looks beautiful. In the year 2019, Google announced the dark mode availability in the Android Q. The dark mode is now available on Various apps like Instagram, Google Docs, YouTube, WhatsApp, Chrome, etc. Of course, Google Photos is not the exception.
Google Photos comes with so many AI-based features and has become a compelling choice for many users. You can use Google Photos as a default gallery app for seeing photos and videos. The white mode is always a big disadvantage for dark mode lovers. Well, there is good news: Google has finally launched the dark mode in Google Photos.
Now you can enjoy the advantages of dark mode on Google Photos. You can view the photos and videos on a darker background by enabling dark mode.
The dark mode is always a good choice if you want to relieve your eyes from blue light or save the phone’s battery. You can use dark mode on Google Photos version 4.17 and above. So, without further ado, let’s take a quick look at how to enable dark mode in Google Photos.
Guide To Enable Dark Mode in Google Photos On Android
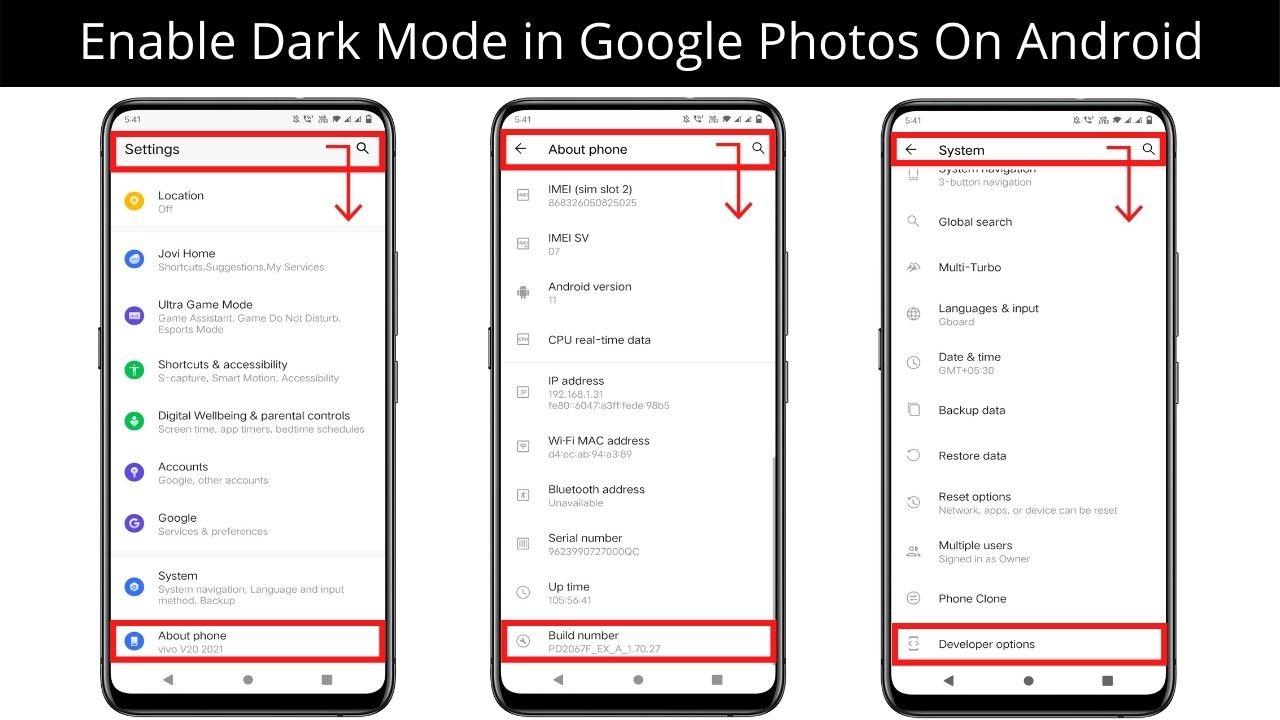
Enabling dark mode in Google Photos on Android is not a difficult task; you just need to do some tweaks, and you are done. It’s the game of changing settings.
So, let’s quickly jump on the steps below without wasting time.
Step 1: Go ahead to the apps drawer and open the “Settings Menu.”
Step 2: From the menu list, search for the “About Phone” section and tap on it.
Step 3: Then click on “Build Number” seven times in the About Phone section.
Step 4: Once done, your “Developer Mode” will be enabled automatically.
Step 5: Go ahead to the “Settings” and tap on the “System” option.
Step 6: In the list, search for the “Night Mode” option and tap on it.
Step 7: Now open “Google Photos” and check that dark mode is enabled.
Guide To Enable Dark Mode In Google Photos On Pixel Phones
![]()
Step 1: Open the “Settings Menu” on your pixel phone.
Step 2: Go ahead to open the “Display” option from the menu list.
Step 3: Scroll down the list until you see the “Device Theme” option on the list.
Step 4: Click on the device theme option and select “Dark Theme” from the pop-up window.
Step 5: Now, open “Google Photos” and enjoy the dark theme.
Wrap Up
So, here the guide ends for how to enable dark mode in Google Photos. The dark theme is very trendy because it looks professional and protects your eyes from strain.
That’s all for now, and thanks for reading this post on The Android Portal. If you find this article helpful, share it with others and stay tuned for more updates.











