If you are looking for how to enable or disable a Data Saver in Google Chrome for Android smartphones or tablets, then you are at the right place. Here, in this article, we have mentioned how you can easily enable or disable Data Saver in Google Chrome Browser for any Android device. Even Facebook and Twitter have also launched data saver mode on their apps. It helps the user to save data effectively.

What Does Chrome Data Saver Do?
With the Data Saver features, Google Chrome can reduce your data consumption while watching videos, browsing websites, etc.
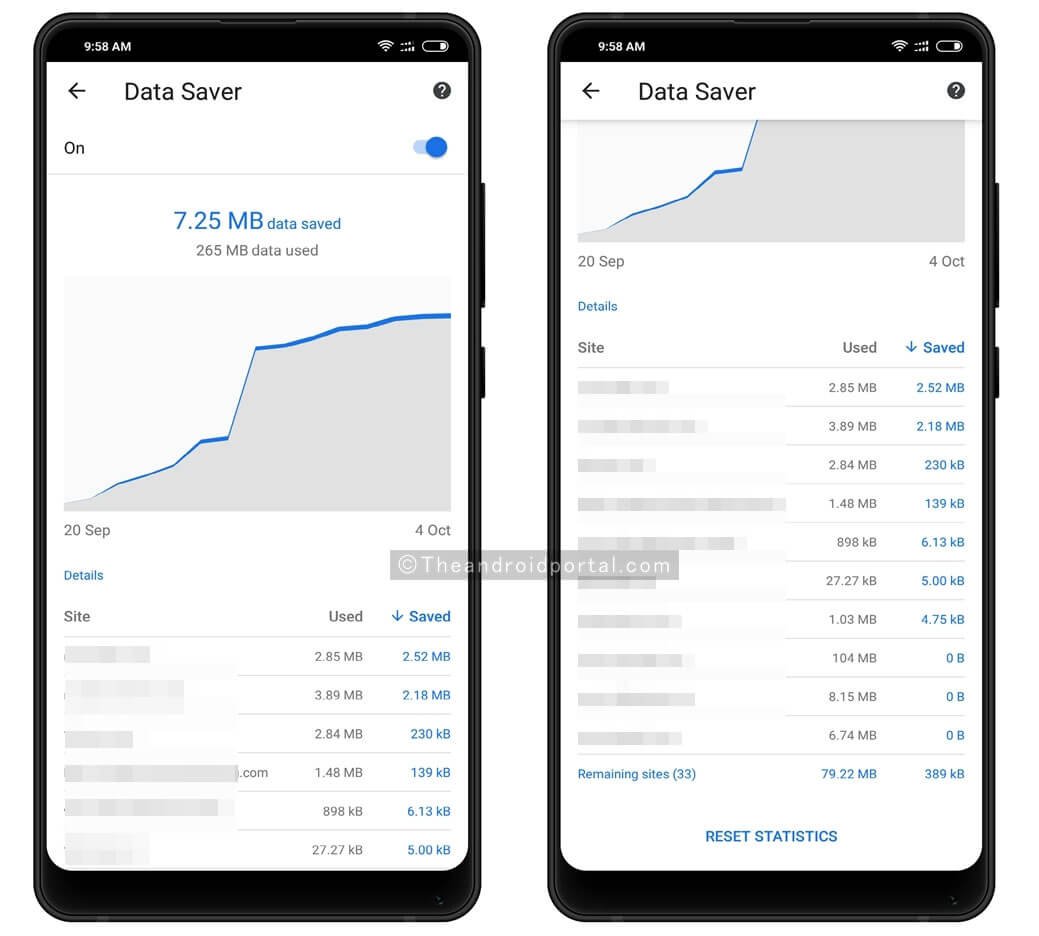
It can reduce about 3 to 5% of the data when you browse the website so that you can save your data while browsing websites or watching videos. It serves you optimized or low-quality images when you browse the websites so that if you are on a limited data plan, you can save your mobile data.
So if you are browsing a lot through your Google Chrome browser using a mobile data plan, it is advisable to enable a data saver. If you are on an unlimited plan, no need to worry about this setting.
Using Chrome Data Saver on Android
Here is the easiest way to enable or disable “Data Saver” in Chrome for Android smartphones. Follow the below steps to enable or disable Data Saver in the Google Chrome browser for Android smartphones.
- First of all, open the Google Chrome Browser on your Android device.
- Go to Settings from the upper right side of the Chrome screen
- Tap on the “Settings” and scroll down to the “Data Saver” option, Tap on it.
- To enable Data Saver, move the toggle button to the right side. (To disable, move the toggle button to the left side.)
If you are facing any difficulties in following the above steps, we have created a video guide to explain the step-by-step process of enabling or disabling Chrome data saver on your device. Check out the video below to check out more information about it.
Featured credit image: pexels.com
Do let us know your comments about this article in the comments section below. Please like or share this article on social media to help us grow & create more useful articles like this.











