In this article, we have mentioned how you can see saved WiFi passwords on any Android smartphone. Any Android smartphone does not allow viewing the saved password of WiFi.
However, most of the latest phones allow WiFi password sharing using QR codes. You just need to scan that QR code on another mobile phone, and you can get a WiFi password from
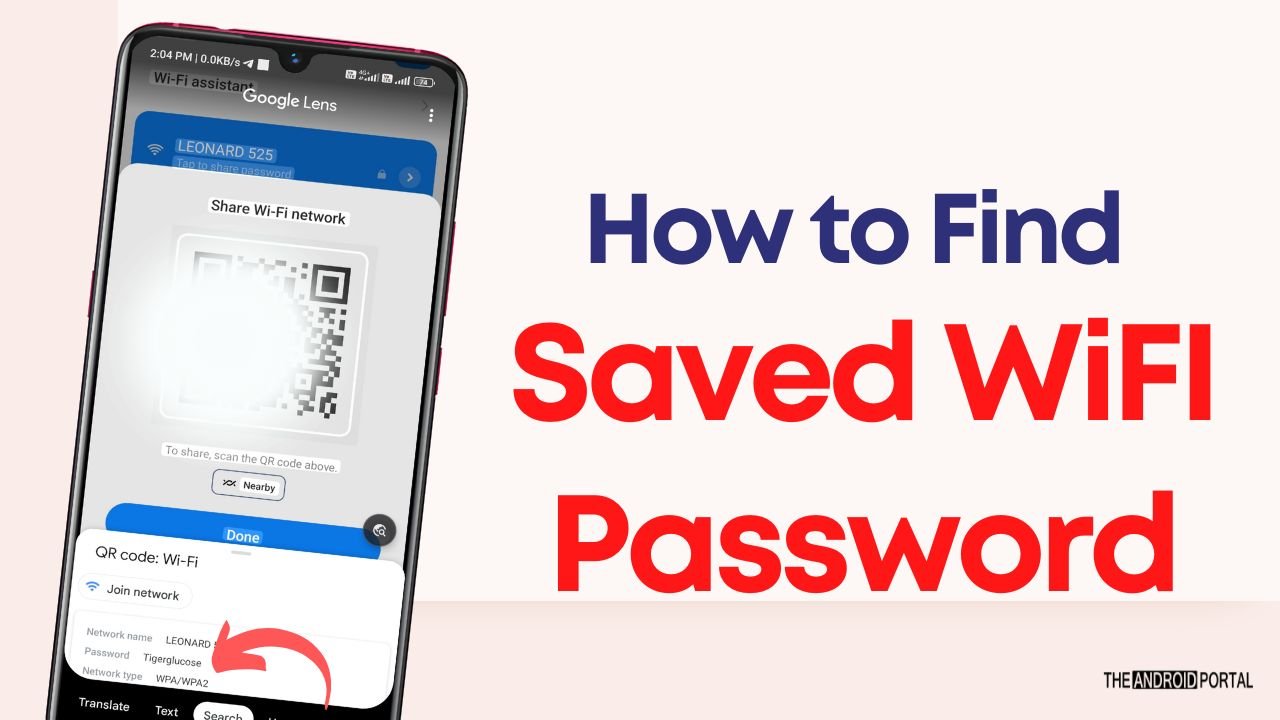
Here, we have listed a few methods and steps to see how you can see saved WiFi passwords on your Android smartphone.
How To Find Saved WiFi Password on Android
Finding your saved WiFi password can be helpful for several reasons. For example, you may need to share it with a guest, or you may be troubleshooting a connection problem.
It’s very easy to find saved WiFi Passwords nowadays, as every latest smartphone has default settings to share WiFi passwords using QR codes.
Using a QR Code Scanner
Please note that, QR code scanner method is only available on Android 10 and later.
Now the thing is that you just need a QR code scanner that can read your WiFi password stored in it, right?
Let’s see it in action!
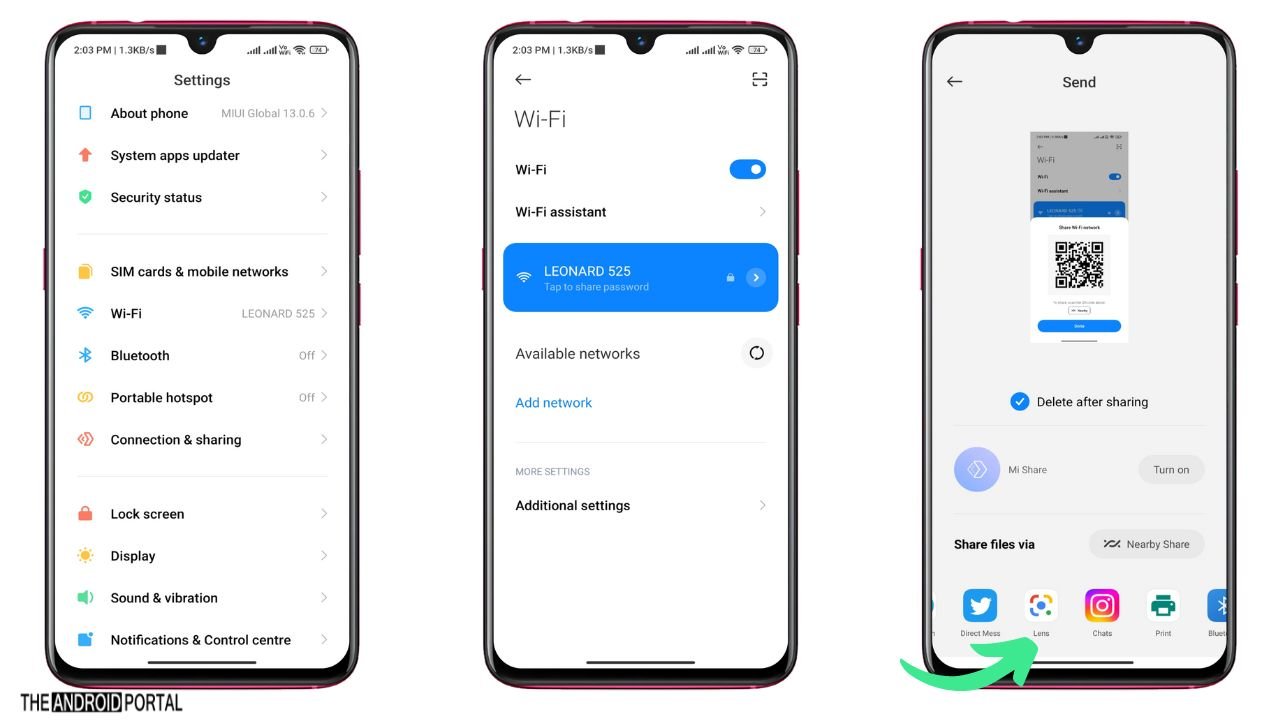
- Go to “Settings” > “Network & Internet” > “WiFi.”
- Select the WiFi name you want to find the password for. (You must connect to that WiFi at least once)
- Tap on the “Share” button
- It will ask you to “enter your PIN” or “fingerprint” for authentication
- You will see the QR code
Screenshot the screen & share the screenshot with any QR code readers on your phone. I used Google’s lense in this process; you can use the same too.
Google’s lense will read the QR code and show your WiFi Password.
This was the easiest method I have ever used; apart from this, there are several technical methods that you can use to find your Wi-Fi password. But you need to be a technical person to do this. If you are, then you can see how you can easily do that.
You can also take a screenshot of the QR code and share it with someone else to scan. This can be useful if you are not able to scan the QR code yourself, or if you want to share the WiFi password with multiple people.
See also: 12 Ways to Troubleshoot WiFi Connection Problems on Android
Using the Root File Manager
To find WiFi Password on your rooted smartphone, follow the below-mentioned steps:
- First of all, you have to root your Android smartphone; if you already have a rooted smartphone, then you can go to the next step
- You have to find the best file manager that shows the Root directory; you can use “ES File Manager,” “Amaze File Manager,” and “Root Browser File Manager.”
- Here, we have “ES File Manager,” Now open the file manager app that you have downloaded on your Rooted smartphone, and Find the Root Explorer option.

- Once you find the Root Explorer option, you have to enable it by sliding to the left.
- Now follow the on-screen instructions and grant permission to access the root directory.
- After giving the permission, you can access your Android smartphone’s root directory.

- Now, you have to go into the file root directory following the directory path: “/data/misc/wifi” Here, you can find the “wpa_supplicant.Conf” file that you can open to view your saved wifi password.
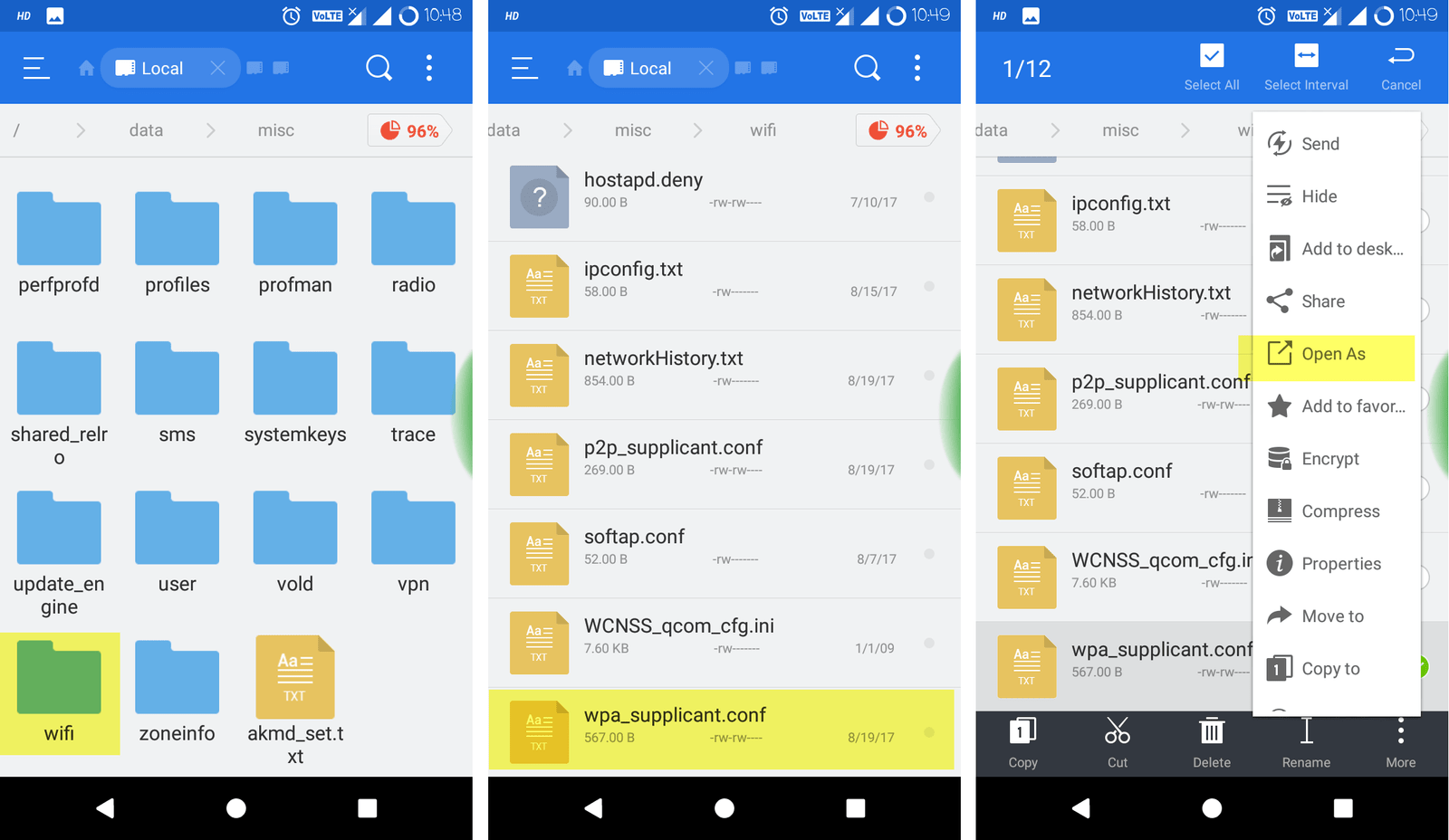
- To open this file, press on it and choose the “Open As” option, then select the “Text” option from appeared pop-up box.
- Once you open that file as a text, then you can view your wifi password easily.
See also: How to Use Android as a WiFi Hotspot Like A Pro!
Using the Android App
Note: Your phone must be rooted to use this app.
WiFi Password Viewer [ROOT]
The last option in today’s article to view and recover a Lost Wi-Fi Password is by using WiFi Password Viewer [ROOT].
This one is almost the same as the previous application but with a more straightforward interface and the same options.
![How to Find Saved WiFi Password on Android 13 6 Retrieve Lost Wi-Fi Password using WiFi Password Viewer [ROOT]](https://www.theandroidportal.com/wp-content/uploads/2019/05/Wifi-Password-Viewer.jpg)
With Wifi Password Viewer, you can share your network by directly copying your password and sending it as a text via text messaging applications or by letting your friends scan the QR code to share your Wi-Fi network with them.
See also: How to Fix Wi-Fi Authentication Problem On Android
Troubleshooting common problems
QR code scanner method not working:
- Make sure that your Android device is running Android 10 or later.
- Make sure that you are connected to the WiFi network that you want to find the password for.
- Try restarting your Android device.
- Try using a different QR code scanner app.
Unable to find the wpa_supplicant.conf file:
- Make sure that you are rooted.
- Make sure that you are using a file manager app that can access the root directory.
- Try navigating to the following directory: /data/misc/wifi.
- If you still can’t find the wpa_supplicant.conf file, try searching for it using the file manager’s search function.
If you are still having problems finding your saved WiFi password, you can try searching for help online or contacting your device manufacturer for support.
Here we have mentioned a way to find your WiFi password using your Android smartphone. Do share your comments on how you find your WiFi password.











