Many Android users have reported that they are facing syncing errors many times with the Gmail app on Android, and they are unable to fix them. That’s the reason that we have created this guide and mentioned how you could easily fix these Gmail Syncing errors on your smartphone without any problem.
Here, in this guide, we have mentioned the complete details about fixing syncing issues of the Gmail app on Android smartphones.
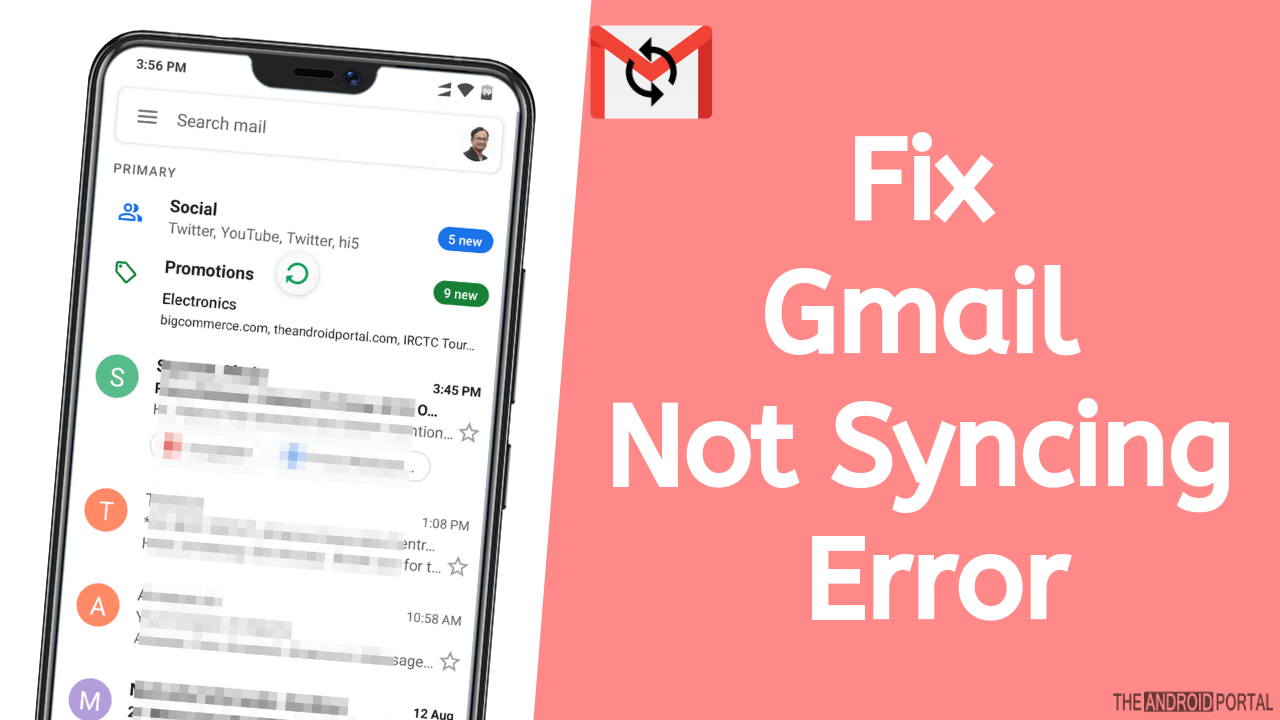
So let’s follow below mentioned few steps to fix Gmail syncing not working on your Android smartphone.
Steps to Fix Android Gmail Not Syncing Issue
Basic Fixes
- Restart Your Device: You’d be surprised how many problems a good old restart can fix. It’s akin to a quick nap for your device—refreshing!
- Manual Sync: Hop into your Gmail app, go to settings, and hit that ‘Sync’ button like it owes you money.
Account Checks
- Verify Account Credentials: Make sure you’re logged in with the correct Google account. Having an identity crisis on your phone never ends well.
- Check Sync Settings: Navigate to your Android’s Settings -> Accounts -> Google -> Account Sync. Make sure Gmail is in the “ON” position. If not, toggle that bad boy on.
Advanced Fixes
- Update the App: Using an outdated app is like using a map from 1998. Go to the Play Store and update Gmail if needed.
- Clear Cache and Data: Go to Android settings, find the Gmail app under ‘Apps,’ and clear the cache and data. It’s like spring cleaning but for your device.
- Review Battery Saver Mode: Battery-saving settings can act like overzealous security guards, keeping even the good guys (like Gmail sync) out.
Update Gmail App
If you are facing the syncing issue with the Gmail app on your Android smartphone, then you should update your Gmail app on your Android Phone because outdated apps may create some normal issues on your smartphone. So open the Google Play Store and update your Gmail app on your Android smartphone to fix this issue.
Alternatively, you can download the latest version of the Gmail Android app below.
If the above method does not work on your Android smartphone and you are still facing the same issue with your Gmail app, then you should check your smartphone’s internet connection. If your smartphone is connected to WiFi, check the WiFi network and ensure that your internet connection is working properly.
To check that your internet connection is working, Open the Chrome browser and try to browse any website (like Google.com, Facebook.com, etc.) and check whether your internet is working. If your internet connection is working and you still have no luck, then follow the below methods to fix this issue.
Many theandroidportal users have claimed that they have been able to fix the issue with McDonald’s, YouTube, Disney Plus, Prime Video, Pokemon Go, Skype, Google Duo, Tinder, Twitter, Gmail, Facebook app, and FB messenger apps only by updating that app. So if you are facing an issue with your Gmail, try this perfectly working solution.
Enable Gmail Auto Sync
In this method, we have mentioned how you can easily enable the auto-sync feature to fix the desynchronized Gmail issue on any Android smartphone. So let’s take a look at the below steps:
We have taken an example of the Poco F1 mobile phone; if you are using any other brand’s mobile phone, the process will be almost the same; just the name of the options might be different.
Step 1: First of all, open “Settings” > “Sync”
Step 2: Make sure you have enabled the Auto-sync data option enabled
Step 3: Scroll to the bottom to select “Google”
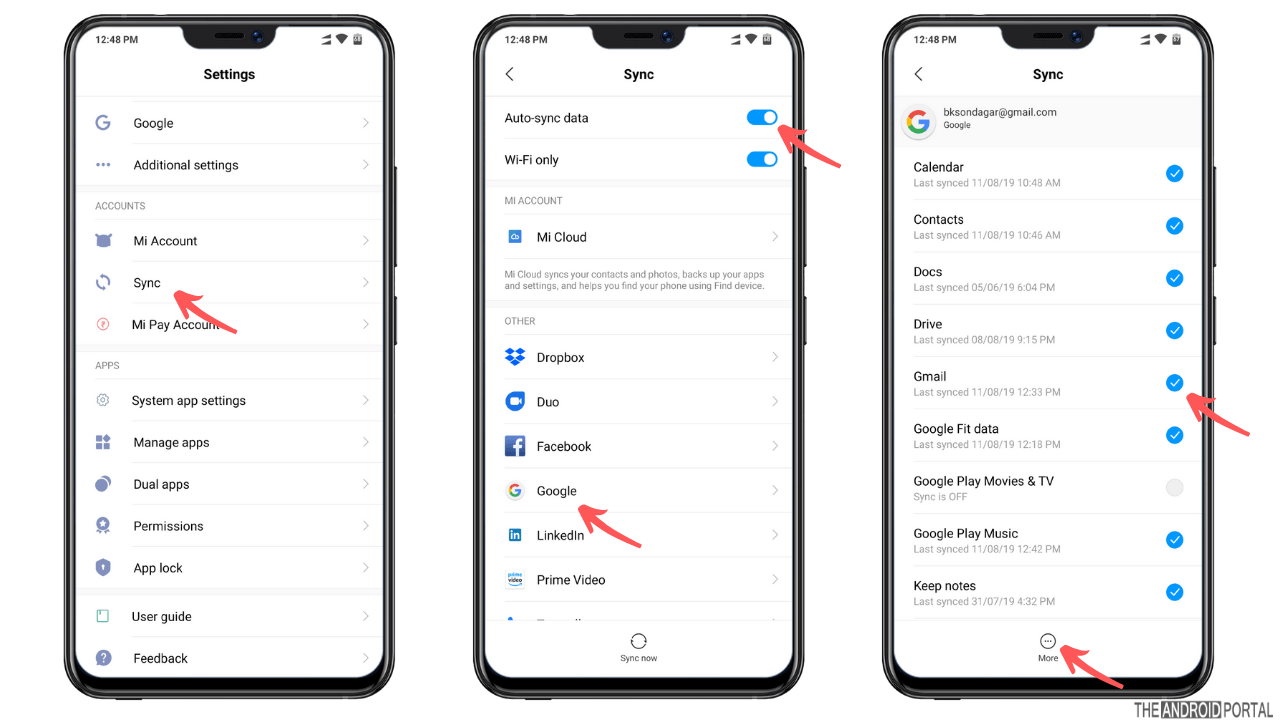
Step 4: Make sure you have “enabled sync option besides Gmail” there
Step 5: Tap on the “More” option to sync all together
You did it.
Re-add your Google Account to your Phone
In this method, you only have to remove your account from your smartphone and re-add your Google Account. This process will fix this issue on your smartphone. So let’s take a look at the below steps:
Step 1: Open “Settings” of your smartphone > Accounts
Step 2: Here, choose your Google Account and tap on the “Three Dotted Menu” Button
Step 3: Now choose the “Remove Account” option to remove your account from your smartphone
Step 4: After that, reboot your smartphone and Go to “Settings” on your smartphone
Step 5: Here, choose “Accounts” > Now choose the “Add Account” option
Step 6: After that, choose Google and enter your account info (Email ID and password)
Step 7: After successfully logging into your Google Account, Open the Gmail app on your smartphone and refresh it.
You are done.
You can also check out the video tutorial with step by step guide on how to troubleshoot this issue.
All we need to do is enable the Gmail syncing option so that you start receiving new emails sent to your email address.
See also: Fixed Gmail App Not Downloading Attachments on Android
If you have a specific device that gets an error like this, just comment below your mobile’s model number, and we will help you with specific options to enable Gmail syncing there on your device.
![How to Fix Android Gmail Not Syncing Issue 5 Fix Google Account Sync Error On Android! [How To]](https://i.ytimg.com/vi/4OhlZBMrgTc/hqdefault.jpg)
