Have you ever faced the How to Fix Couldn’t Sign in error while using the Play Store? If Yes, then you are not only, there are many of the users who have faced such error. This error mainly comes when you are trying to add a new Google account on the device. So, to fix it, what should be the solution to apply? Have you any idea about it? If not, then do not worry at all, because we have its solution. To get to know, just visit How to Fix Couldn’t sign in the error of Google Play Store discussion.
Here, in the discussion, we will describe some probable solutions to fix the issue. By applying this, you should be able to solve the Couldn’t sign in error in the Play Store. So, have a look at the discussion and keep solving such errors.
How to Fix Couldn’t sign in the error of Google Play Store?
Check out the steps below to fix Google couldn’t sign you in error on your mobile phone.
- Restart the Smartphone
- Clear Cache and Clear Data of the Google Services
- Remove and Add the Existing Google Account
- Download the latest Google Play Services with a .apk file
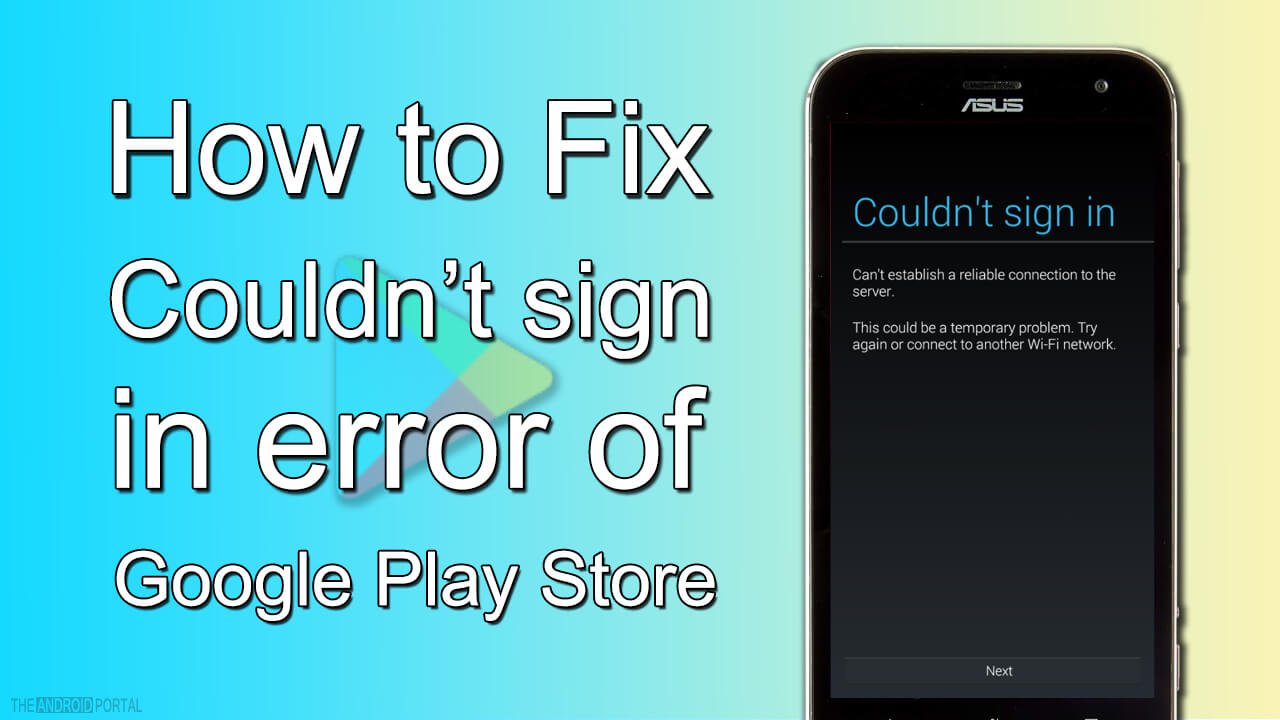
Restart the Smartphone:
One of the easiest solutions to solve all the smartphone issues is restarting the mobile. It may not fix the issues all the time, but we never underestimate this solution. Sometimes, the device gets some load due to many apps running on it.
Due to that, it invites such issues. So, at that time, to make feel the device free, the Restart trick will help us. That’s why this trick is useful in every issue of the mobile. To do so,
- Press and hold the Power Key of your smartphone.

- It brings a pop-up for you to display. It has options such as Power Off, Restart, Airplane Mode, and more.
- In which, select the Restart option. The entire restarting process takes a while.
Do not try to do anything while the restoring of the mobile is being done. You can use your handset when it comes back to normal mode. After restarting, try to sign in to your Google Account, the issue may be solved. If still, you are still running with the same issue, then may the next solution help you.
Clear Cache & Clear Data of the Google Services:
Google Play Store is one of the most popular markets for all Android smartphone users. It provides all the required apps that are useful for Android mobiles. But, after downloading the apps from there, some of the data is regularly saved on your mobile’s storage. This app is called app data. These data are also used to run the app smoothly. But, when the app data increases out of the limit, then it will start causing some issues.
The bulk cached data or app data may be the reason behind this Can’t Sign in issue. So, at that time, to solve it, you have to delete those app data. Here, we have to delete cached data from Google Play Services, Google Play Store, and other Google Services. You can do it by going into the Settings of your mobile.
Take a brief look to do so,
- Go to the Settings by launching the Menu.
- Then, go to the Apps or Application.
- Then, swipe the display from the right side to the left side 4 times, to go to the All tab. It shows you all the apps that you have on the mobile whether it is installed or pre-installed.
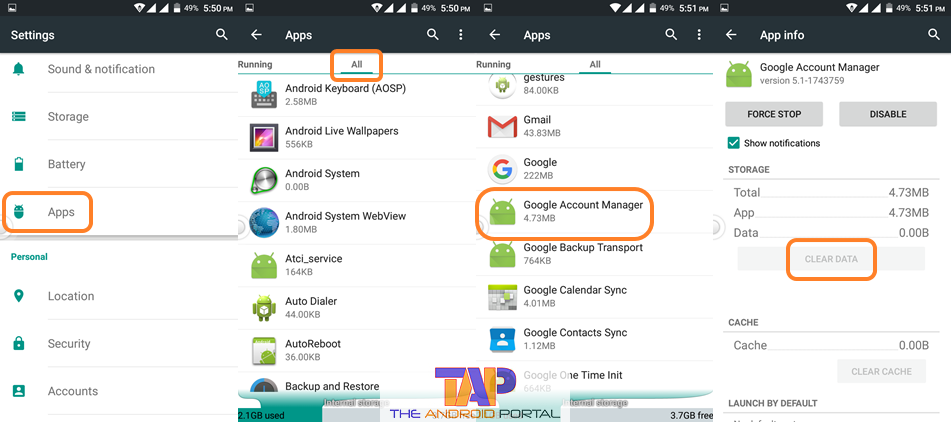
- Here, first of all, we will delete the cached data of Google Account Manager. So, by scrolling down the display, find the Google Account Manager option. Tap to open it.
- The next display is what we are waiting for. On which, tap on two options, Clear Cache and Clear Data one by one.
- It will clear all the unwanted data which is causing the issue.
Then, follow the same process for the below-listed options.
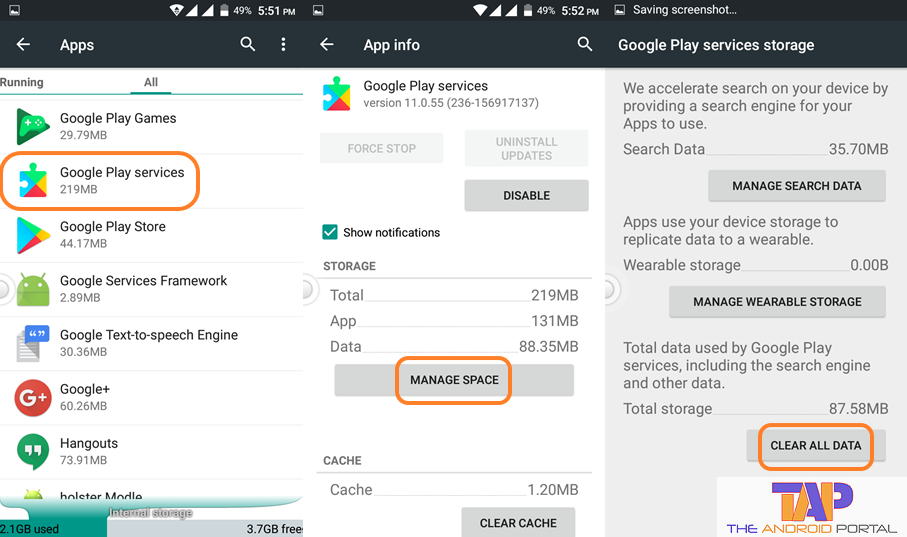
- Go to the Settings >> Apps >> All tab >> Google Play Services >> Clear Cache and Clear Data.
- Go to the Settings >> Apps >> All tab >> Google Play Store >> Clear Cache and Clear Data.
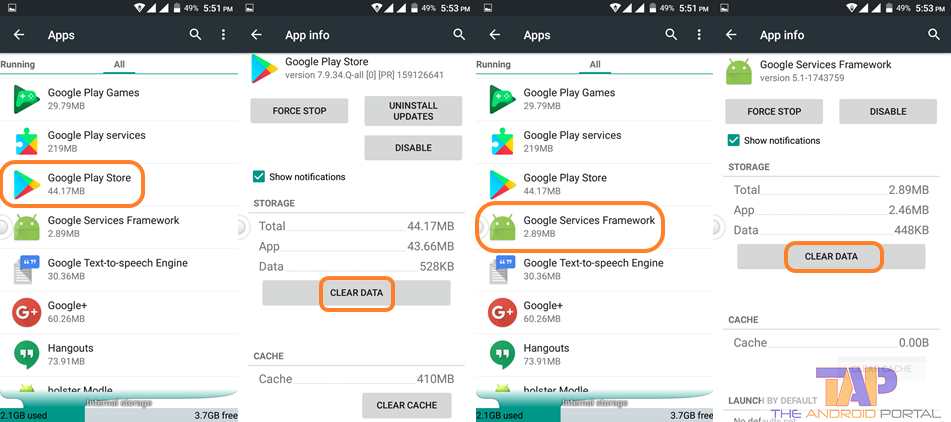
- Then, Go to the Settings >> Apps >> All tab >> Google Services Framework >> Clear Cache and Clear Data.
In short, you have to delete the cached data of Four apps. These four apps are Google Account Manager Google Play Store, Google Play Services, and Google Services Framework.
Then, again go to Settings >> Accounts >> Add Account >> Google. If the issue is solved, then go ahead for sign in. And, if not, then also go ahead with the next solution.
After doing that, try to open the Play Store. It will surely fix the issue.
Remove and Add the Existing Google Account:
Here, in this solution, you just have to delete your current account. After that, you have to add the same account again. This is a trick that may solve this Google Store error.
- Launch the Menu.
- Go to the Settings >> Accounts.
- Then, you should see an account list that you have on your device at that time.
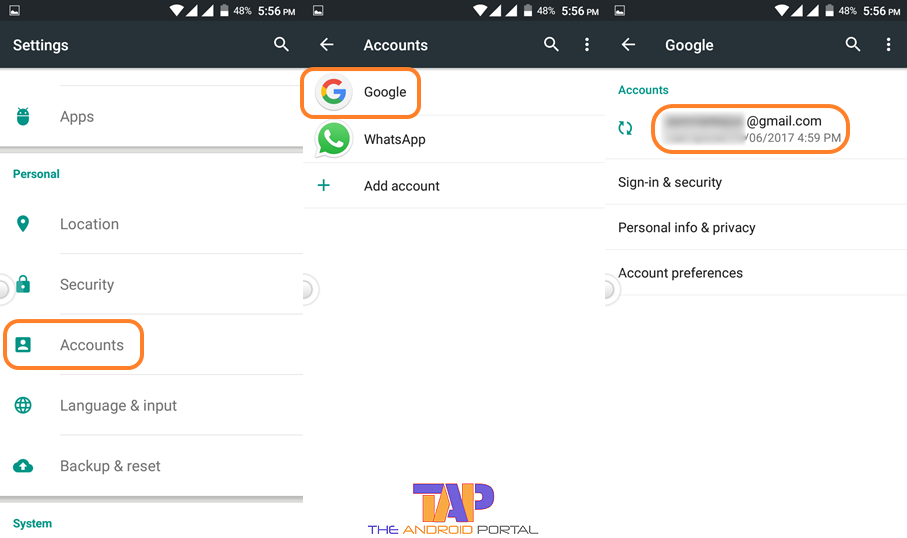
- Tap on the Google option.
- Next, tap on the mail ID.
- Then, on the next display, click on the three points at the top right corner.

- It offers you two more options to choose from, Sync now, and Remove the account.
- Here, click on the option Remove Account. Again, it shows you a pop-up for your final confirmation. In which, choose the option of Remove Account.
After removing the existing Google account, now it’s time to add the same. For that,
- Go to the Settings >> Accounts >> Add Account >> Google.
- After Checking Info, it shows a display with two options. The first option is to Enter your email, and the second is to Create a new account.

- But, here we are not for creating a new account, so pick up the first option to proceed.
- Now, enter the Email in the first option. Then, click on the Next button.
- Then, enter the password that you have previously set for the email ID. Again, tap the Next button.
- On the next display, you should get an agreement to the Privacy Policy and Terms of Service. To move forward, click on the Accept button at the bottom right corner of the screen.
- Then, the system will take a while to verify the account that you have entered.
- If you want to make a backup of all the data, then the next screen is for you. On which, tick the box to allow the system for a backup.
- Once again, at the right bottom corner, tap on the Next button for the last time.
But, as we have discussed, this error comes when we are trying to sign in. So, it may happen that you could not get the screen that we have mentioned in 2nd step on exactly the above steps. If you did not get that screen, then this fix is nothing for you. But, at least do not forget to apply it, because sometimes it works. If it does not work, then you must forward the last and fourth solutions.
Download the latest Google Play Services with a .apk file
In all the latest and new smartphones, all Google Play Services come as pre-installed services. It means you do not have to install it after buying a new Android handset. But sometimes, the older version of the Google Play Services may invite such errors while trying to sign in. So, at that time, you will have to look forward to a new version of Google Play Services. To download it, you will have to get help from the APK file of Google Services.
As we know it is an APK file from an unknown source, so you have to enable one option. This option is for Unknown Sources. By allowing the system can allow the installation of apps from unknown sources. To allow it,
- Go to the Settings >> Security.

- Here, under the tag of Device Administration, you can see the Unknown Sources option.
- Tap on the slider which is next to the option to make it enable.
Now,
- Open the Google Chrome Browser. You are also free to open other Web Browsers.
- In the search panel, enter the website name apkmirror.com or any similar Android app download sites, to download the APK file of Google Play Services.
- Here, on the main page, again find the APK of your desired search. For that, enter the name by tapping on the sign of the magnifying glass.

- It will show you lots of results for whatever you have searched.
- From here, choose the version of Google Play Services as per the OS on which your device is running.
- After that, tap on the download option to download it. Then, install it on your mobile.
Now, try to sign in to the Google Account. It surely gives you the solution for the issue that you have faced. Here, we are at the end of the discussion on How to Fix Couldn’t Sign in error in Google Store. By using this, you can fix such an issue with the Play Store.
We hope that this entire discussion will help you when you are facing such problems. If you are satisfied with the procedure, then don’t forget to share it with other users. Check out the below video published on YouTube to fix to sign error on the Google Play Store.
Do let us also know about the review of this How to Fix Couldn’t sign in the error of Play Store.











