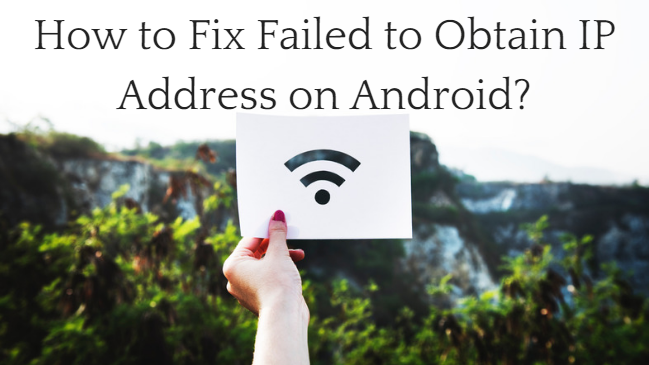
We all have used Wi-Fi features at least once on our Android devices due to any reason. The main reason for using Wi-Fi is to use the internet even without having the data on your device.
But, one error occurs when you try to connect the device with a Wi-Fi connection. The error message comes as Failed to Obtain IP Address on Android. This error is not a major issue; some easy steps can easily solve it.
What does failing to obtain an IP address mean?
The Failure to Obtain an IP Address on Android is one common error that occurs while using Wi-Fi. It generally occurs when you enter the password for the connection with which you want to connect.
As you enter the password, it says, Connecting and Obtaining IP Address. Suddenly, it shows an error message that we have discussed above. This error mostly appears on every smartphone when you try to connect your saved WiFi network or after typing your WiFi password. You see connecting to the WiFi message, but you are not getting connected to your WiFi.
So, how should we troubleshoot this Wi-Fi issue on the device? To know it, here is the troubleshooting guide using which the issue can be solved.
How to Fix Failed to Obtain IP Address on Android?
Before we go to knowing the solutions, let’s discuss the reasons why such an error occurs.
Causes of Issue
- Poor Signal Quality
- The problem with the Router
- A problem with the devices (Tablet, Mobile, etc.)
- Change in MAC Settings of the Router
- Wireless interference
- Change in Wireless Security Settings
Below are the possible solutions to solve the IP configuration failure on Android.
Reboot the Router
The Reboot of the system can mostly solve the issue related to the Wi-Fi connection. And, this is why we have placed it on the top.
Here, you have to reboot the Router using the web interface of the respective router. As you are using the router, you know how to do that. Although it here is a quick guide on it.
- First, go to the Web Interface of the Router you are using.
- Go to the System Tools.
- There are many options, including what we are looking for.
- Tap on the Reboot option.
- Now, again tap on the Reboot button to finally make the router reboot.
Wait for a while and try to connect the device with a Wi-Fi connection.
Rename your Android Phone
If you continuously see obtain IP address error when you connect to your network, you should consider renaming your device’s name.

Many factors show you an error like that, and we are not sure what exactly the issue is. So trying each one may help to fix this failed-to-obtain IP error on your mobile phone.
Here are the steps to rename your Android device:
- Go to “Settings” > “About Phone.“
- Tap on “Device Name“
- Change the name to anything you want > Select “OK.”
- You have done it!
This issue generally will not relate to the device name you have set. But, in many HTC smartphones, it matters, and that’s why here we have to take it as a fix. In which, change the name of the device, which comes as a pre-set. You can do that by going to Settings.
Once you have changed your mobile phone’s name, try connecting to your WiFi to see if this works.
Restart the Smartphone
Sometimes due to the misbehavior of some apps, the device may not get the IP Address. So, here also, we can go with the Restart of the device. We all know how to do it. Just press and hold the Power button on the mobile.
And, it generally shows the main two options, Restarts and Power Off. Tap on Restart and wait until the phone turns on. As the phone turns on, try to connect the mobile to the Wi-Fi network.
By Turning Off the Network notification
The Network Notification is the feature to get to know about free Wi-Fi wherever you are in the network.
This feature will let you know if any Wi-Fi connection is detected. But sometimes, the activation of the Network notification may create some issues. So, whenever you are facing such issues, it is advisable to turn off the Notification.
To turn off the Network notification,
- Go to the Settings >> Connections >> Wi-Fi >> Advanced.
- Here, the option Network notification comes along with the checked box.
- Now, just tap on the box to uncheck it to disable it.
Reconnecting to the Wi-Fi Network
This is one of the easiest but working tricks to connect to the Wi-Fi network. As the name suggests, you must reconnect the network you want to connect to the device.
- Go to the Wi-Fi network with which you want to connect.
- Long press on it, and you will have some options.
- From this, tap on the Forget Network.
- Now, again tap on that network to reconnect.
- Enter the password and tap on connect.
Clear Google Play Services Cache/Data
Clearing the cache of any app helps, and it’s almost necessary to clear the cache of a specific app to troubleshoot it. There are so many apps installed on your app, and clearing the cache will restart the app from scratch to troubleshoot.
Here are the steps to clear the Google Play Services cache:
- Go to “Settings” > “Apps & Notifications”
- Select “Google Play Services” > Select “Storage” > “Clear cache/Data”
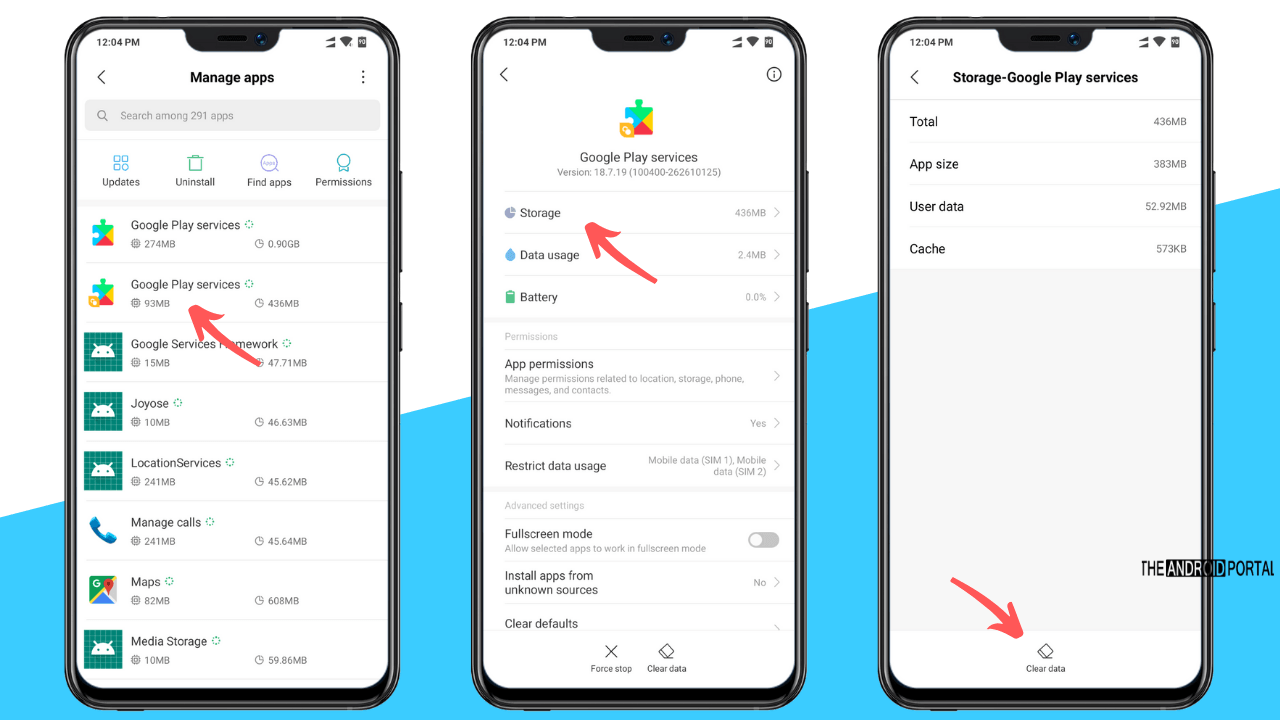
You have done. Now try to connect to your WiFi again.
Note: For some Android phones, you will see the Apps & notifications option as Manage Apps.
WiFi Range
Whenever you are using a Wi-Fi connection, this is the important thing that you should take care of. If you do not keep the mobile device in the range of the connection, you can not use the data.
So, keeping the device as near as possible to the router is beneficial for the strongest connection. As you go away from the router, you can also experience reduced speed.
Change the Router Settings to the WPA2-PSK
The router’s security settings will not let anyone use your network without your permission. But, sometimes, the same thing also does not let you use the network. So, it is essential to change the security settings of the router.
To do so,
- Go to the Web Interface of the Router.
- Enter the IP Address.
- Here, on the left-hand side, you can see many options.
- From this, find the Wireless Security under the tag of Wireless.
- Choose the WPA2-PSK as a version and AES as Encryption.
- Click on the Save button to save the settings.
MAC Filter on the Router
We know that to use the Wi-Fi Network connection, you will have to enter the password. But what if you did not connect even after entering the password? Do you think it is possible? Yes, if the Wireless MAC Filtering is enabled on the router.
If you are also facing the same issue, you have to check whether the MAC Filtering is enabled or not. Make sure it is disabled.
To do so,
- Go to the Web Interface of the Router >> Wireless >> Wireless MAC Filtering >> Tap on Disable.
Wi-Fi Fix App
Even after trying all the possible solutions, if you are still at the same stage, then? At that time, the use of an Android app may fix the issue. For so, you can get help from the Google Play Store.
Just go there and type your desired search. Related to the search, you will get many results. Use a reliable app and try to fix the issue.
Setting up the Static IP address on the Android device
This is not an ultimate solution, but you can use it as a temporary solution. In which you have to change the IP to Static IP.
This fix may not work for you, but sometimes it also makes a huge impact. So, applying all the permanent or temporary solutions is always advisable.
- Go to the Settings
- Enable the Wi-Fi and tap on the network name.
- Now, long press on the network name, and some options are there.
- Tap on the Modify Network Config.
- Tick the box of Show Advanced Option.
- Tap on the IP Settings and change it to Static.
Now, again try to connect to the network and see if the issue is solved.
Factory Data Reset
This fix can be considered the ultimate fix for any issue in the smartphone. It is an easy process to perform on any Android device. But, before you begin with it, remember to take a backup of all the stored data.
As this process wipes all the data and files from the phone, you need backup. If you perform it without a backup, you will never have that data again.
- Go to the Settings.
- Then, navigate to the Backup and Reset option by going into Accounts.
- Here, tap on the Factory Data Reset.
- On the next page, in the end, you will have the option Reset Device.
- Before tapping on it, read all the instructions that are placed on the same page.
- Then, tap on the Reset Device option.
- Again, it will ask you for the final confirmation. Tap OK to proceed.
The process may take a while. Wait till the process complete. Then, restart the device and turn on the Wi-Fi feature. Try to connect with the desired network. Mostly, you can use the network without any issues.
Any Android user can use this troubleshooting guide to fix the Failed to Obtain IP Address on Android issue. We hope that you can also fix the IP address obtaining error on your phone by using this.
Please let us know in the comment section if you have any other solution.