One of the most widely used browsers today is Google Chrome. It is easy to use, quick, reliable, and hardly ever needs configuration. Additionally, it is among the most fragile browsers available. It is so popular it’s one of the most used browsers on the planet. Unfortunately, sometimes it does have a little problem with the Android operating system.
When you open up Google Chrome on an Android device, it will take several seconds to load up. This is experienced when Chrome is opened on a device with many apps. This article will show you how to fix Google Chrome not responding on Android.
How do I fix Google Chrome not working?
Sometimes you see your Google Chrome on your mobile phone is not working properly or you get an SSL connection error on your browser. Here we will discuss about it and the steps to fix all your errors on Google Chrome.
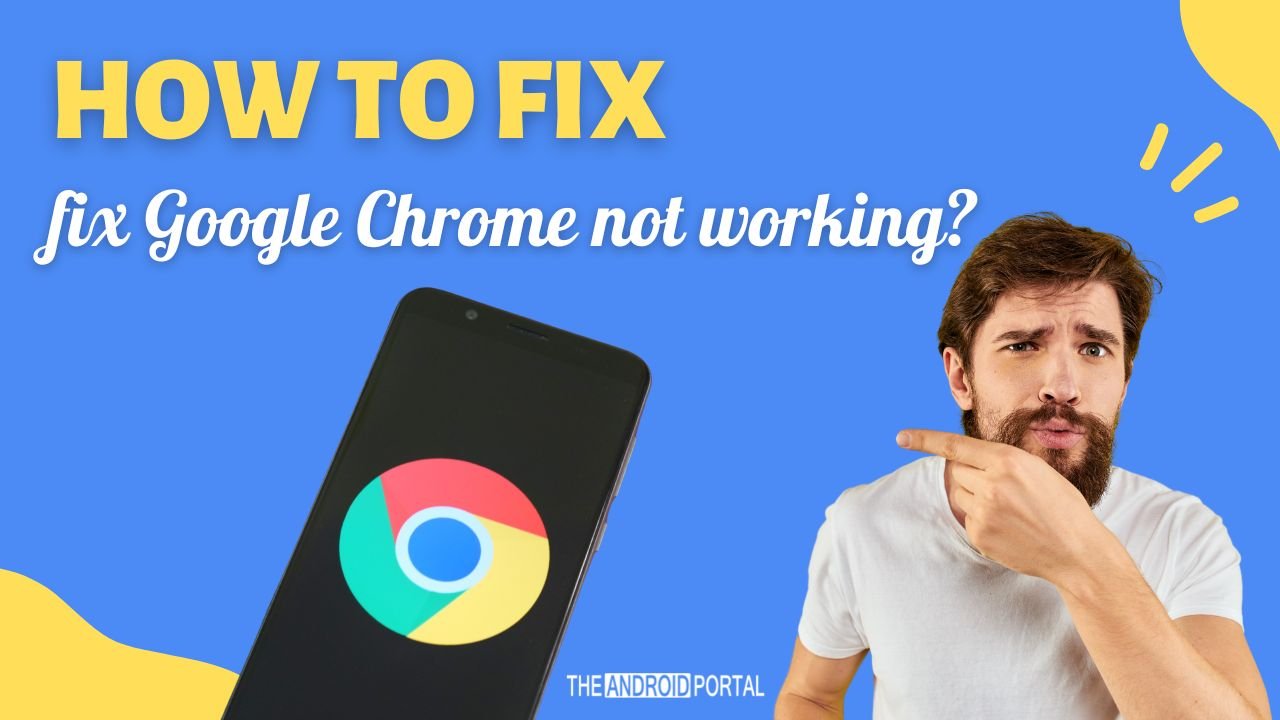
Close other tabs & apps
As you probably know, having too many tabs and apps open at the same time can slow down your device. When this happens, it’s best to close other tabs and apps to help improve your device’s performance.
- “Close every tab” except the one showing the error message.
- “Quit other apps” or programs that are running.
- Pause any app or file downloads while they’re loading to conserve memory space.
- On the erroring tab, “try reloading.”
Restart Chrome
If your Chrome is starting to act slow or isn’t loading properly, you can restart it to see if that fixes the problem. Here’s how:
- Firstly, click the “menu button” in the top-right corner of the Chrome window.
- Click “Exit” or “Quit.”
- Wait a few seconds and then “relaunch Chrome.”
If you’re still having issues after restarting, you may need to try a more drastic measure, like reinstalling Chrome.
Restart your Android phone or tablet
Restart your phone whenever an installed app becomes unresponsive to see if it resolves the problem. The majority of the time, a simple restart of the phone fixes many minor issues. This ought to function even if Chrome stops responding. This can help clear up any software bugs that might be causing problems. Here’s how to restart your Android device:
- Press and hold the “power button” until the power dialogue appears.
- Tap “Restart.”
- Your device will restart, and you should see the power dialogue again.
- Tap “Power off.”
- Wait 30 seconds, then press and hold the power button again to turn your device back on.
Fix network issues and report website problems
Chrome has to be connected to the internet to work; thus, you will have trouble surfing if your connection is unstable or unreliable. Sometimes this causes the browser to stop working completely.
If you’re experiencing networking or website issues, you can take a few steps to try fixing the issue. First, check your internet connection to ensure you’re connected. If you’re not, try restarting your router or modem. If that doesn’t work, contact your ISP for help.
Once you’re sure you’re connected to the internet, try reloading the page or site you’re having problems with. If that doesn’t work, try clearing your browser’s cache and cookies. If you’re still having issues, the problem may be with the website itself, and you’ll need to contact the site’s administrator for help.
Fix network issues and report website problems
If you’re having trouble opening a page in Chrome, there are two ways to go about it.
- Try opening the page in another browser. For example, try using Firefox or Safari to load the page.
- If it works in another browser, try uninstalling and reinstalling Chrome. There could be something wrong with your Chrome profile that’s causing problems.
- “Uninstall Chrome” and make sure to check the box to delete browsing data.
- Then, “reinstall Chrome.”
It can be an issue with your network or the website itself if it doesn’t work in another browser.
Clear cache in Google Chrome
It’s important to clear your cache every so often to ensure that your web browser is functioning optimally. If you don’t clear your cache, your browser can become sluggish, slowing your browsing experience.
Additionally, cached files can take up space on your hard drive, so it’s best to delete them every once in a while.
To clear your Chrome cache:
- The first step is to “open Chrome” and “click the three dots” in the top right corner.
- “Click More Tools” and then Clear Browsing Data.
- In the dialogue box that appears, check the boxes for the types of data you want to remove.
- “Click Clear Data.”
After you clear your cache, you will need to close and reopen Chrome for the changes to take effect.
Update Google Chrome
If you don’t have Google Chrome’s most recent version, you’ll need to update it before you can continue. While you’re exploring the web, an outdated browser may become suddenly unresponsive, among other problems.
- Open Google Chrome.
- “Select the top-right three dots” on the screen.
- Select “Settings” from the drop-down menu.
- Scroll down to the “About” section and click on the “Check for updates” button.
- If there is an update available, it will begin downloading automatically.
- Once the update has been downloaded, click on the “Relaunch” button to install the update.
- Congratulations, you have successfully “updated Google Chrome!”
You can also download the latest version of the Chrome browser for your mobile from below.
Uninstall Updates for Chrome
When you install a new app update, you might notice that your browser stops responding. This is because the update contains many new features but also bugs that cause some apps to have problems.
If your browser is not responding after installing an app update, you can take steps to roll back the update and restore normal functionality.
- First, open “Settings” on your phone.
- Go to “Apps & notifications” > “Chrome in Settings.”
- Click the three dots on the Chrome app page in the top-right corner.
- Then select “Updates Uninstall” from the menu.
- When prompted, “click OK” to confirm your selection.
Once these updates are uninstalled, open Chrome, and the browser should work as it did before installing this update.
Frequently Asked Questions
Why is my Chrome not working on my Android phone?
One possible reason your Chrome is not working on your Android phone may be that you have an outdated app version. If you haven’t installed a new update recently, then it’s worth checking to see if any updates are available.
Another possibility is that your Google Account or password might be incorrect. Please check these details and make sure they’re correct before continuing. Google has a very detailed guide on fixing the same issue.
What makes Chrome better than other browsers?
Chrome is a web browser that offers many features and benefits over other browsers, such as Firefox and Safari.
One of the main benefits it has is its speed. Chrome is known to load pages quickly and render graphics smoothly, making it a great option for users who are constantly online or need to access resources rapidly.
How do I restart Chrome on Android?
On an Android device, tap or press the recent apps button at the bottom of the screen. Swipe up on Chrome to close it after finding it in the list. To reopen Chrome, locate it in your app drawer and press it.
Conclusion
We hope you enjoyed our article on Android google chrome is not working. Many people have encountered this problem, so we hope this article was helpful!











