Are you facing Google contacts not syncing with Android issues? If yes, you are here on the right webpage. Contacts are important for communication; that’s why we save our essential contacts on our devices. Contacts saved on your phones are automatically synced with your Google accounts.
But sometimes, it creates a problem, and contact synchronization fails to work. Today in this post, we will explain some solutions to fix Google contacts not syncing with the Android issue.
When you save any contact on your Android phonebook, it will automatically be synced with your Google account. It allows you to access these contacts on other devices using your Google account. Google contacts synchronization is an excellent feature because you can easily access your contacts anytime, anywhere. Google synchronization also protects your contacts even though the phone is facing some issues.
However, many users complain that they face issues while syncing their Google contacts with their Android phones. They also complain that the contacts are not synced with their Google accounts when they add contacts to their phones even though the auto-sync feature is turned on. Well, these are the common issues that most of the users have faced.
If you are the one who faces the same issue, this article is for you.
If some contacts saved on your phone are missing from your Google account or your contacts stop synchronization, read our article further to solve the issue. In this post, we will discuss the best solution to fix Google contacts not syncing with Android issues. So, without further ado, let’s take a quick look at the solutions below.
Solutions To Fix Google Contacts Not Syncing With Android
Solution 1: Check Internet Connection
The contact synchronization needs active internet data to store contacts on your Google account. If you notice that some contacts are missing from your Google account, make sure that you are using an active internet connection.
If you are using cellular data, switch to Wi-Fi mode and check if it works. For better connectivity, enable aeroplane mode for a few seconds and turn it back off. This technique solves cellular and network issues of your device. After that, check whether the synchronization works or not.
Solution 2: Check Contact Synchronization Settings
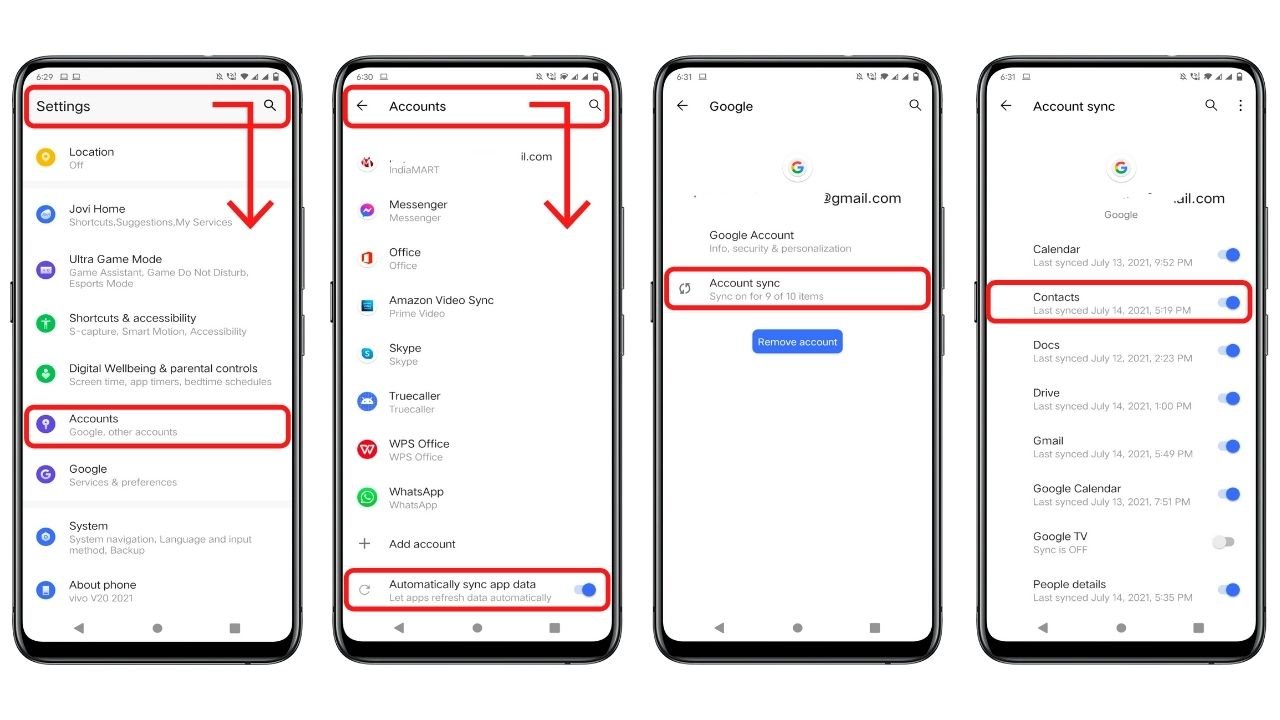
Still can’t find your contacts on your Google account? Make sure you have enabled contact synchronization settings. To do that, follow the quick steps below.
Step 1: Go to the “Settings Page” on your Android phone.
Step 2: search for the “Accounts” section and tap on it.
Step 3: On the account page, enable “Automatically Sync Data” and select the preferred Google account.
Step 4: Once done, click on Accounts Sync and wait until the process is completed.
Step 5: “Toggle On The Contacts Switch” and start syncing again.
Step 6: Once done, check whether the missing contacts are on the list or not.
Solution 3: Check Google Synchronization Settings
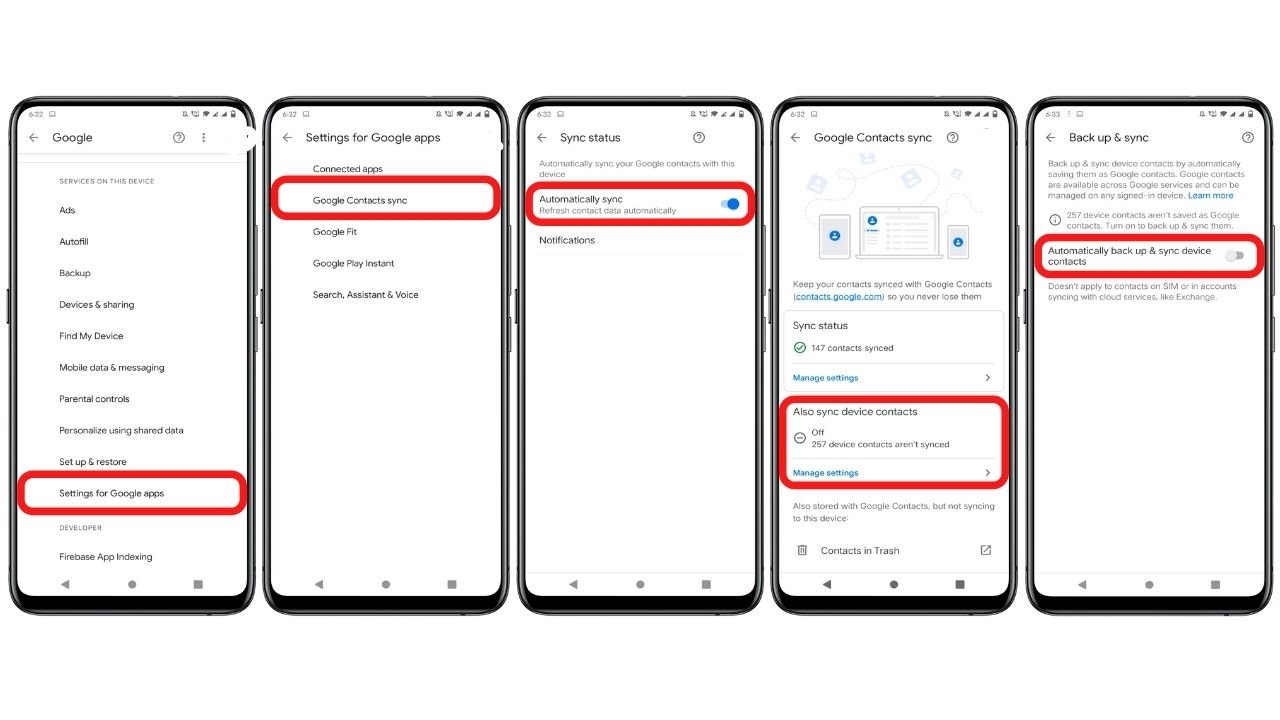 Sometimes Google may not sync your contacts because the contacts were created with any third-party app but not the original People app. To solve this issue, save a contact from the People app and check Google synchronization settings. Here is the step-by-step guide to follow.
Sometimes Google may not sync your contacts because the contacts were created with any third-party app but not the original People app. To solve this issue, save a contact from the People app and check Google synchronization settings. Here is the step-by-step guide to follow.
Step 1: Go ahead towards the “Settings Menu” from the home screen apps.
Step 2: Scroll down the page until you see the “Google” option and tap on it.
Step 3: Then, from the menu, tap on “Settings For Google Apps”.
Step 4: And then click on “Google Contacts Sync.”
Step 5: Toggle on the “Automatically Sync” option from grey to blue.
Step 6: Once done, return to the Google Contacts sync page and click on “Also Sync Device Contacts”.
Step 7: Finally, toggle on the “Automatically Backup and Sync Device Contact” option, and you are done.
Step 8: Select the preferred Google account and check whether your missing contacts are included or not.
Solution 4: Disable Battery Saver
All Android phones come with a battery-saving feature. The feature is fantastic for saving batteries for long-term use, but this feature suspends synchronization and other background activities. If contacts are not syncing with your Google account, disable the battery saver and try again. To disable the battery saver, just pull the notification tray down and click on the battery saver to turn it off.
Solution 5: Disable Data Saver
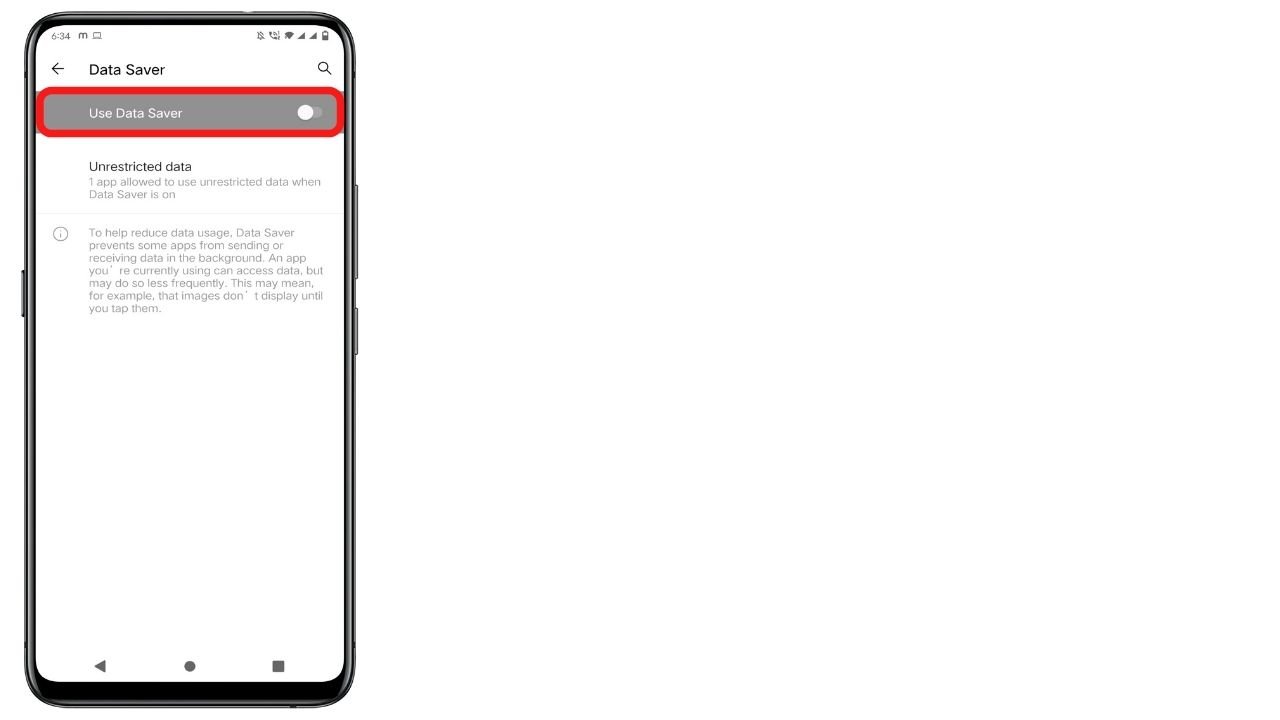
Data saver is another excellent feature to save maximum data on your device. But this feature also prevents your contacts from syncing to your account. If you are on the cellular data, switch to Wi-Fi connections and disable the data saver for better synchronization. To disable data saver, here are the steps to follow.
Step 1: Open the “Settings Page” and click on “Network and Internet Settings”.
Step 2: From the list, tap on “Data Saver” and toggle it “Off”.
Step 3: Once done, check whether the contacts start syncing or not.
Solution 6: Clear the Cache Of The Contacts App
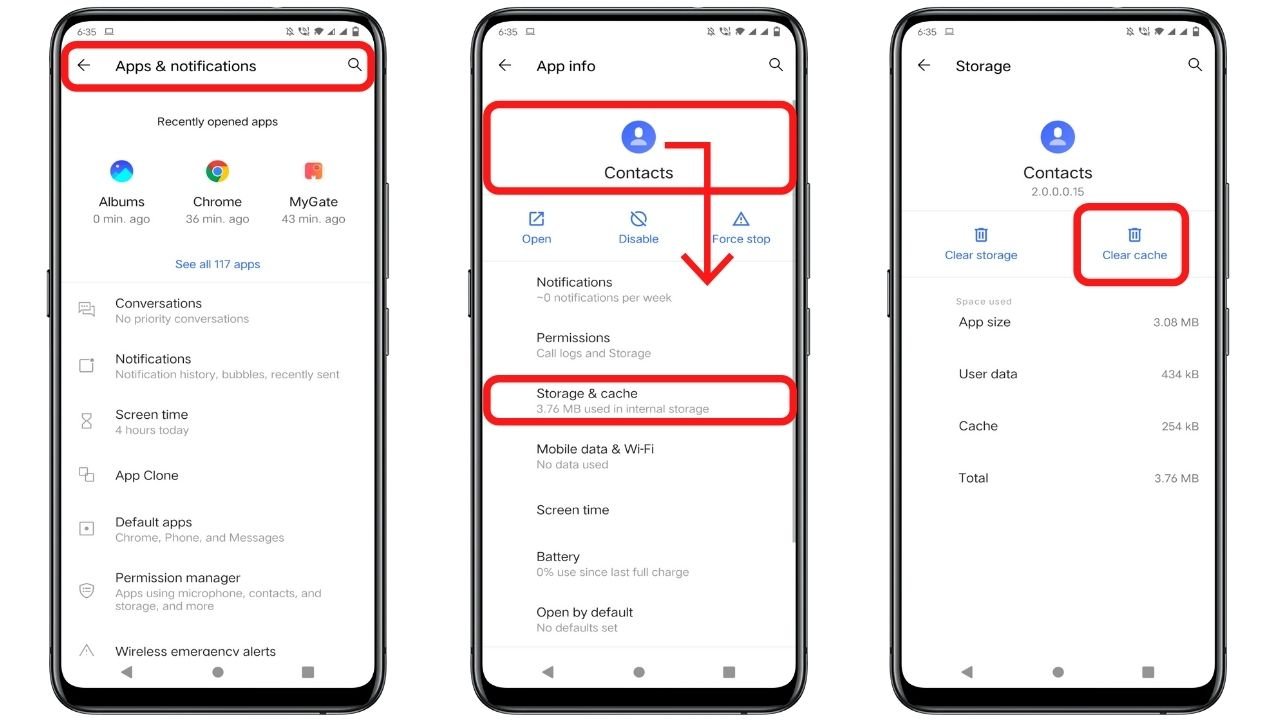
Sometimes cache files become corrupt or start misbehaving. To avoid this issue, it’s better to clear the contact app cache and check whether it’s working or not. Here is how to clear the contact app cache.
Step 1: Open the “Settings Page” and click on the “Apps and Notifications” menu.
Step 2: From the apps menu, tap on “All Apps” and search for contacts.
Step 3: Click on it and then tap on the “Storage and Cache” option.
Step 4: On the next page, tap on “Clear Cache”
Solution 7: Update The Contacts App
If all the above solutions fail, the problem is with the contacts app. Maybe you are using an outdated or buggy app. To solve this issue, update the contacts app and check whether contacts start syncing.
Step 1: Go to the “Google Play Store” from the home screen apps.
Step 2: Go to the “My Apps And Games” Section and search for the “Contacts App”
Step 3: Check whether there is any update available for the contact app. If yes, tap on “Update” and wait until it’s completed.
Solution 8: Check Date And Time Settings
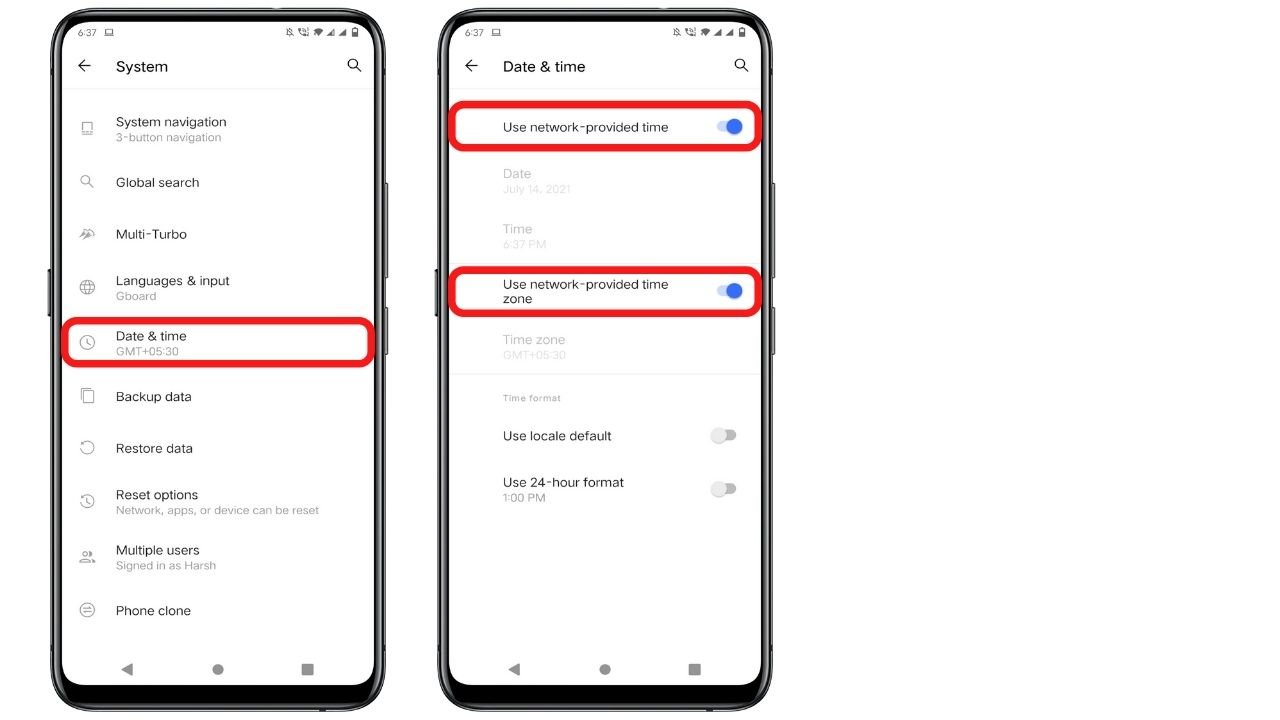
Incorrect dates and times also cause synchronization problems. Here are the settings to set the date and time.
Step 1: Go ahead to the “Settings Menu”. Scroll down until you see the System option.
Step 2: From the system option, open the “Date and Time Section”.
Step 3: In the date and time list, enable “Use Network Provided Time” and “Use Network Provided Time Zone”.
Step 4: Once done, check whether the issue is resolved
Solution 9: Check Google Contacts Storage
The synchronization issue may occur because your Google account storage for contacts is full. You can save up to 25000 contacts in your account. The ideal account storage for contacts is 20MB. To check the number of contacts log into your Google account with the preferred browser and visit the Google dashboard. Here you can see the total contacts saved in your Google account.
Solution 10: Re-Add Google Account

If all the above steps fail, the final step is to disconnect your Google account and re-add it. To re-add the Google account, here are the steps to follow.
Step 1: Go to the “Settings Menu” and tap on “Accounts Section”
Step 2: Select the “Google Account” that you want to remove and re-add it.
Step 3: Click on the “Remove Account” option and wait until the account is removed from your device.
Step 4: Now again, go to the “Account Section” and click on “Add Account”.
Step 5: Re-add your Google account and check whether the issue is fixed.
Wrap Up
So here the guide ends for how to fix Google contacts not syncing with Android. One of the above troubleshooting solutions fixes the Google contacts syncing issue. Restarting your device or installing the latest OS may also fix this issue.
That’s all for now, and thanks for reading this article on The Android Portal. We hope the above solutions help in fixing the issue. For any questions, comment below and follow us for the latest updates.











