Is your Google Duo not working properly? Or can you not connect with the network or face any other errors and issues?
If yes, then don’t worry; we are here to fix all the problems related to Google Duo. For further details, we divide our article into the sections below. So, take a look, and we are sure that you will be able to fix Google Duo not working.
Google Duo is one of the giant video conferencing apps that connects people with their friends, family, and office colleagues. The app is best known for its better picture and sound quality. Due to COVID-19, millions of people are stuck at home; that’s why the demand and use for the Google duo app have risen. Every day about thousands of new people is downloading and using this app.
This app is widely compatible with all devices, be it Android or iOS. The app works out of the box because and supports 8-12 participants in a group video call.
But what happens if the “Google Duo not working” issue is encountered in your Android or iOS phone? The situation is possible because of its high demand; as you know, heavy use puts the load on the server no matter which app you talk about.
If you are facing the same issue, then don’t worry; we are here to provide the fixes to this issue so that you can again enjoy clear audio and video calls.
Whether you are facing problems when launching the app or related to call quality issues or connecting calls issues, can’t verify phone number, can’t sync or even delayed call notification, etc.
Here are some fixes for all these issues leading to Google Duo not working. So, without too much ado, let’s begin with our main idea and solutions.
Solutions to Fix Google Duo Not Working on Android
Re-open Duo App

If you are facing a “Google Duo not working issue,” then close the Google Duo app, clear all the minimized apps, and re-open the Duo app again.
Now check whether the app is working or not. If not, then try our other ways, as listed below.
Google Duo Connection Issues

If your Google Duo app is not working, then maybe there are some connection issues. You first need to cross-check your Wi-Fi or mobile data connections to solve the connection issue using YouTube or other searching content.
If the connections are working, then try to check their speed and bandwidth because Google Duo needs high-speed data for connecting people.
If several users use the internet at your home or office, then the problem is genuine because, to use this app, you need stable and high-speed data. You can click here to read about how to check internet speed.
Turn On Google Duo Data Saving Mode

Data saving mode helps you in saving a lot of data and minimize all the background app activities by restricting data background. So, if you are facing connection issues or the speed and bandwidth are the main problem, then it’s time to try the data-saving mode of the Duo app.
To enable the data saving mode, open the “Duo app” and click on three dots. From the settings menu, click on “Data Saving” and toggle the icon from grey to blue to enable data saving mode.
After the process is completed, check whether the app is working or not. If not, try the next solution below.
Restart Your Device

If all the above methods fail, then it’s time to restart your device. Restarting your device helps in releasing used resources like RAM and closes all the other operations working in the background.
To restart your device, “Press and Hold the Power” button. From the list, tap on “Restart” and wait until your phone restarts. Once completed and the phone is restarted, open the Duo app and check whether it’s working normally now or not.
Permissions and Access Settings
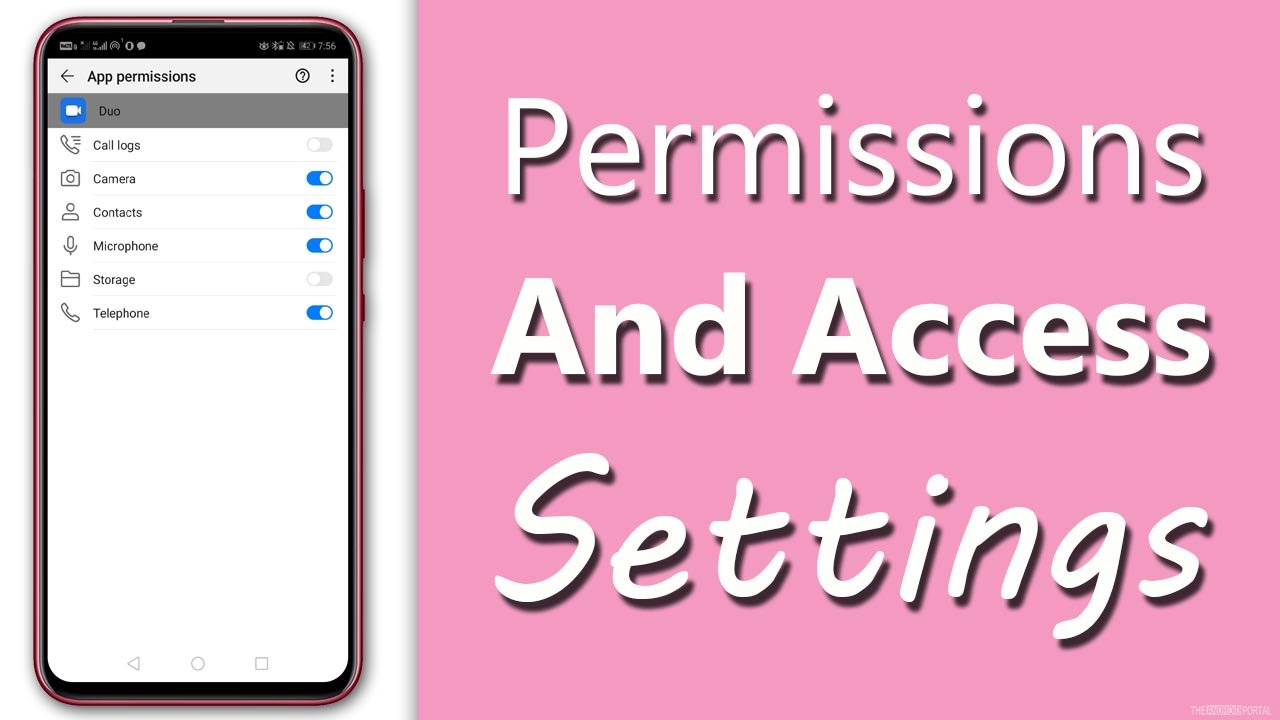
When you first launch any app, it requires permission to complete the setup and run smoothly. The same case is with the Google Duo app; it also involves a host of permissions to set up.
So, maybe you deny some of its host permission, and that’s why your app is not working properly. To recheck the host permissions on your Android device, you need to follow the quick steps below.
- Open “Settings Menu” from the home screen apps
- In the settings menu, reach the “Apps Section.”
- In the apps section, search for the “Google Duo” app and tap on it
- From the app info list, tap on permissions and check that all the necessary permits are allowed or not
Here are the steps for iOs users:
- Open “Settings Menu”
- In the “Apps Section,” tap on the “Google Duo” app
- And check whether all the permissions are granted or not.
A few of our users have also suggested that this fix was also working fine on popular mobile apps like McDonald’s, YouTube, Disney Plus, Prime Video, Pokemon Go, Skype, Google Duo, Tinder, Twitter, Gmail, Facebook app, FB messenger, and so on.
Clear Cache and Data
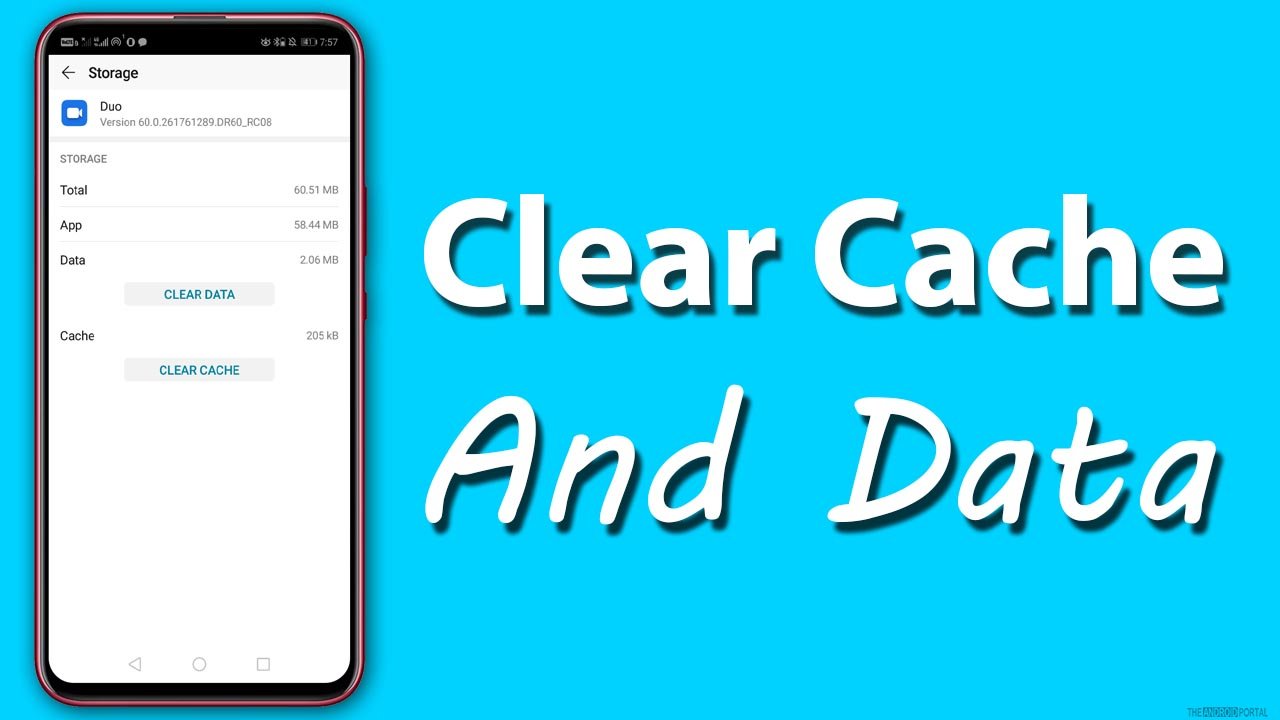
Sometimes the Google Duo not working issue exists because of old or corrupted Google Duo cache data. Clearing the cache and data is an excellent solution to this problem.
To do so, follow the simple steps:
- Open the “Settings Menu” then tap on the “Apps Section.”
- From the apps section, search for the “Google Duo” app and open it
- Then tap on the “Clear Data” option and again tap on the “Clear Cache” option
- Wait until the process is done and check whether the issue is resolved or not
Update the Google Duo App
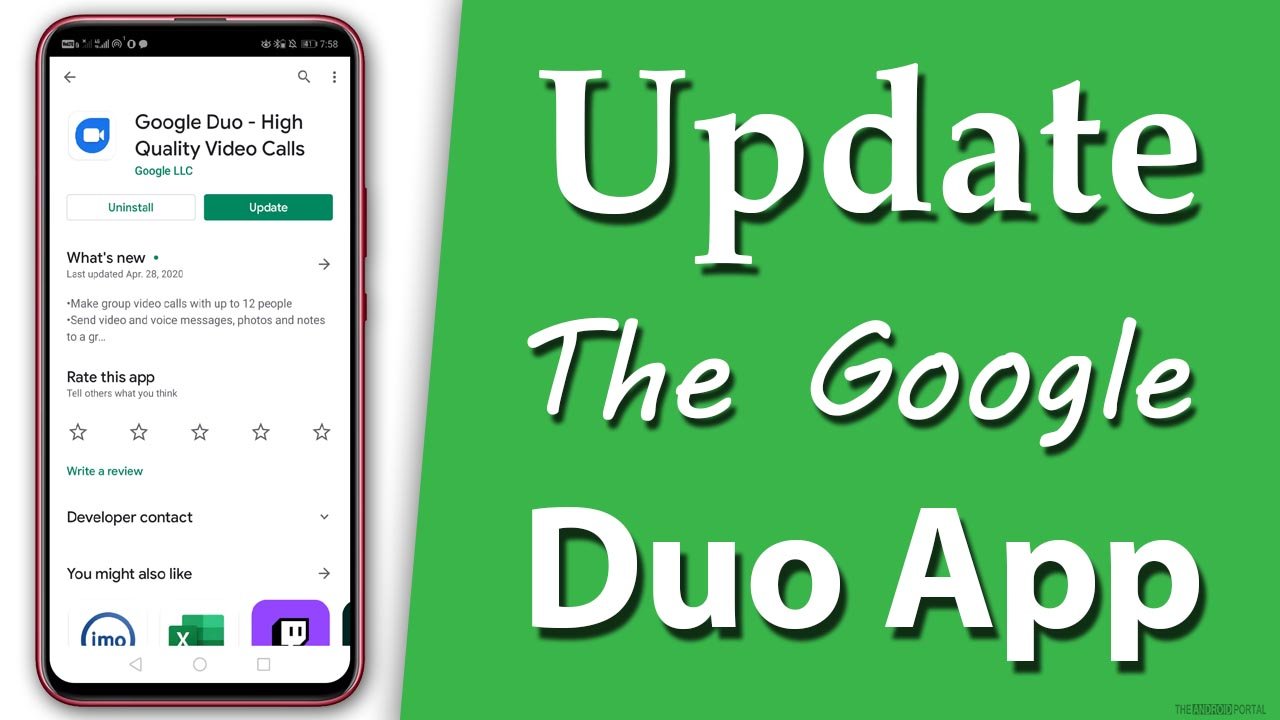
As you know, the Google Duo app comes pre-installed on most Android devices, so there is no way to uninstall the app. That’s why updating the app is an excellent option for resolving all errors and bugs in the app.
The benefit of updating this app is that you get the current and latest version of the Google Duo app. To update the Google Duo app, follow the simple steps below:
- Open “Google Play Store”
- Then click on “Three Horizontal Lines” for the menu.
- From the menu, click on “My Apps and Games” and search for the “Google Duo” app
- Then check whether the app needs new updates
- If yes, then click on “Update” and wait.
Alternatively, you can download the latest version of Google Duo from below.
After successful installation, again open the app and check whether the issue is resolved or not.
Final Words
So those are the fixes for Google Duo not working issues. We hope all the above solutions help you fix the problems and get a better experience using the app.
Thanks for spending your time reading our article. We hope this article clears your vision. Don’t forget to share our article; for more updates, follow us and stay tuned to the Android portal website.











