Looking for ways to fix Instagram has stopped on Android? Here you have arrived at the right webpage. Read on this post for the complete solution and get rid of the issue today!
Instagram is the most popular social media app which has been rocking the world from the last few years. It is one of the most favourite applications among young-gen. And, about millions of the Instagram lovers use this application on a daily basis. However, the situation has been quite frustrating as most users are reporting, “Unfortunately, Instagram Has stopped” issue on their handsets.
The problem might have arisen due to an app crashing, software glitch, or other issues. But no worries, because here we are going to explain how you can get rid of this issue.
Instagram is one of the most used platforms in the world. Instagram is most popular among users because of its impressive features like saving posts and many others.
So, if you are the one who is in the same boat and want solutions to fix the “Instagram Has Stopped On Android” problem, then just relax. Today through our guide, we will tell you “How to Fix Instagram Has Stopped on Android” in just a few simple steps. Let’s just get started with the solutions without doing any further ado.
Guide To Fix Instagram Has Stopped On Android?
There are many ways to fix the “Unfortunately Instagram Has stopped” problem. We will explain every way in detail so you can easily resolve this issue. So, without wasting time, let’s take a look at the solutions below.
Restart Your Device
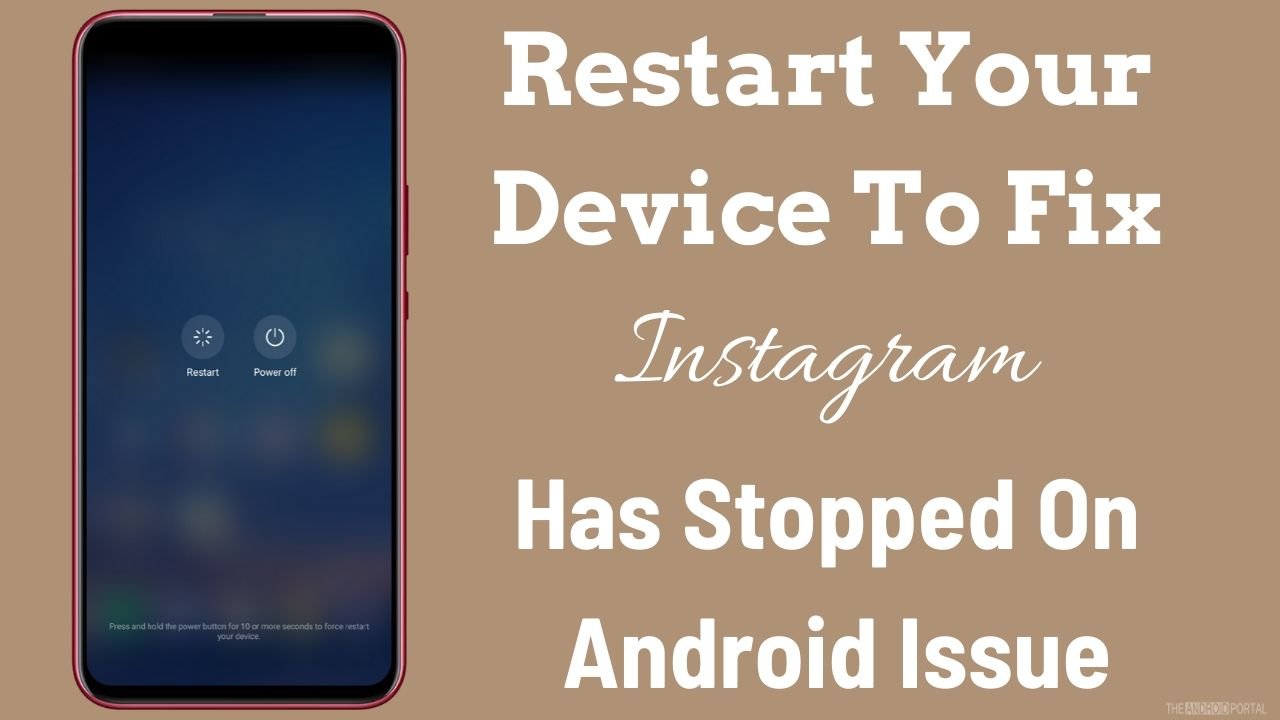
The first and foremost solution to the “Unfortunately Instagram Has stopped” error is to restart your device. Restart is the kind of basic solution for all Android issues.
That’s why we give it the first preference. To restart your device, just press the power button for a few seconds and tap on the Restart option from the list. After restarting, open the Instagram app again and check whether the issue is resolved or not.
Clear Data and Cache
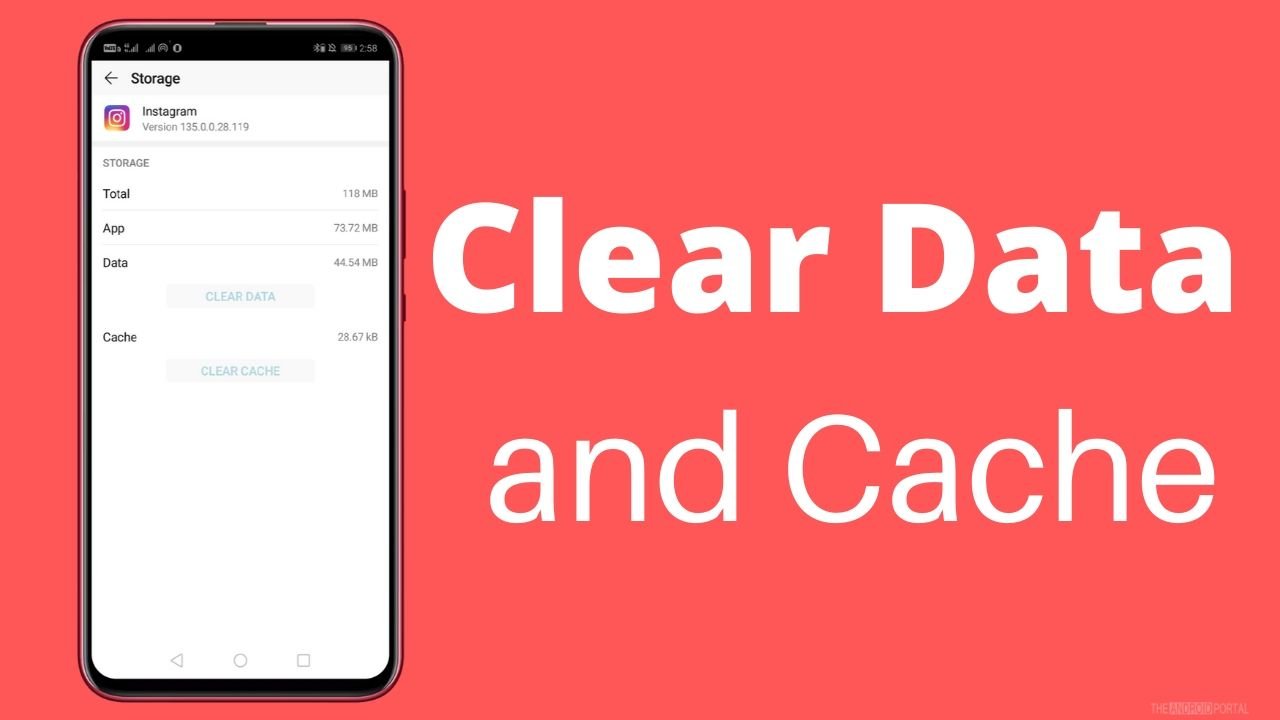
If the above solution fails, then try to Clear the Data and Cache of the Instagram app. To fix the issue, you need to do the following:
- Open the “Settings Menu”
- Search for the “Apps menu” and tap on “Instagram.”
- After that, click on “Clear Cache and Clear Data” and wait for a few seconds
- Or tap on “Force Stop.”
Update The Instagram App
The problem may arise if the above solution fails because you have to use the old app version. If you are using the old version of the app, then it’s time to update your Instagram app.
To do this follow the quick steps below:
- Open the “Google Play store.”
- Tap on “My Apps and Games”
- Search for the “Instagram” app and check if there is a new version of Instagram available.
- Then tap on “Update.”
- After the updating process is completed, open the Instagram app, and check whether the issue is resolved or not.
You can directly use the link below to download the latest version of the Instagram application from the Play Store below.
Re-launch the Instagram App
Re-launching Instagram App is one of the effective solutions for most Android users. To re-launch the app, you just need to do is: simply close the Instagram app and clear all the minimized apps again, re-open the Instagram app and check whether you can save posts or not.
Reinstall Instagram app
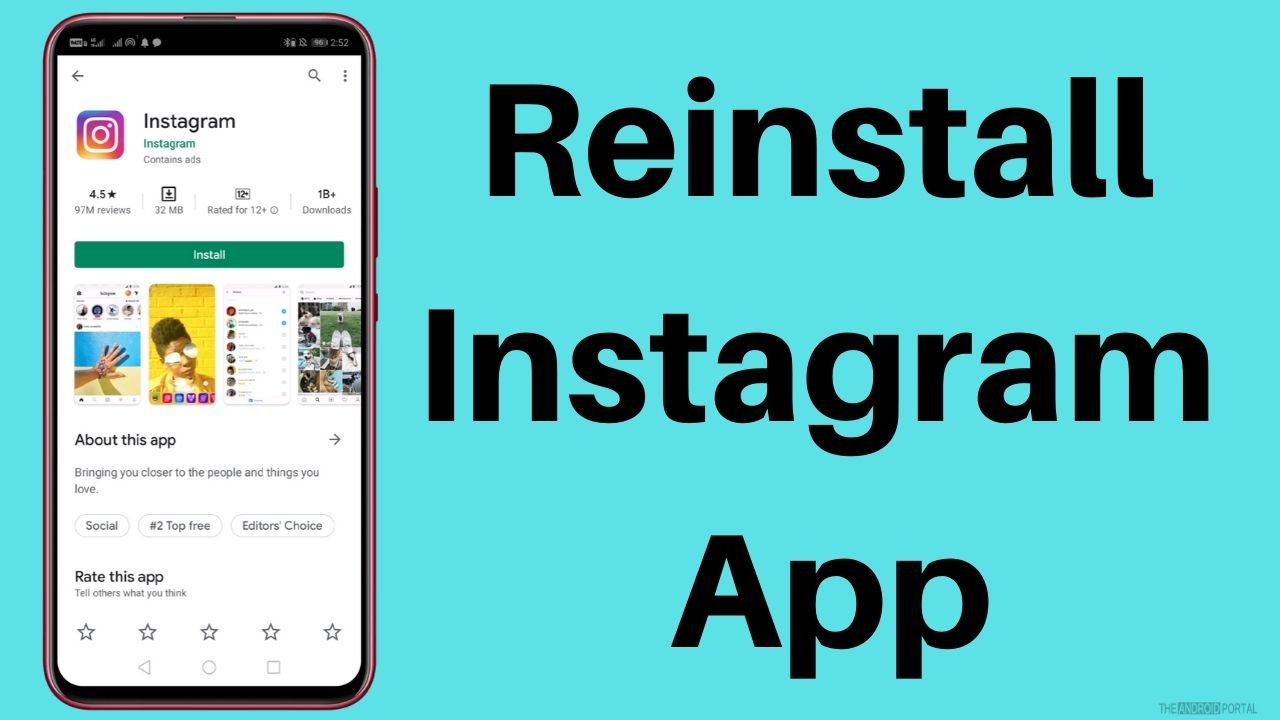
If, after trying all the above solutions, the error “Unfortunately Instagram Has stopped” still occurs, then maybe your Instagram app data is corrupted or crashed, and it’s time to Reinstall the Instagram app.
To do this follow the steps below:
- Open the “Google Play Store”
- Tap on” My Apps and Games” and then click on the Instagram app
- First, you need to uninstall the app. Then click on “Uninstall.”
- After uninstalling, “Restart your device.”
- Then go to the “Google Play store” again and search “Instagram” in the search bar.
- Then click on “Install.”
Final words
So, those are the ways to fix the “Unfortunately, Instagram Has stopped” error message. You can try all the methods to Fix Instagram Has Stopped On Android Issue. All the ways are genuine and work well.
We hope that through this guide, you are now able to fix the issue on your phone. If you have any queries about using the Instagram app, then please comment below.
Your suggestions and questions are always welcome. For the latest and new updates, share our article and ping us on The Android Portal Website.












