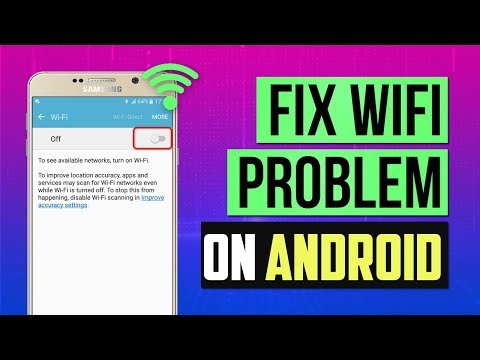Mobile hotspots are a great way to get on the internet while you are on the move. Some people use their hotspots to charge their phones, while others use them for browsing the web.
This article provides useful information if you have any problems with your mobile hotspot. This blog concept will focus on how you can fix mobile hotspots not working on Android.
How To Fix Mobile Hotspot Not Working On Android?
How to Setup Mobile Hotspot?
Now that you know what a mobile hotspot is and how it works, follow these steps to start using it:
1. Turn on your “Mobile Data.”
2. Go to “Settings,” then “Network & Internet.” If you can’t find Mobile Hotspot, type it in your settings search bar.
3. Choose “Tethering & Hotspot.”
4. Tap the menu for the wifi hotspot.
5. Slide the switch to the right of “Use wifi Hotspot.”
Open the wifi settings on the receiving device and join the hotspot. You should be able to use your mobile data on that device once you’re connected.
Setup an Open Wi-Fi network
WPA2 encryption and a password are used when you set up a mobile hotspot. This safeguards you against hackers and other users abusing your hotspot but may also lead to connectivity problems. You can try to open the hotspot without a password to test whether it works. An open mobile hotspot can be set up as follows:
1. Firstly, open your Android “Settings” and go to “Network & Internet.”
2. Then go to the “Hotspot and Tethering” option–>” Security.”
3. Select “None” instead of WPA-2 from the list dropdown menu.
4. Now connect the other device with your mobile hotspot via a wifi connection, and then try tapping on that button again!
Your device should be available as an open network for others, and they can connect to it without any password requirement! Switch it back to WPA-2 if needed so that users’ data remains safe and secure in such a manner!
Turn Off Your VPN App
You may run into some issues if you’re using a VPN with your mobile hotspot. That’s because VPNs reroute your data through private channels, which don’t work properly on mobile data. So we highly recommend turning it off, especially if you’re having trouble using your data for hot-spotting.
Here’s how to disable your VPN:
1. First, open “Settings” and go to “Network & Internet.”
2. Select “VPN settings” there.
3. Click the “gear icon” next to your current VPN application.
4. Select “Forget VPN” at the bottom of the menu.
5. A prompt will appear; select “Forget.” This will terminate any active VPN.
Any VPN app that might be the problem will be deleted as a result. You can now try connecting your device to a mobile hotspot again to check if it connects successfully.
Switch to a Different wifi Band
Older smartphones, tablets, and laptops do not support the newer 5Ghz wifi band; as a result, if you have to set up a hotspot with a 5Ghz connection, your hotspot will not be visible to receiving devices.
Follow the steps below to set up a 2.4 GHz hotspot that is supported by older devices.
1. Open Settings and select “Network & Internet.”
2. Select “Tethering & Hotspot.”
3. Go ahead and select a “wifi hotspot.”
4. Select “Advanced” from the menu.
5. Under the AP Band, choose “2.4 GHz” here.
This changes your hotspot’s frequency to 2.4 GHz, and your devices should now detect it. This parameter is now located under the wifi hotspot’s extend capabilities toggle in Android 12.
Disable Automatic Hotspot Turn Off
A new Android device option that turns off the hotspot after a few minutes of not using it can be inconvenient in certain situations.
Thankfully, you can disable this setting so your mobile hotspot won’t turn off when you’re setting up or turning on your receiving device.
1. Navigate to “Settings” > “Network & Internet.”
2. Open the option for “Hotspot and Tethering.”
3. Next, click on the “wifi hotspot” option.
4. Then scroll down and toggle off “Turn off hotspot automatically.”
Your hotspot won’t turn off once it is switched off, even if it is left dormant for some time, but it will use more energy and data.
Turn Off the Data Limit
A nice feature that lets you establish a daily/monthly data restriction is included with Android devices. Once enabled, it will prevent you from accessing the internet when you have used up all of the predetermined internet data.
If your data plan is limited, it can be useful, but it can also be problematic and cut off internet access when you are working on something crucial. To disable this functionality, take the following actions:
Here’s how:
1. Select “Network & Internet” from the Settings menu.
2. Select “Mobile Network” or “SIMs” from the menu.
3. Click “Data warning and limit” from here.
4. Disable the setting for “Set Data Limit.”
And that’s it! Once you’ve done this, you’ll no longer have to worry about exceeding your data limit.
Reset Connectivity Options
Resetting connectivity options on your smartphone may be helpful if any settings have been changed that may be the cause of the hotspot issue.
This process resets all connection settings to the factory state, including Data, wifi, and Hotspot.
Follow the steps below, to do so:
1. Open the “Settings app” on your Android device and select “System.”
2. Select the “Reset settings” menu in System.
3. Here, choose the “Reset Bluetooth, wifi, and Mobile” option.
4. Click the “Reset settings button.”
Your connectivity settings will be cleaned up and reset after doing this, and you can then try to set up a mobile hotspot once again to see if it functions properly.
Using Bluetooth or USB for tethering
If you need to use the internet, but your phone is not connected to wifi or Mobile Hotspot, you can use Bluetooth or USB Tethering to connect the receiving device to the internet.
Bluetooth tethering is slower than mobile hotspots in comparison but will get the job done if you need the internet at the moment.
Here’s how to enable Bluetooth tethering:
1. Open “Settings” and then “Network and Internet.”
2. Go to “Hotspot and Tethering.”
3. Now locate Bluetooth tethering and turn on the toggle next to it so that it turns green like an actual button (but don’t push it yet!). This will allow your phone to connect with another device using Bluetooth technology!
4. Turn on Bluetooth on your receiving device and “connect.”
Restart your device and reboot into Safe Mode.
If you’re having trouble with your mobile hotspot, one of the best things you can do is restart your device and reboot it into safe mode. This will help rule out any software issues that might be causing the problem.
To restart your device:
1. Keep pressing the “power button” until the power menu appears.
2. Select the “Restart“ option from the Power menu.
Your phone will restart as a result. Now try using the mobile hotspot again. If it still doesn’t work, there could be a problem with your device’s hardware.
In this case, you’ll need to take it to a repair shop to get it fixed.
To enable safe mode, perform the following steps:
If your phone hotspot is still not functioning properly, it’s most probable that a downloaded app will cause issues. You’ll need to restart in safe mode to repair this.
Except for the essential system apps, all downloaded applications are blocked in safe mode. This makes it simple to determine which program is to cause.
These actions should be followed to restart in safe mode:
1. Hold down the “Power button” until the Power menu appears.
2. Press and hold the “Power Off” button here until a pop-up window that states “Reboot to Safe Mode” appears.
3. Press “OK” to restart your phone in Safe Mode.
4. When your phone enters safe mode, try connecting to a mobile hotspot to check if it functions.
Conclusion
We hope that this blog post will assist you in resolving any issues you may be having with your Android mobile hotspot. We are trying to put together a list of steps you can take to fix the problem with your device.
However, please ensure that your mobile hotspot is turned off before starting any of these procedures.