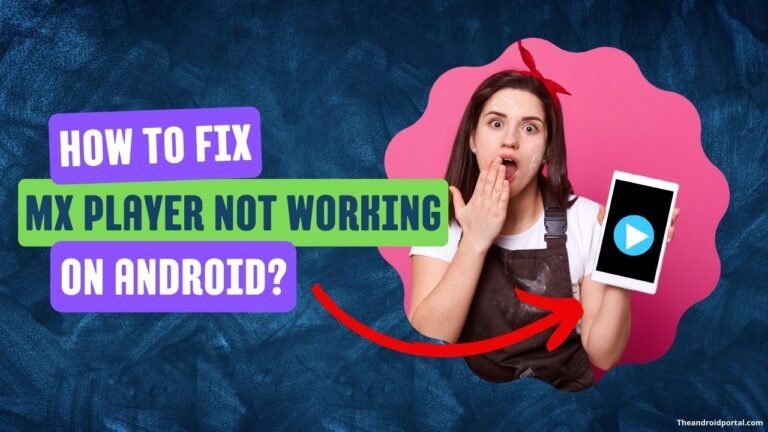
How to fix MX Player not working on Android? MX Player is an Android app that lets you play media files on your phone or tablet. It can also be used to download and watch videos from websites, and it has a built-in file manager so you can manage your files.
The app offers various features for different types of users. For example, it offers a video player for those who want to watch movies and TV shows on their device, while there is a music player for those who want to listen to music.
If you’ve been having trouble with MX Player not working properly because of some error message or message that says something like “MX Player stopped working,” then this article will show you how to fix the problem in just a few steps.
How to Fix MX Player Not Working On Android?
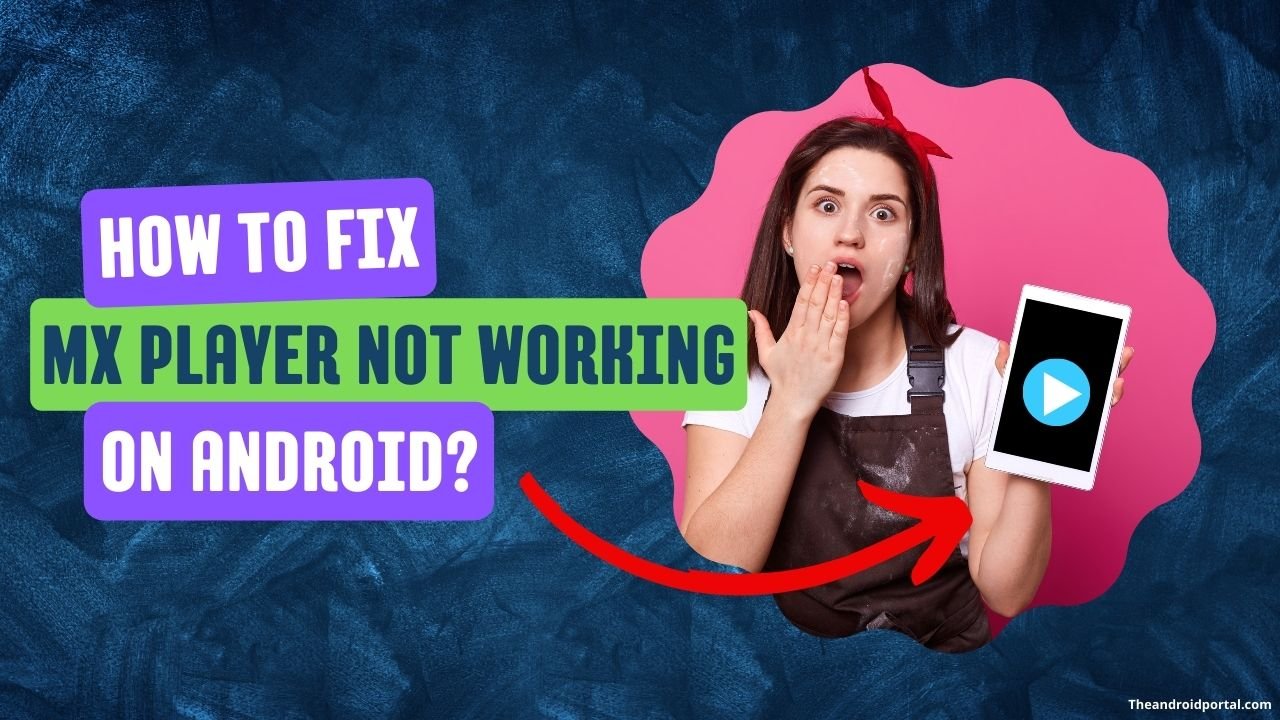
Restart the Device
The first thing you should do is restart the device. Ensure you clear out all the applications in your recent list so they don’t run in the background. Then try restarting the app again.
If this doesn’t work for you, there are other options too:
Check for Updates on the Google Play Store or App Store
Developers constantly track the functioning of their applications even years after their launch. This is a crucial practice not only to maintain the app and introduce new features that boost user engagement.
Additionally, these new features help in plugging the security loopholes that hinder the proper functioning of the application. If you cannot access MX Player even after a quick restart, you should look for any updates on the Google Play Store or App Store.
Clear MX Player cache data
Clearing Cache data from your phone can help solve the issue by forcing the app to regenerate any corrupt files it might be working with, which could’ve caused the problem.
1. Open your phone’s “Settings” and head to “Apps Management.”
2. Now Tap on the “App list.”
3. Find “MX Player” in the list.
4. Then go to the “Storage” usage option.
5. Finally, hit the “Clear storage and Clear cache” buttons to remove all data.
Update your device software
To keep your device running smoothly and avoid potential problems, it is important to update the software regularly. Updates come with fixes and stability patches that can improve your apps’ performance and protect you from possible security threats.
To update your device software, go to “Settings” > “Software update.” You can click the install button to commence the process if any new updates are available.
Allow app permissions
Every app installed on your smartphone requires certain permissions to access the device’s hardware features. Without these permissions, the app wouldn’t be able to function properly.
1. To check which permissions an app has, go to your phone’s “Settings,” then tap “Apps.”
2. Find the app in the list and tap “Permissions.”
3. Make sure the app has all the permissions it needs.
Check your internet
MX player requires a live Internet connection to stream the platform’s online content. Make sure the adapter is not unplugged or kept far away from your device if you’re utilizing WiFi. Verify that you have not over your daily data use limit if you’re using mobile data.
You can try streaming any previously downloaded video on the app to be sure the Internet connection is not causing the error.
Uninstall and reinstall the app
We advise you to reinstall the app if it isn’t functioning properly on your phone after attempting all the above fixes. If a compatibility problem were the root of the issue, very often, this would solve it.
Contact customer support
If you’re still having trouble after doing this, you can contact the customer support team for the app. They can help you understand the problem and see if there’s anything else you can try.
What Could Be Causing MX Player Not To Work On Android?
There could be a few different reasons why your MX Player isn’t working on Android. Here are a few things to check:
1. Be sure to install the app’s most recent version.
2. Check your internet connection. MX Player requires a stable internet connection to work properly.
3. Restart your device. App problems can sometimes be resolved by restarting the device.
4. Make sure you have enough storage space on your device. MX Player requires a minimum of 20 MB of storage space.
5. Check for any updates to your Android operating system. Sometimes updates can cause compatibility issues with apps.
You can contact MX Player’s customer support for help if you’re still having trouble.
Why is my MX Share Feature Not Working?
If you’re having trouble getting the MX Share feature to work, you can try a few things.
First, ensure that your phone and MX Player are connected to the same WiFi network. Then, try restarting both your phone and your MX Player. If that doesn’t work, try uninstalling and reinstalling the MX Player app on your phone.
It’s also possible that the issue is with the file you’re trying to share. Ensure that the file is in a supported format and that it’s not too large. If you still need help, contact MX Player customer support for help.
Why is it Showing Content Not Available On MX Player?
You likely need to update the app if you see the “Content not available” error message on MX Player. Here’s how to do it:
1. On your Android smartphone, launch the “Google Play Store” application.
2. In the top-left portion of the screen, tap the “menu icon.”
3. Select “My apps & games.”
4. Find “MX Player” in the list and tap on it.
5. If an update is available, tap “MX Player Update.”
After updating MX Player, if you’re still getting the message “Video not available,” it’s likely that the app no longer supports the content you’re trying to watch. You will need to locate another app that supports the content you want to watch in this situation.
Conclusion
As you can see, there are many ways to fix MX Player not working on your Android device. Sometimes the app gets stuck and needs some tweaking or updating. However, if you frequently face problems like picture freezing while playing videos, this guide is for you!
In addition to that, make sure you have enough storage space on your phone, and don’t forget to back up your important data before fixing any issue. To prevent potential issues in the future, be sure to apply all the troubleshooting steps mentioned above from time to time.