Has your Twitter has stopped working? Or do you face some issues with the Twitter app? Don’t worry; we are here to guide you in that matter. As you know, Twitter is an excellent social media network used globally. Everyone uses Twitter for one or another purpose, from large business persons to Bollywood stars. This application now reaches almost 330 users.
Twitter is one of the best sources of news, gist, latest updates, and trending matters. It is the best platform to visit as it’s pretty simple and easy to use. But being the most famous application, users find some failures or error messages that become a hurdle while using the application.
One of the most common errors that every user faces is that when they open the application, an ad appears, and the message says, “Unfortunately, Twitter has stopped.” Some users face Twitter crashing issues on their phones for no particular reason.
Well, the situation is very frustrating if any of the apps stop without any reason.
If you are the one who sees the same message on their Android phones, you come across it here on the right page. Today in this guide, we will discuss some best fixable solutions; unfortunately, Twitter has stopped errors. So without further ado, let’s take a quick look at the solutions in the sections below.
Solutions To Fix Unfortunately, Twitter Has Stopped
If you frequently complain about Twitter not working on Android, your problem will be resolved by the methods listed here.
Force Stop The Twitter App 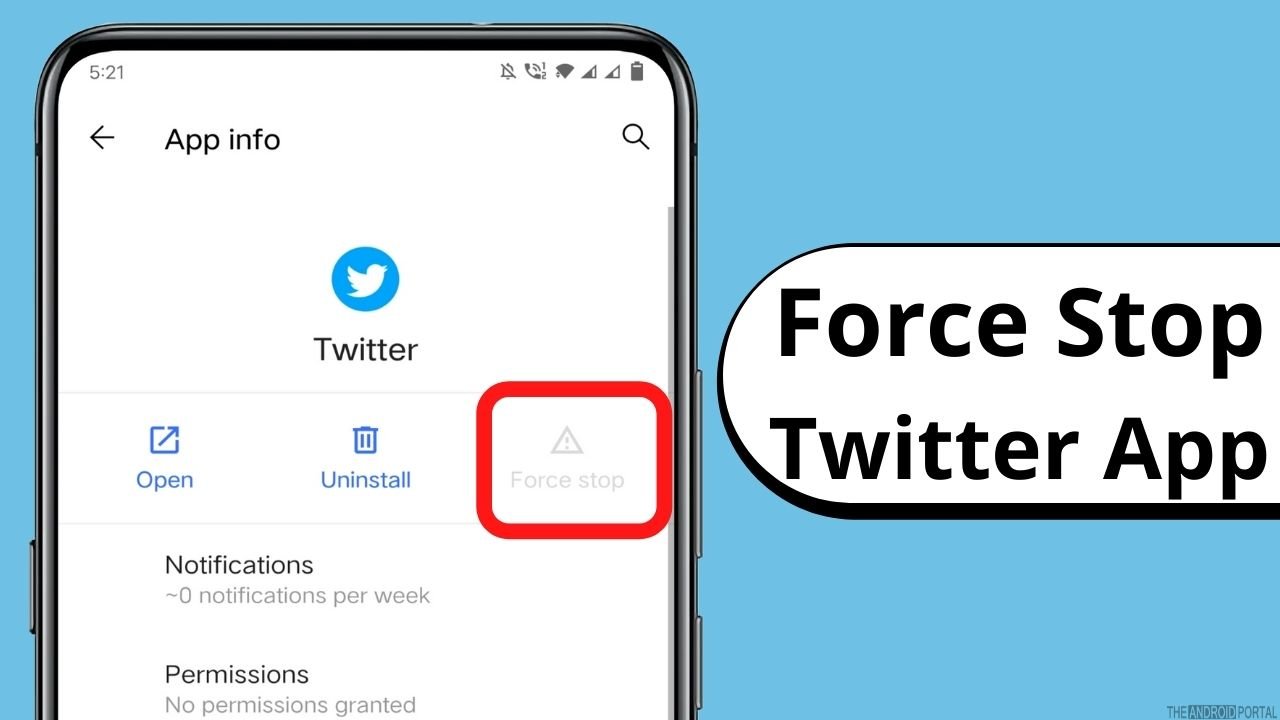
If your Twitter app is not working, the problem may be because of a temporary software glitch. To solve this issue, you need to restart the Twitter app. To do so, here are the quick steps to follow.
Step 1: Find and open “Settings” on your phone from the apps drawer section.
Step 2: From the settings menu, search for the “Apps and Notifications” section and tap on it.
Step 3: Scroll down the apps section until you see “Twitter.”
Step 4: Click on the Twitter app and tap on “Force Stop.”
Step 5: Once done, open the Twitter app and check whether it works flawlessly or not.
Solution: Force Stop
Reboot Your Phone

If the problem persists, restarting your phone is the best option. Restarting your phone can fix billions of hardware and software-related issues because it is ideal for refreshing your phone.
It also wipes unnecessary data and keeps your phone system in order. Here are the simple steps to restart your phone.
Step 1: Long press the “Power Button” until you see the restart option on the screen.
Step 2: Click on “Restart” and wait until the process is completed.
Step 3: Once done, turn on your phone, open the Twitter app and check whether the message still occurs.
Solution: Reboot your Phone
Update The Twitter App

If rebooting your phone solution fails, and unfortunately, Twitter has stopped, messages still pop up; the problem is with the app. Maybe you are using the older version of the Twitter app. The latest update can fix this bug in the app. To update the Twitter app, here are the steps to follow.
Step 1: Go ahead and open “Google Play Store” from the apps drawer.
Step 2: Search for “Twitter” on the search bar menu.
Step 3: Tap on the Twitter icon and check if there is any update available.
Step 4: If yes, click on “Update” and wait until the process is completed.
Step 5: Now again, launch the Twitter app and check whether the issue is resolved.
You can directly update the Twitter app from the Google Play Store using the below link.
Solution: Update your App
Clear Twitter App Cache

If the “unfortunately Twitter has stopped” issue persists, it’s time to clear the app’s cache. The cache is the junk files stored in our device and creates an issue when the files are large or corrupted.
Clearing the cache allows the app to work faster and solve all glitches, so you enjoy viewing feeds and tweeting again. Here are the simple steps to clear the app cache.
Step 1: Go ahead and open the “Settings” on your phone from the apps drawer.
Step 2: Now, search for “Apps and Notifications” from the settings menu and click on them.
Step 3: Tap on View All Apps and click on “Twitter” from the Apps list.
Step 4: Now tap on the “Storage and Cache” option from the list.
Step 5: Finally, click on “Clear Cache.”
Once done, open the Twitter app and check whether it’s working or not. If your Twitter account still faces a problem, try other solutions to fix the issue.
Solution: Clear Cache
Review The Twitter Permission Setting

If Twitter is still facing a problem, the possibility is that you denied some app permissions for the functions. Double-check the app permission or re-enable all the permissions to fix this problem. Follow the quick steps to re-enable the permissions of the Twitter app.
Step 1: Open the apps drawer, and find the “Settings Menu” on the list.
Step 2: Search for “Apps and Notifications” from the settings menu.
Step 3: Tap on view all apps and search for “Twitter” from the list.
Step 4: From there, tap on “Permissions” and grant all the necessary permission.
Step 5: Once done, open Twitter and check if the issue is resolved.
Solution: Twitter Permission Settings
Free Up Storage Space On Your Phone

If all the above solutions fail, the issue is with your phone. Like the Twitter app, maybe your phone faces issues like lagging, app crashing, and force stopping if your phone runs slow.
You must free some storage space to keep your phone up to date and fix the Twitter app issue. To do so, here are the steps to follow.
Step 1: Go to the “Settings Menu” from the apps drawer
Step 2: Scroll down until you see the “Storage” option.
Step 3: Click on it and open “Internal Storage” to view the space.
If your internal storage is getting low, it’s essential to delete unnecessary files and apps from your device.
Once done, restart your phone and check whether, unfortunately, Twitter has stopped problem is now fixed.
Solution: Free up Storage
Reinstall Twitter

Unfortunately, if Twitter still faces the same issue, delete the Twitter app and reinstall it. Deleting an app from your phone fixes all the glitches, and you enjoy tweets and feeds again.
Don’t worry; you will never lose any of your data while performing this troubleshooting solution. Let’s take a quick look at the steps below.
Step 1: Go ahead and open the “Play Store” from the apps drawer.
Step 2: In the search bar menu, type “Twitter” and open it.
Step 3: Click on “Uninstall” to delete the app from your phone. Or hold the Twitter icon for a few seconds from the apps drawer, and tap on Uninstall.
Step 4: Once done, tap on “Install” to download it again.
Launch the Twitter app, sign in to your account with appropriate credentials, and enjoy your day. Many users claimed that reinstalling perfectly works for Prime Video, Pokemon Go, Skype, Google Duo, Tinder, Twitter, Gmail, Facebook app, and FB messenger apps.
Solution: Reinstall the App
Reset Your Phone 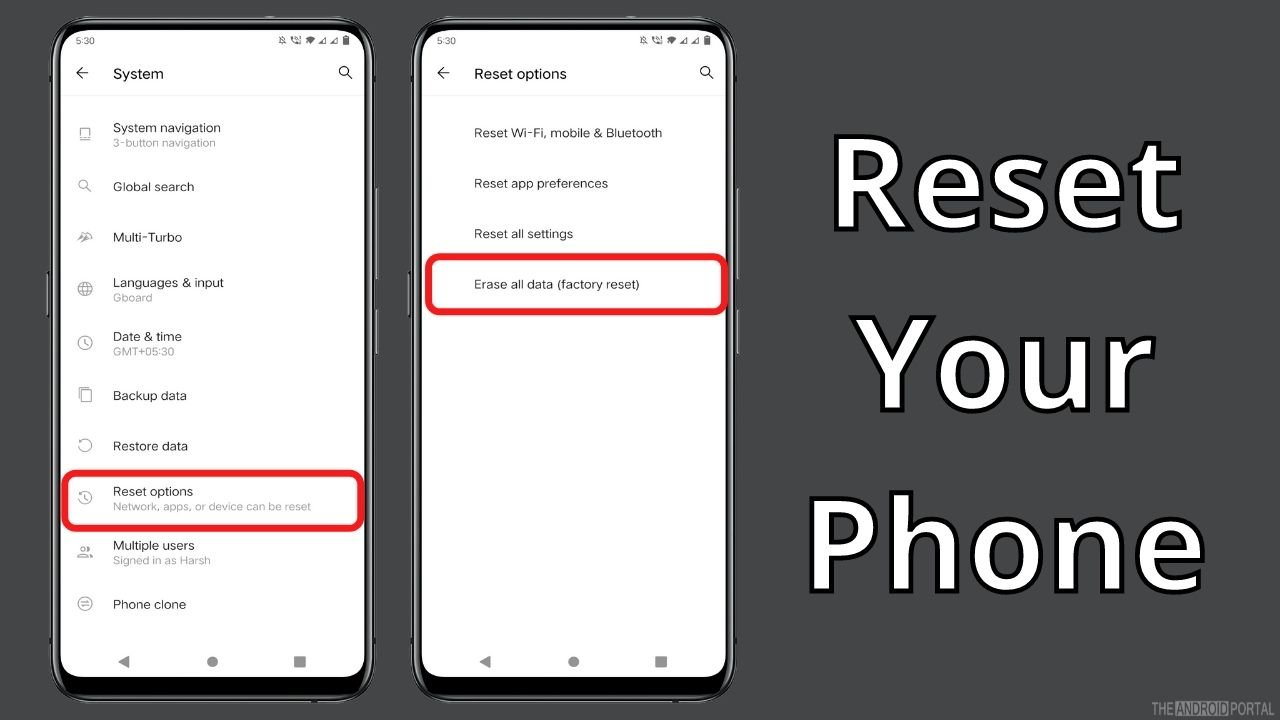
If the issue persists, the final solution is to reset your phone. Sounds odd, right? But if all the above solutions fail to reset your phone, definitely fix the issue.
While performing this solution, you may lose all your data, so make sure to back up your phone properly.
Here are the steps to reset your phone.
Step 1: Open “Settings” either from the notification panel or from the apps drawer.
Step 2: Scroll down until you see the “System” option.
Step 3: From the menu list, tap on “Reset Options.”
Step 4: From the menu, click on “Erase All Data (factory reset).”
Step 5: Once done, wait until the process is completed.
Now set up your phone and enjoy Twitter again.
Solution: Factory Reset
Frequently asked questions:
How do I fix the Twitter app crash on Android?
You can try some solutions like disabling updates, Roll Back the Twitter App Update, Set the Correct Date and Time on Your Device, Log Out and Back Into the Twitter App, Clear the Data and Cache for Twitter, Uninstall and Reinstall Twitter, and many other methods will help you make your Twitter working like before.
Why are videos not playing on my Twitter?
If you frequently see your Twitter is not playing videos, you can try clearing your cache and cookies for your device’s mobile browser. Simply go to the Settings menu to clear cache and cookies from the settings menu for your mobile browser.
Wrap Up
So, here is the troubleshooting guide ends for how to fix it. Unfortunately, Twitter has stopped. All the above solutions fix the problem, and you will enjoy Twitter again.
If all the above solutions fail, resetting your mobile phone is the only solution to fix this issue.
That’s all for now, and thanks for reading this post on The Android Portal. We hope this article clears your vision, and unfortunately, Twitter has stopped the problem is solved. Do follow us for the latest updates, and stay tuned.











