Google Tasks is one of the best apps for tracking goals, tasks, and activities. It offers a lot of features. It is available for all the major platforms including Web, iOS, Android, and more. With the latest update offered by Google, the Google Tasks can also be used by two Google Services. It contains Gmail and Google Calendar. But, to use the Tasks through these services, you must use those services on a Computer. If you do so, nobody can stop you from using Google Tasks from Gmail and Google Calendar.
Here, we will mention an easy process to Manage Google Tasks from Gmail on a PC.
Manage Google Tasks through Gmail
Google is always doing something that helps all its users all the way. Also, Google always believes in providing something easy to use rather than making it complicated. This might be the reason why you can Manage Google Tasks from Gmail on your PC.
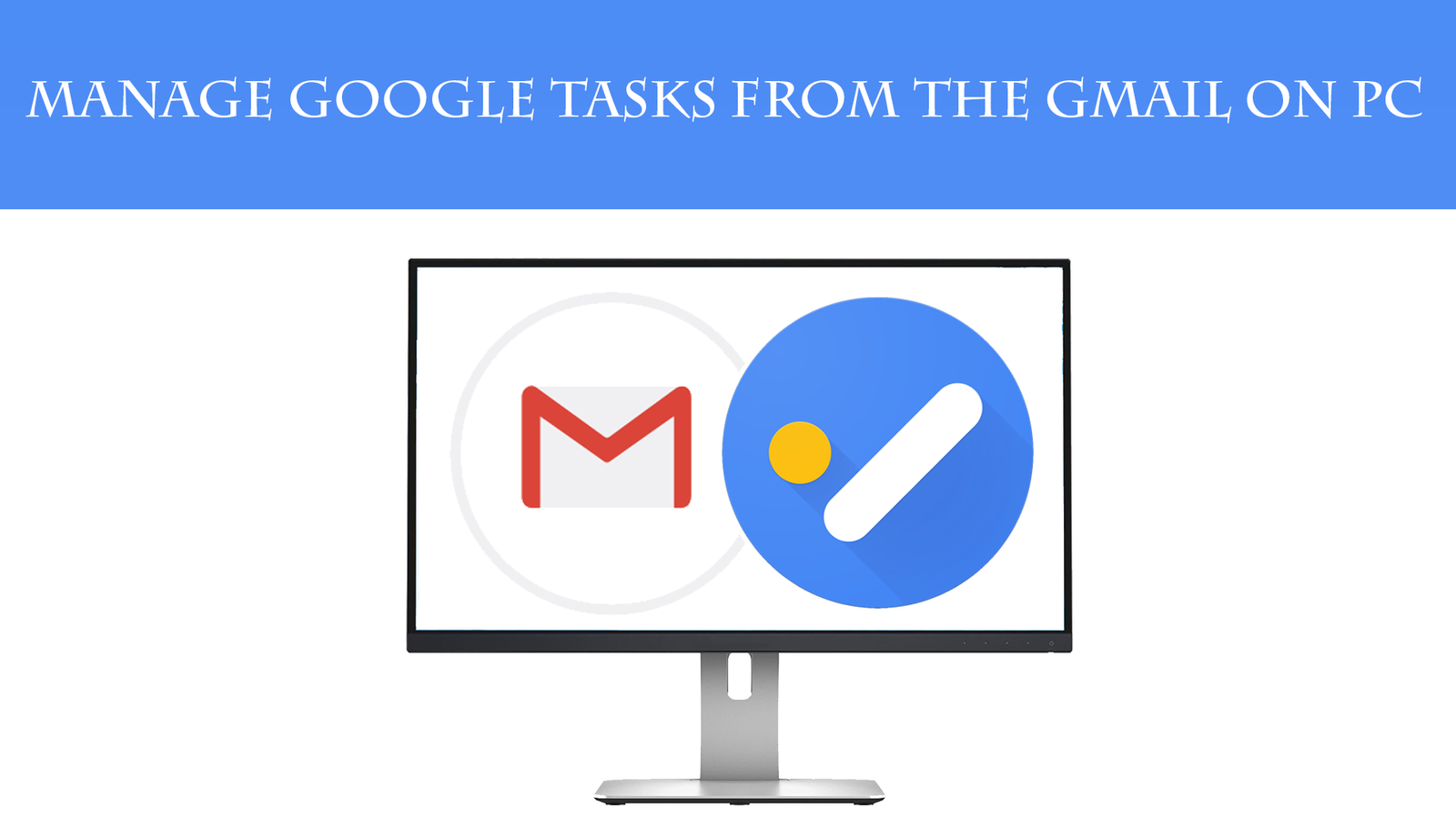
So, let us start with what you need to Manage Google Tasks from Gmail on your PC.
Switch to New Gmail from Classic Mode
First of all, your Gmail must run with a new updated UI on the Web. If it is still running with the classic mode, then switch it to the new Mode.
- First of all, open the Gmail on your PC.
- Then, at the right corner below the tab-house, you should see your account details.
- Right below it, you will have an option as Settings signed as typical Settings Sign.
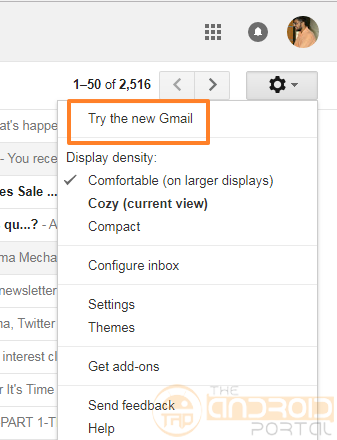
- As you tap on it, you will get a bunch of options as a list. Which, tap on the First option, “Try the New Gmail.“
- It will take a while to let you allow to use the new avatar of Gmail.
After switching it, you will get a new design for Gmail. Now, take a look at the steps for using the Tasks in Newly Updated Gmail.
- Now, right below the Account Details option, you can see a sidebar containing three options.
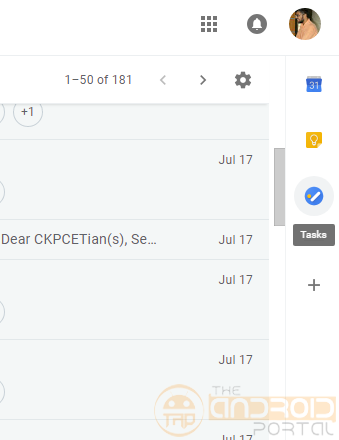
- The three options are also the services which are developed by Google, Google Calendar, Google Keep, and Google Tasks.
So, just by switching Gmail to its new mode, we will have the Google Tasks option. Keep one thing in mind, after using the Google Tasks in Gmail, the change will automatically be updated in the phone app. This feature is a product of Google’s Great Sync Ability across the device.
Now, we will move forward in the direction of using the Tasks through Gmail.
Use Google Tasks on New Gmail
It is very easy to use Google Tasks in Gmail like we are using it on our Android smartphone. The features will remain the same, but the interface of the Web and the Mobile app will be different. So, take a look at the below points to use the Google Tasks Features on the Web.
- As we have discussed earlier, after switching Gmail to New Mode, you will have three Google Services.
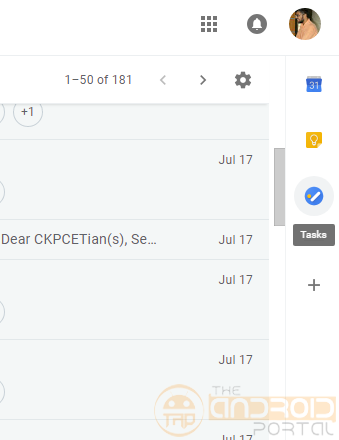
- Which, the third one is Google Tasks.
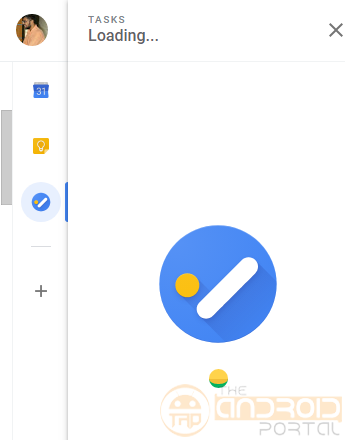
- Tap on the sign of Tasks to make it enable to be used.
To use the features of the Tasks on PC, you can also use the keyboard shortcuts.

After enabling it, now we will see brief discussion points on how to use Tasks features on PC through Gmail.
Add New Task
To track the task through Google Tasks, you need to add the task. It can be done easily with the below-listed points.
- After enabling the Google tasks in Gmail, You can see the Add a Task option.
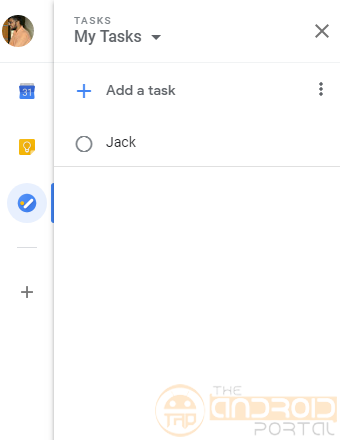
- Simply click on it to add a new task.
- Then, enter the title of the task.
- Now, to add more info to it, put the cursor on the title and you’ll see a Pen symbol placed exactly in front of it.
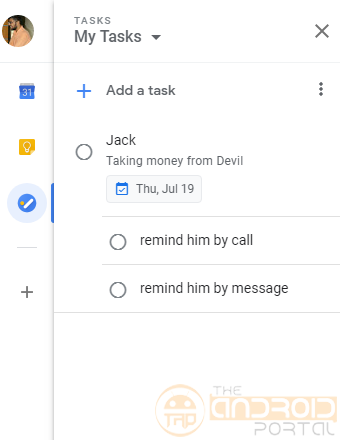
- It will let you add info like details, dates, and sub-tasks. These details are editable, hence you can easily edit and update all the added details in the tasks.
This Google Service will let you add as many as possible tasks and sub-tasks.
Move, Rename, Delete Tasks
To Move and Delete tasks from one list to another list, the below steps will help you. It also lets you delete the tasks.
- Just move the cursor on the task and hit the Right Click.
- It will open four options for you Delete, Change the Date, Add a Subtask, and Move to another list.
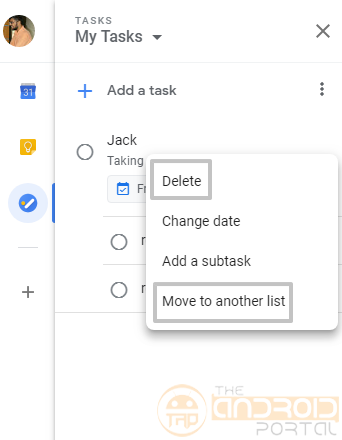
- Which, using the Delete option, you can permanently erase the tasks.
- Aside from that, the fourth option Move to another list will let you allow the tasks to move into other lists.
, to rename the tasks, just click on the task title and you can rename it.
Create New List
It’s also easy to create a new list when you are using the Tasks via Gmail.
To Create a New List,
- You can see the My Tasks option right beside your Gmail Account Details.
- Along with the My Tasks option, there is also the ( ∇ ) sign.
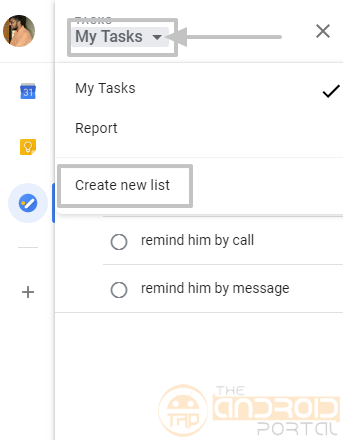
- Click on it, and you will have an option to Create a New List.
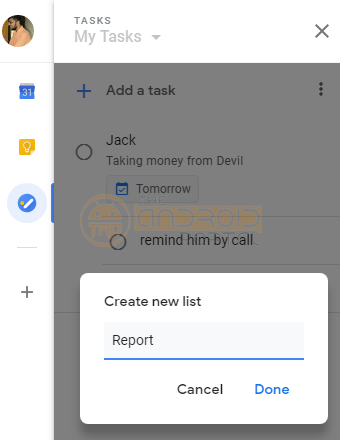
- Go ahead by clicking on it. Also, add the title you want to keep for the list.
Here, after making a new list, you can have all the features that we have used while adding tasks.
Rename, Delete Lists
To Rename and Delete the added Lists,
- First of all, switch to the lists that you want to rename and delete.
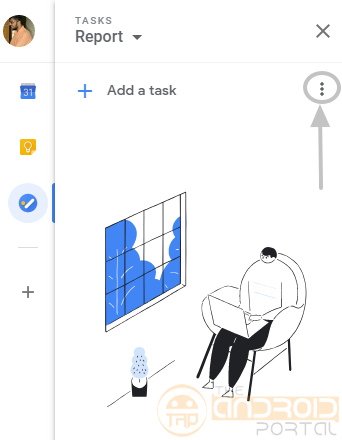
- Then, click on the three dots positioned vertically and listed exactly in front of Add a new task option.
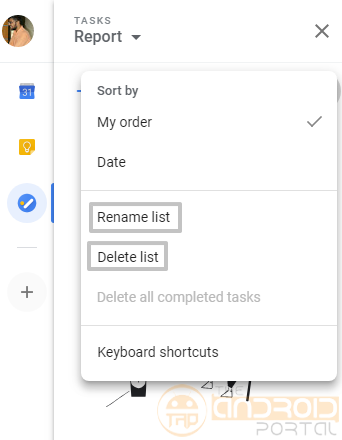
- It again brings some options including Rename List, Delete List, and more.
As per the requirement, use the relevant options.
Add Tasks to Completed Tasks
- To add the tasks to the completed tasks, just click on the ( Ο ) sign.
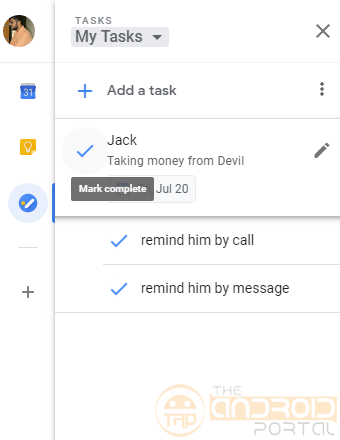
- And, all the tasks will be moved to the completed tasks.
With just one click on each task, you can add the tasks to the completed tasks.
Delete Completed Tasks
To Delete all the Completed Tasks,
- Here, firstly, come to the list that contained completed tasks.
- Now, you may remember those three dots which bring delete list and rename list options.
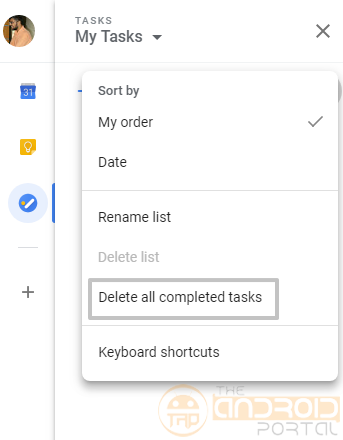
- On the same bunch of the options, look at the second last option, Delete all completed tasks.
- Click on it and all the completed tasks will say you bye-bye.
Just one click on Delete all completed tasks and it will delete several completed tasks.
Sorting of Tasks
Sort all the added tasks in Google Tasks, it also helps you.
- Here, again, you need to get help from the three dots placed in front of Add a new task option.
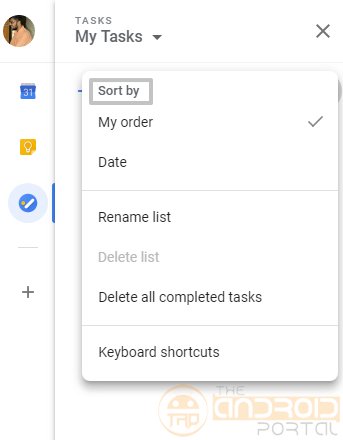
- You can see under the Sort By tag, that you will have two options, My Order, and Date.
- Choose any accordingly.
So, by using all the above points, you can easily manage Google Tasks even when you are using Gmail from a PC. But, do not remember that you must need New Gmail Mode on your PC. And, do not worry about the sync of the Google Tasks across the devices.
Also, do let us know your views on this helpful guide by commenting below in the Comment Section.











