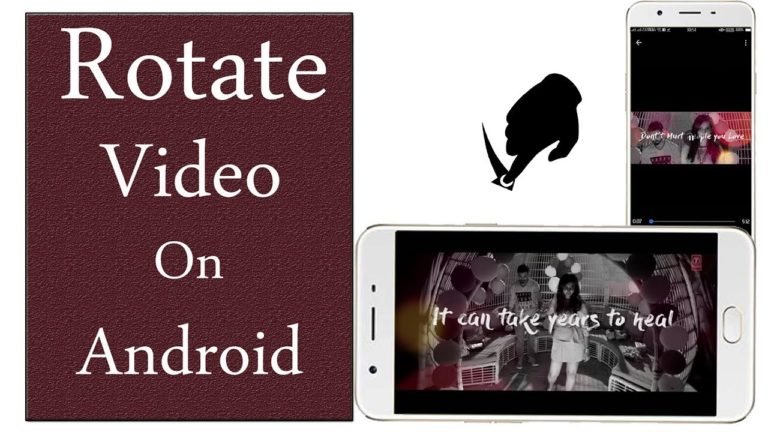
What? Have you recorded a video in the wrong orientation on your phone? Don’t know how to rotate a video on Android smartphones and tablets? This post is for you. Keep reading this post till the end and you will know how to flip a video on Android devices.
Shooting a video on your smartphone is a straightforward tas, but not always. Furthermore, the worst thing most people have experienced is that they don’t get what they actually expect from smartphone photography and videography. There could be so many reasons behind it, and one of them is shooting video in the wrong orientation
So, what’s the solution to fixing the video orientation and rotating a video on Android smartphones and tablets?
Well, there are options like Google Photos to rotate the selected videos that were recorded in the wrong orientation. However, not every Android user knows for such videos that how to flip a video on Android.
So, in this tutorial, we will discuss some simple steps for rotating a video on your Android phone using the Google Photos app.
How To Flip A Video In Android?
Get Started With The Google Photos App To Rotate A Video In Android
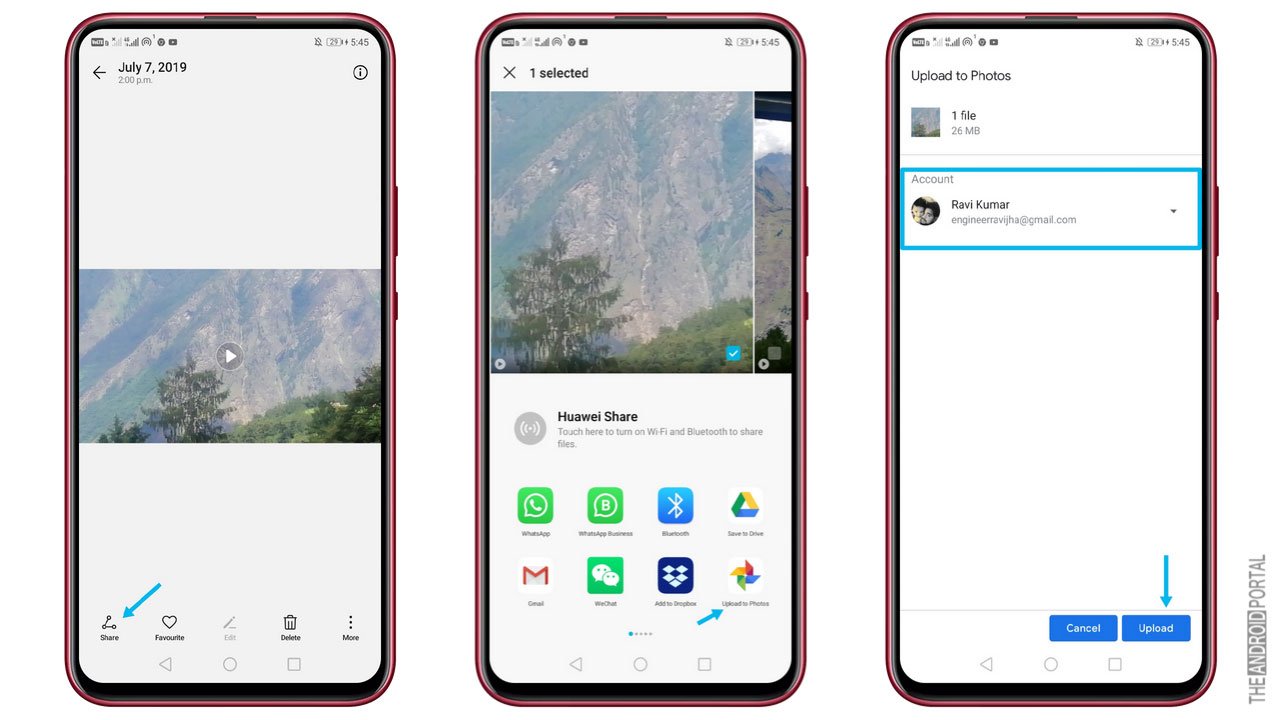
To rotate or turn a video on an Android device, all you need is a Google Account and the Google Photos app installed on your device. If your device is relatively new, then it is already installed as a part of Google Suite and automatically linked to the Google account you use on your phone.
Before proceeding toward the main content, I will tell you how to upload your videos to Google Photos.
Before you rotate a video, you can upload it to the Google Photos app.
- Open the “Gallery” on your device.
- “Tap on the video” you want to upload.
- Click on the “Share” icon.
- “Tap on upload” to Google Photos.
- If you are using multiple Google accounts, choose the account from which you want to upload the video.
So, these are the steps that you need to follow to upload your videos to Google Photos so that you can rotate a video in Google Photos. Make sure you have followed all the steps sequentially otherwise, you may face the problem.
How to rotate a video and save it
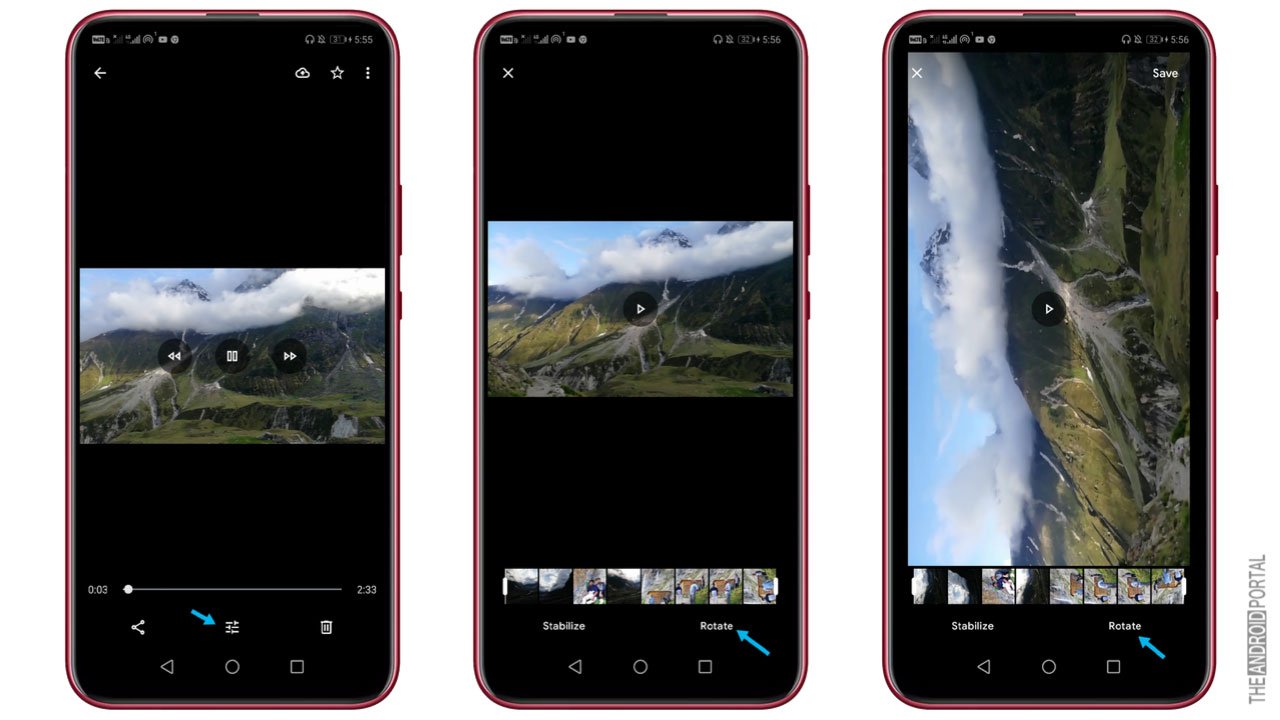
After you have successfully uploaded the videos to Google Photos by using your Google account. It’s time to rotate your videos or change the rotation of your videos.
Follow the below steps sequentially so that you can easily rotate the orientation of your video. Let’s take a look at the steps.
- Launch the “Google Photos app” on your device.
- Click on the “Search Bar”.
- Then tap on “Videos”.
- “Select the Video” which you want to rotate from the list.
- Tap the “Slider Bar icon”, which is at the bottom of the screen in the middle.
- Keep tapping on “Rotate” until you get the perfect shot of your video.
- Tap on the “Save” option.
So, that’s how to flip a video on Android devices.
Check the below video to learn more about rotating video orientation.
Note: Always remember that you can rotate only those videos that you personally filmed or downloaded in your phone. You cannot change the orientation of any videos that you have downloaded from the internet.
Summary
So, that’s the guide and steps that you need to follow to rotate a video on Android phones. Hope this post has helped you in rotating the video on your phone and the problem is solved now. Furthermore, the rotated video will get saved into your gallery app. So, you can access that directly from there.
Thanks for reading this post. If you have any doubts or any query, feel free to share with us by commenting below. For more updates related to Android, follow The Android Portal regularly and stay tuned with us.
