
Nowadays, smartphone is mostly used for internet browsing purposes. The internet’s purpose includes using social networking sites and surfing the web through Android mobile. For most users, the use of Social sites is relatively easy.
But, for the same users, surfing the web will create a little bit of confusion. Moreover, new users also do not know how to Save a web page as a PDF on Android. So, what to do about that? To do so, just a visit to the below discussion is enough.
Which, we have discussed the same process using two different internet browsers. So, check it out quickly.
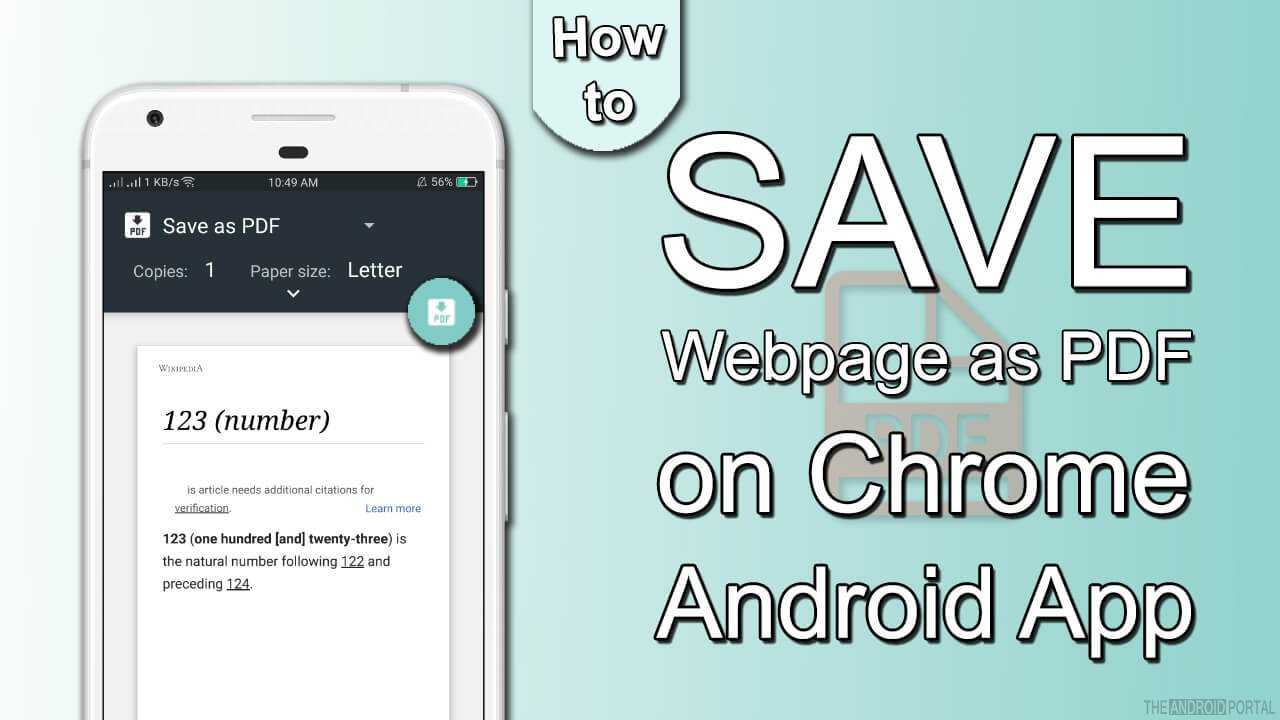
How to Save Webpage as PDF on Android Device?
Here, in this discussion, we will discuss two browsers, Google Chrome and Firefox. So, look at the brief discussion and get save web pages easily as PDFs.
Save Webpage as PDF on Chrome for Android:
The action of saving a web page as a PDF on your mobile can be easily done with Google Chrome. To do so, Chrome provides a unique feature. But for that, A Chrome Web browser is an essential browser to have on Android mobile.
So, make sure about it first. If not, download it free from the Google Play Store. The steps discussed below make it too easy to save a web page.
The steps discussed below make it too easy to save a web page. So, now check out the steps and keep enjoying the web pages as PDF Files.
- First of all, open “Google Chrome” on your smartphone.
- Then, in the search panel, enter the “desired text or name” of which web pages you want to save as PDF. Wait until the completion of the search process.
- Select “three dots at the top right corner.”
- It shows you some options like New Tab, Bookmarks, History, Recent Tabs, “Share,” Downloads, Find in Page, and more.

- Here, tap on the Share option. This option allows you to share the respective searches. It shows you all the available sharing options for particular searches. There is also an option for Print. Tap on it.
- On the next display, you are at the final stage of this process. Here, at the top of the screen, you should see a text as Save as PDF. And here, wait till the preview of the web pages is completed.
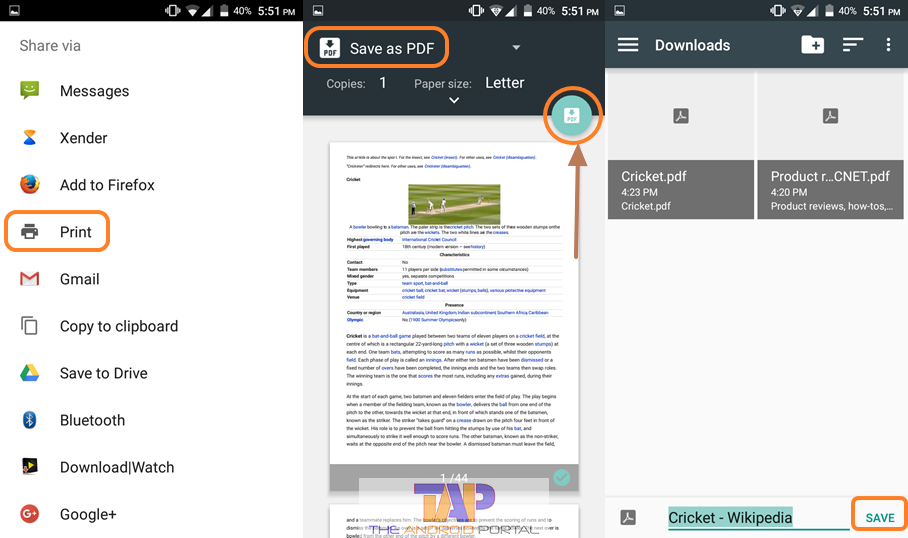
- After that, at the top right corner of the preview, you should see a “Circle along with PDF text.”
- “Tap on it” to download the web pages as PDFs. After that, for your confirmation of saving, you have to click on the “Save” option. So, click on it, and it will download in a bit of time.
Now, you have done the process successfully! Using the same steps, you can save many web pages as PDFs. This process works for any searches that you want to search. That PDF file is saved to the SD card storage.
For access to it,
- Go to the “File Manager” >> “SD Card” >> “Download.”

- At that location, you can find those “Web pages as PDF files.”
You can also share it directly from there with anyone. Now, we are moving to the steps for the same process but with a different web browser.
So, it’s time to have a look there.
Save Webpage as PDF in Firefox for Android:
The process of saving web pages as PDFs from Firefox is too easy, likewise Chrome. The Firefox Web browser is also one of the most used internet browsers for PC and smartphone devices. Its fast access to the desired searches has become popular among most Android users. The process of PDF conversion of web pages through Firefox is also.
The process of PDF conversion of web pages through Firefox is also user-friendly. To complete it, you have to follow some steps, which are also easy to perform. Before we proceed, make sure that this browser is installed on your device or not. If not, then quickly download and install it from the Play Store. It is freely available there.
So, let’s check these steps and go for it.
- Open the “Firefox” browser.
- In the search panel, search your Desire want by entering the name or text of it.
- On the next display, after getting it, you should see three dots at the top right corner of the screen. It is similar to what you saw in the above process of Google Chrome.
- Tap on it. With a click on it, a half-vertical screen will come from the right side of the display. This screen includes some options like New Tab, New Incognito Tab, Bookmarks, History, Page, Tools, Settings, and more.
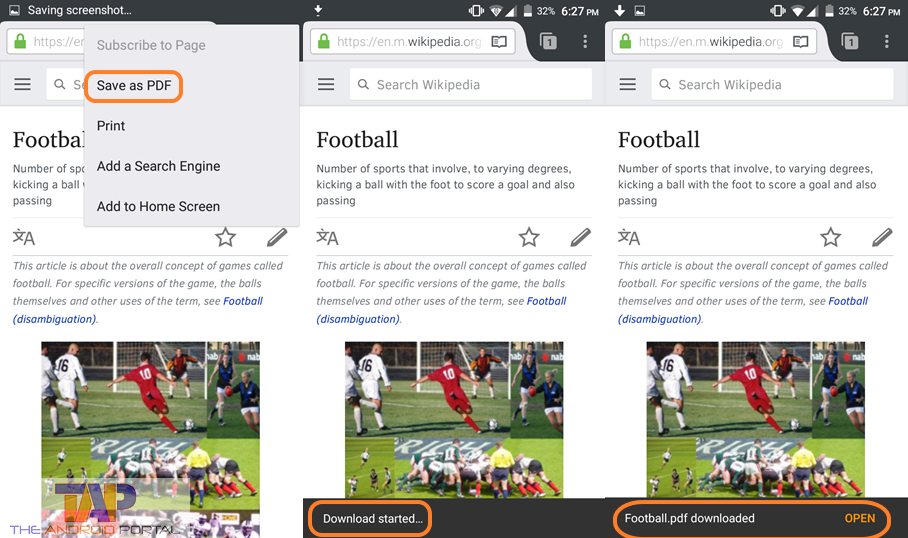
- Here, click on the “Page” option. It shows you some other options. From this, select the option of “Save as PDF.”
- After selecting it, you should get the text “Download Started” at the bottom of the display.
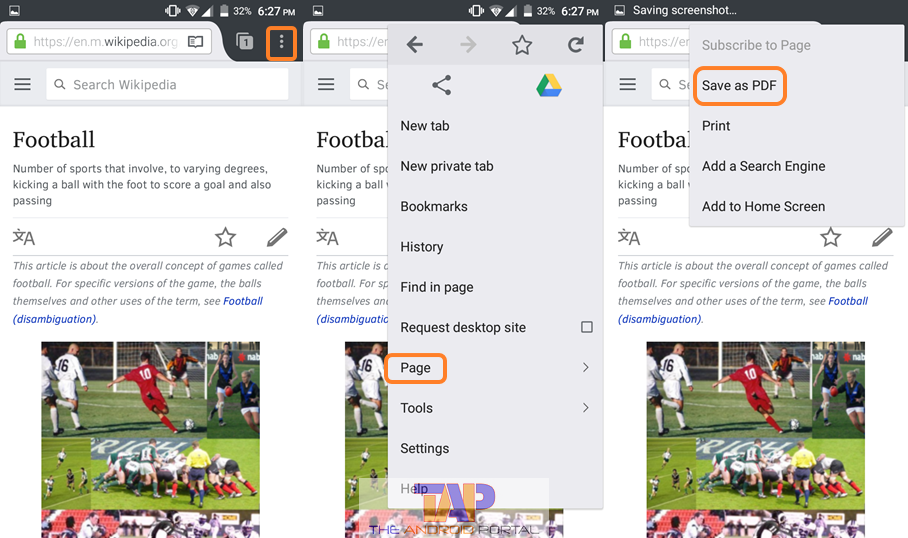
- Now, wait until the download process is completed. In a bit of time, the download will complete.
- After completing the download, once again, you will get a message as .pdf downloaded. It will also take place at the bottom.
So, by using the above steps, you can download the web pages as PDFs on the device using the Firefox browser.
To get easy access to downloaded web pages,
- Go to the “File Manager” >> “SD Card” >> “Download.”

- At that location, you can find those “Web pages as PDF files.”
You can also use it directly from there.
Now, we have completed this discussion of How to Save a page as a PDF on Android mobile. Which, we have listed steps for two different browsers, Google Chrome and Firefox. As per your requirement, you can use any of the tricks.
See also: Editing PDF on Android.
We hope that the above discussion will help you to do so on your Android-powered smartphone. If it helps you, then do not forget to share it with other Android users.