Want to save any relevant information from your phone’s display in just a single click? If yes, then you should know how to take a screenshot on Galaxy S6. Read our article further, and you will know how to take a screenshot on Galaxy S6 devices.
Just like earlier models of Samsung, taking screenshots on Galaxy S6 is as simple as clicking some new selfies. One thing that comes in everyone’s mind is that why screenshots are useful?
Well, screenshots are always useful if you want to save something significant like crucial on-display information, shopping product images, or the errors of the Android operating system. There are unique ways of taking a screenshot on the Samsung Galaxy S6.
So, through this article, you can explore the various methods of taking a screenshot in a few seconds. Let’s start with our main content.
How To Take A Screenshot On Galaxy S6
Take Screenshots On Galaxy S6 By Using The Physical Buttons
This is the first and the easiest way of taking a screenshot on your device. We think most people are aware of this method as Samsung follows this method in the previous Samsung smartphone models too. Still, let’s take a look at the steps so that it gets more apparent to you.
- Open the app or the screen for which you want to take screenshots.
- Press and hold the “Power button + the Home button” together until you hear the camera shutter sound. Through this sound, you will get to know that the screenshot is captured.
- You will able to see the screenshot either in the gallery app under the screenshot folder or in the Google Photos (if you use it.)
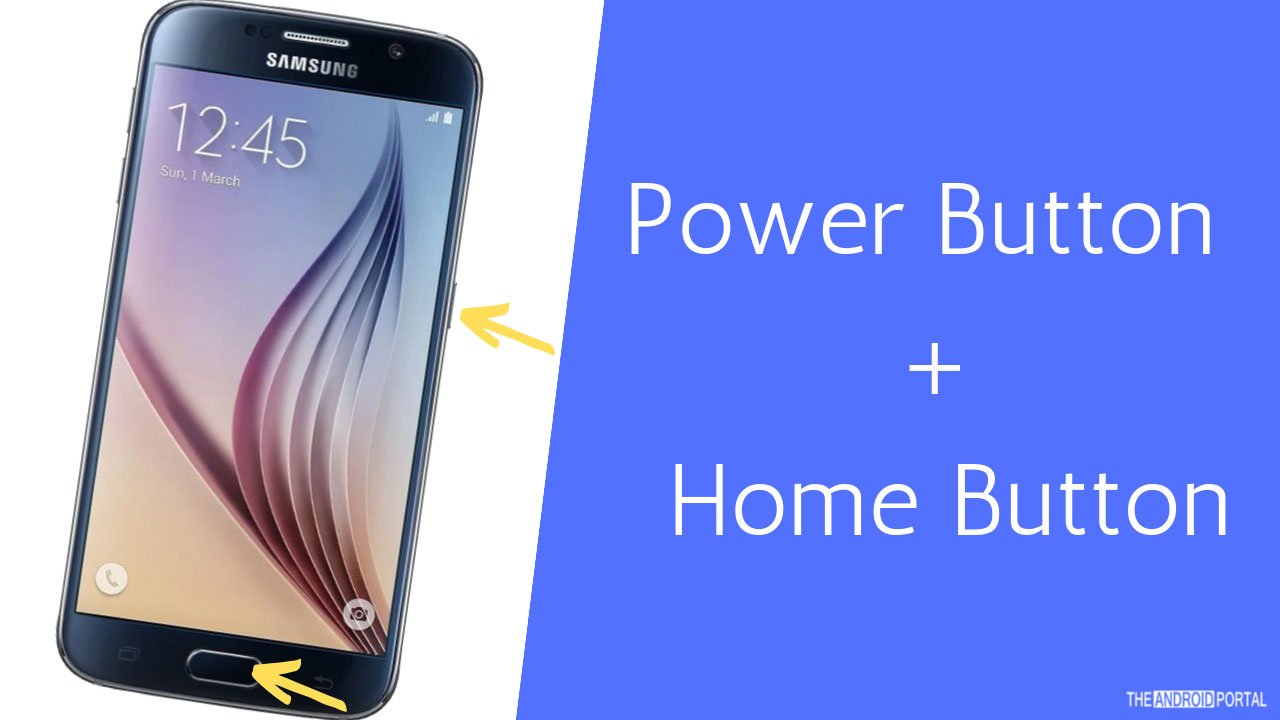
See how easy it is to take a screenshot on Galaxy S6. You will also see the smaller version of the screenshot in the notification panel if you do not clear it.
Take Screenshots On Galaxy S6 By Swiping The Screen
This is another easy way of taking screenshots on Galaxy S6, and it just requires the screen swiping action. This method is arguably more straightforward than the previous method. Follow the quick steps, as mentioned below:
- Open the page or the image in which you want to take a shot.
- Put your hand on the screen so that your thumb is facing away from the screen.
- Swipe your hand from left to right or vice versa to capture the screenshot. You will hear the camera shutter sound along with the animation flash, which means that the screenshot is captured.
The feature is automatically enabled in your phone and sometimes creates problems while doing some important work.
So, to disable this feature follow these quick and simple steps:
- Go to the “Settings” app from the home screen or the notification panel.
- Scroll down until you see the “Motion” option. Under the motion, choose the option “Motions and gestures.”
- Here you need to click on the “Palm swipe to capture” option.
- Hit the “Toggle button” from blue to grey, to turn off this setting.
Take A Screenshot On Galaxy S6 Using The Assistant Menu
This is again the new method that Samsung offers for/with new smartphones for taking screenshots. The assistant menu will always be with you on the screen when it is activated.
To activate the assistant menu, you need to follow the below instructions:
“Go to the Settings menu > Accessibility > Dexterity and interaction > Assistant menu.”
That’s all. Now all you need to do is just enable the assistance tool, and it will always appear on your screen. You need to tap the “icon” and choose the “screenshot” option. The screenshot will automatically be taken and saved into the gallery.
Note: All the mentioned methods are easy to go with and are working. You’re free to opt for the one you think you’re most comfortable with.
Summary
So, those are the different ways of taking a screenshot on Galaxy S6. We hope you understand all the methods here and now you will not face any issues when capturing a screenshot on your device.
Thanks for reading this post. We hope you enjoy reading this article. For more updates related to Android, do follow us at The Android Portal, and for any query comment below.











