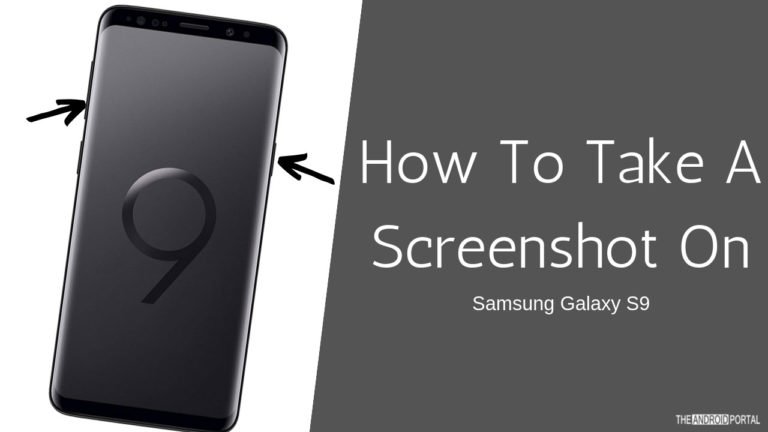
Wondering if it’s easy to take a screenshot on Galaxy S9 is easy or not? Have you not found any solution yet? Don’t worry; we are here to help you. Read our article further, and you will get to know four different and cool ways to take a screenshot on the Galaxy S9 smartphone.
For your information, the screenshot is something that you actively capture on your screen; like it could be a conversation between two persons or your essential data — all you have to save in just one click.
The process of taking a screenshot in Galaxy S9 is almost the same as on Galaxy S8, but there are other few unique methods of capturing a screenshot in Galaxy S9.
See Galaxy S9 Accessories: Waterproof Cases | Screen Protectors

Let’s not get into the jargon and take a look quickly at the best possible ways.
Guide To Take A Screenshot On Galaxy S9 Using Buttons
Using Buttons
This is the most simple way of taking a screenshot in all Samsung Galaxy series. Every one of you should be aware of this method, and for the new users, here are the steps:
- Open the page that you want to capture.
- Press and hold the “Volume down key + Power button” simultaneously until you hear a camera shutter sound and a white flash around the screen.
- If you want to edit the screenshot just after it is captured, then “swipe the notification panel” you can see the smaller version of the screenshot. From there, you can easily “share, delete or edit” your newly captured screenshot.
- Furthermore, if you dismiss the notification, you can find the screenshot either in the “gallery app” under the “screenshot folder” or in “Google Photos.”
You can also refer to the video created by WorldofTech on how you can easily take a screenshot of Samsung Galaxy S9 & S9+ mobile phones.
Using Palm Swipe Feature
Samsung provides its users with a unique method of capturing the screenshot, and that’s just by swiping your hand on the screen. To do this, follow the steps below.
- Make sure that the “Palm swipe capture” feature option is enabled. Go to “settings” then “advanced features” and check whether the option is “enabled or disabled.”
- Open the content on your phone that you want to capture.
- “Swipe your palm” on the phone screen from “left to right” or vice versa.
- You can take the screenshot within a one-swipe motion by hearing the camera capture sound.
Scrolling Capture
When you take the screenshot from the button or the palm, you always notice the option “scroll capture” at the bottom of the screen.
This option allows you to capture several screenshots into one super tall screenshot. In other words, you can capture the entire page in just one snap, no matter how lengthy it is.
So, let’s take a look at the steps.
- Open the content or image you want to capture.
- Use any option, either button combo or palm swipe, to initiate the screenshot.
- Tap on the “scroll capture” option at the bottom of the screen.
- Continue this until you capture the full content that you want to capture.
- The screenshot will be saved in the gallery app or Google Photos.
Using Bixby’s Voice Command
Bixby is very helpful in taking screenshots if you find it hard to do manually or are busy with some other work simultaneously. Let’s take a look at the steps.
- Open the page or image that you want to capture.
- Press the “Bixby button,” or if you have voice activation, say “Hey Bixby.”
- Say, “Take a screenshot,” when the digital assistant is activated.
- Commands will take the screenshot.
- The screenshot will automatically be saved in the gallery app.
Furthermore, please note that when you are using the Bixby voice method to capture a screenshot on the phone, you will not be able to access instant edit features.
Summary
So, that is the full guide on how to screenshot on a Galaxy S9 mobile phone. All the above methods are genuine and always work with Galaxy S9 smartphones. If you find an issue with any of the mentioned methods, just comment below and let us know.
Suppose you have any queries related to this article, comment below. Thanks for reading this post. For more updates and troubleshooting guides, do follow us and stay tuned with us at The Android Portal.
