Want to know how to take a screenshot on the Pixel 2 device? Keep reading this post, and you will know everything like an expert today.
Screenshots are an easy way to keep the record of a conversation or anything Smartphone on-screen data and activity that matters to you. Captured screenshots are very useful and essential as well in most cases for you. We all need to take screenshots almost daily due to specific reasons and for some purposes.
So, in this guide, we will show you how to take a screenshot on Google Pixel 2 devices.
Screenshots are the fastest way to grab on-screen information either to save or to send to others. Like all other devices, there is an easy way to take screenshots in Google Pixel 2. Without too much ado, let’s start with our article.
Guide To Take A Screenshot On Pixel 2
Method #1: Take A Screenshot On Google Pixel 2 Devices With Buttons
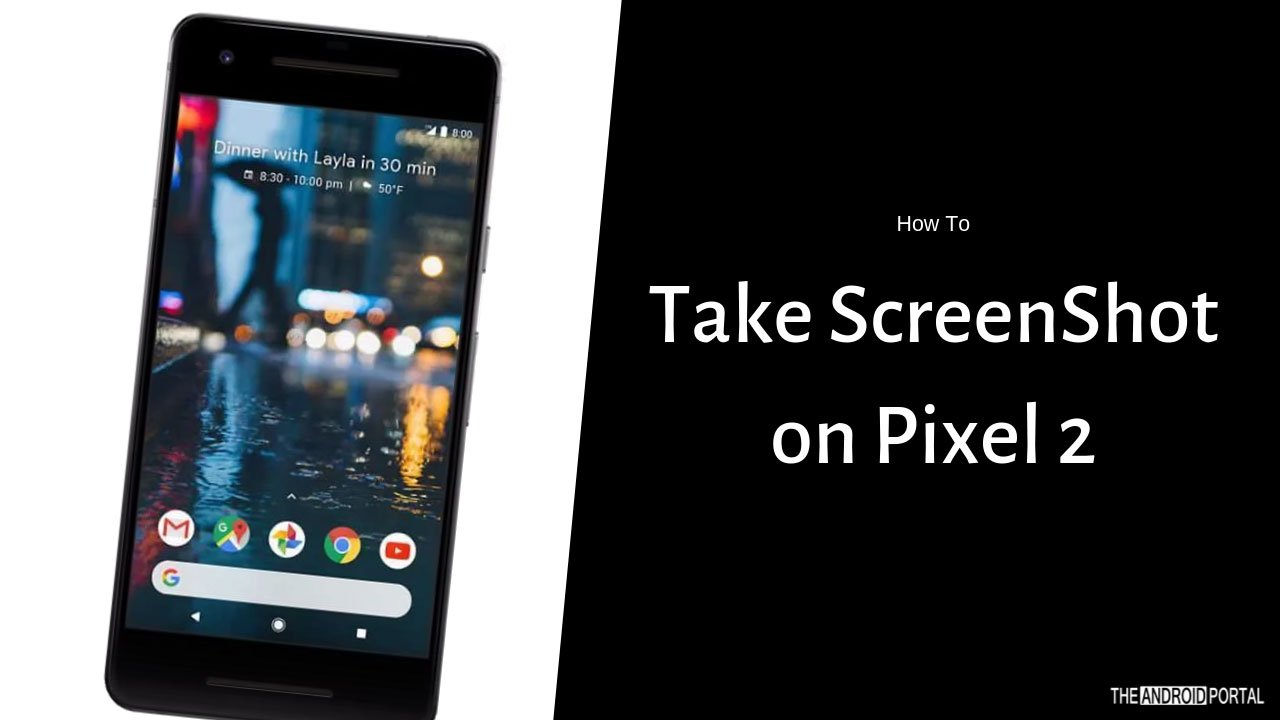
Here are steps that you need to follow to capture screenshots on a Google Pixel 2 device.
1. Open the image or the page you want to screenshot.
2. Press the “Power + Volume down button” and “Hold them for 2 seconds.”
3. If the screen flashes, then you will know that the process is completed.
4. Check the notification bar you will see a smaller version of your screenshot.
Note: To view and share the full captured screenshot, you need to tap on the notification bar or expand the notification and tap on the share option to share it directly with another person, or you can delete that to discard.
See? How easy to take a screenshot on Google Pixel 2? If checking a screenshot image immediately is not your choice, you can simply clear the notification and view your screenshot later in the gallery app or Google Photos.
Method #2: Take A Screenshot Using Voice Assistant on Pixel 2
If your phone’s buttons don’t work anymore, try this method to capture a screenshot on your Pixel 2 smartphone
1. Long press on the “Home button” (that’s the “circle at the bottom of the screen“) to turn on the Google Assistant function.
2. If you are setting it up, this method will work only when you enable the use of the “Screen context function.”
3. Tap on the “Microphone icon”.
4. Command Google Assistant by saying, “Take a screenshot.”
That’s it. Your screenshot will get captured, and now you can edit or share your screenshot. Also, please note that if you don’t select a sharing option, it will be automatically deleted rather than stored on your device.
How To View Your Screenshots On Google Pixel 2 Smartphone?
You can see your screenshot either in the notification panel or in the gallery app. To check them immediately into the notification panel, you need to pull down the “Notification bar,” and then you can see the smaller and faded version of your screenshot. Tap on the micro image to view the original size of it.
Also, if you have already cleared the notification, you can find your screenshot in the photos file. For this, open the “Home screen” menu and tap on the “Gallery app.” From there, you can see all your photos along with the screenshot in chronological order. To find the older screenshots, open the “Screenshot folder” in the “Gallery app” and search or scroll for your screenshot.
Summary
So that is the full guide on how to take a screenshot on Google Pixel 2. We hope this article has explained everything clearly, and now you will not face any issues when capturing a screenshot on the Pixel 2 device.
That’s all for now. Thanks for reading this post. Your suggestions and queries are most welcome. For more details related to Android, do follow us and stay tuned with us at The Android Portal.











