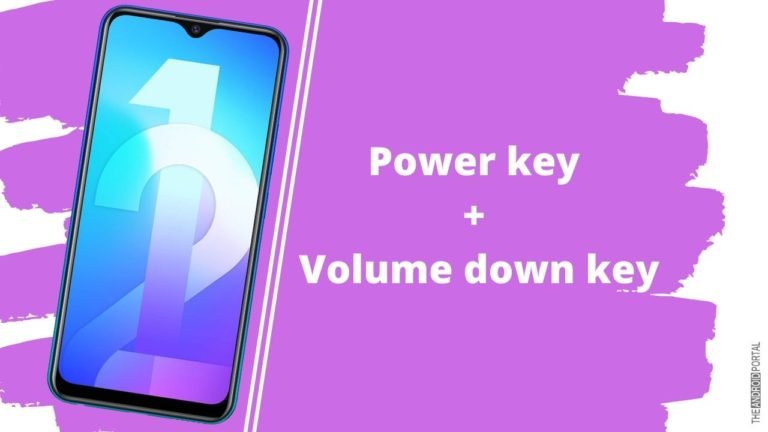
Want to take a screenshot on Vivo Y12 but do not know the exact method of taking a screenshot? Don’t worry; we are here to help you in that matter. Through this guide, you will get all the ways of taking a screenshot. But remember to read our article carefully so that it will be more helpful for you.
In this competitive market, our mobile phones perform various functions like to offer to seize outstanding photos of the best moments or to capture screenshots of your essential data and screen.
The screenshot is what you capture on the screen of your device. With the help of a screenshot, you can save any of your crucial details on your device. The screenshot is just the combination of some keys or some buttons.
How To Take A Screenshot On Vivo Y12?
We recommend you two ways of Taking a screenshot in your Vivo Y12. The first way of making a screenshot is through a key combination, and the second method is by using the screenshot app. So, let’s take a quick look at both ways.
Take A Screenshot On Vivo Y12 Using The Key Combination

If you want to take a screenshot by using physical buttons, then follow the quick steps below:
- First of all, you need to open the content that you want to capture.
- Next, you need to press and hold the “Power key + Volume down key” together. But if you want to “Capture the video,” the process is the same but uses the “Volume up key” rather than the volume down key.
- The captured content will automatically save into your gallery.
- Open the captured image from the gallery app and send it with your family and friends.
Take A Screenshot On Vivo Y12 Through The App
There are dozens of screenshot apps in the Google Play Store. You can choose any one of them to make your screenshot process easy. But we recommend you try the Apowersoft screenshot app. The app is fantastic for taking a screenshot and comes with a lot of cool features.
Through this app, you can easily capture screenshots and edit your image with its image editor. Moreover, you can also crop or rotate your image with its editor. And you can share your content directly with your friends and family.
Note: Try third-party screenshot apps only if you’re not comfortable with Vivo’s default screenshot-capturing method. There’s no point in using a third-party app if the default is working efficiently for you.
Summary
So, those are the different methods to take a screenshot on Vivo Y12. We hope you all guys found this article useful in making a screenshot.
Thanks for reading this post. We hope you enjoy reading this article. If you face any difficulty or if you have any queries, then please comment below, and we will back to you as soon as possible. For more updates related to Android, do follow us and stay tuned with us at The Android Portal.