If you are a Roku user, you should learn how to turn off closed captions on Roku. And if you’ve already tried to do it yourself, you may have realized that it’s more challenging than it seems. Subtitles make it easier to watch and understand a film or show.
But you don’t have to worry! Follow the steps in this guide, and you will learn how to turn closed captions on or off on Roku. With that said, let’s get started!
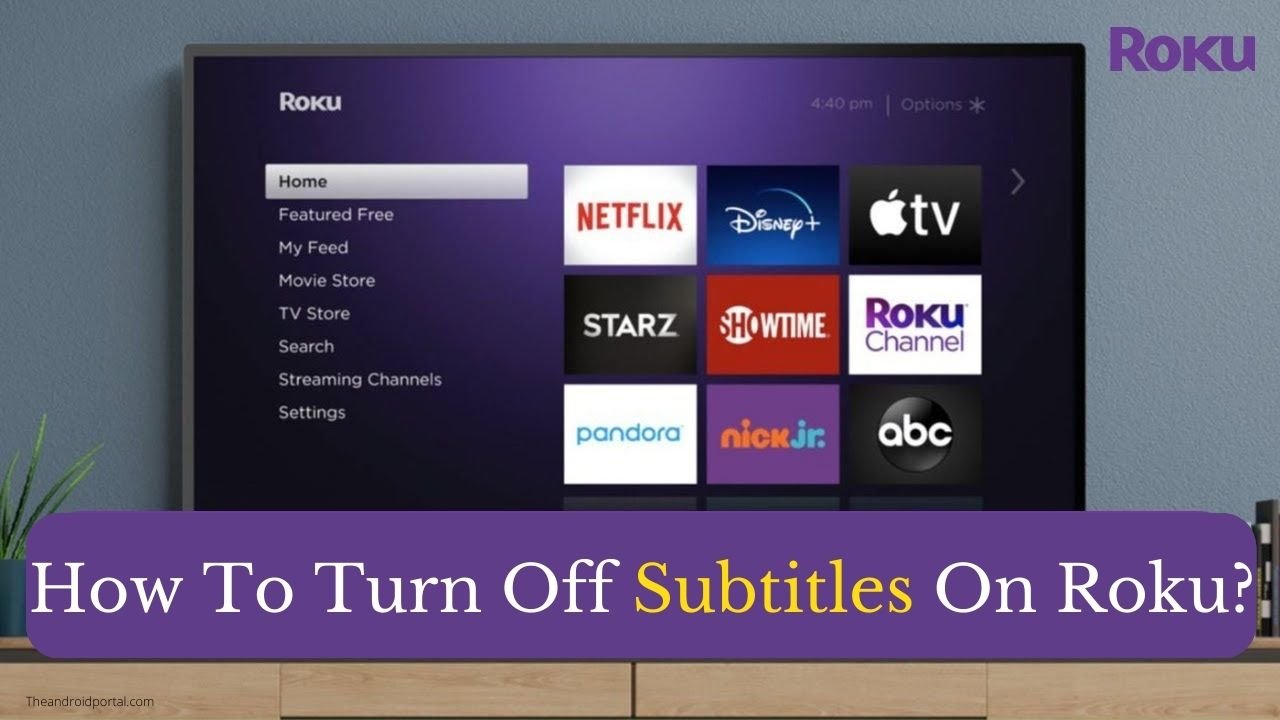
How To Turn Off Subtitles On Roku?
How to Turn Off Subtitles on Roku Using Settings?
You’ll need to do it through Roku’s settings menu to turn off closed captions on Roku for all videos and shows.
Also, make sure you’re using the latest software on your Roku. (However, if you want to turn off subtitles or subtitles [cc] for a particular video/channel like Firestick, MX Player, Netflix, Amazon Prime, Hulu, Paramount Plus or Disney Plus on Roku, skip to the next section)
1 . Launch your “Roku player.”
2. Go to “Settings.”
3. Open the “Accessibility tab.”
4. Click “Subtitle Mode.”
5. Select the subtitle mode you want to “off.”
The Turn-Off, Closed Captions Mode option turns off the closed captions for all shows on Roku. Likewise, the option to always turn on subtitles for all shows you watch.
How to Turn Off Subtitles on Roku While Watching a Show?
If you don’t want to turn subtitles on/off on Roku for all TV shows or movies, you can turn them on or off for a particular show. Most streaming channels, like Hulu, Netflix, YouTube, Discovery Plus, etc., allow you to quickly turn on/off subtitles on Roku with just a few clicks.
1. Once playback has started, press the “star (*) button” on your Roku remote, and the Options menu will open.
2. Find the subtitle option and click the “off,” “always on,” “mute,” or “play” menu options.
3. And done!
How do you Turn Off Subtitles on Disney Plus, Amazon Prime, Hulu, Netflix, HBO Max Roku?
If you want to turn off subtitles while using any app like Disney Plus, Amazon Prime, and Roku, follow the steps below.
1. Access any “app [Disney Plus, and other apps].”
2. Open any TV show or movie you want to watch.
3. Press the “star button *” on the remote control.
4. You will see an options screen with “more options” in settings. Scroll down to accessibility; you will see the “subtitle mode.”
5. Go to the “subtitles option” and use the remote’s left or right arrow button to “turn off” the Disney Plus subtitles if they were on before. You can turn the subtitles off, on, or off.
What to Do If Roku TV Subtitles Won’t Turn Off?
Above, we have mentioned the ways to turn off subtitles on Roku. But what to do if Roku subs won’t turn off? If the Netflix app doesn’t display subtitles when streaming video, follow these steps, and it should be fixed:
1. Make sure subtitles are turned on for all shows and movies on Roku.
2. Delete the Netflix channel from Roku.
3. Restart your Roku device.
4. Reinstall the Netflix channel from the Roku channel store.
5. Now, subtitles will work again! So simple!
Conclusion
Finally, keep in mind that not all Roku channels offer subtitles.
However, the above methods to turn on/off subtitles on Roku will work fine in most cases. So, give them a try and enjoy your shows without distractions!
