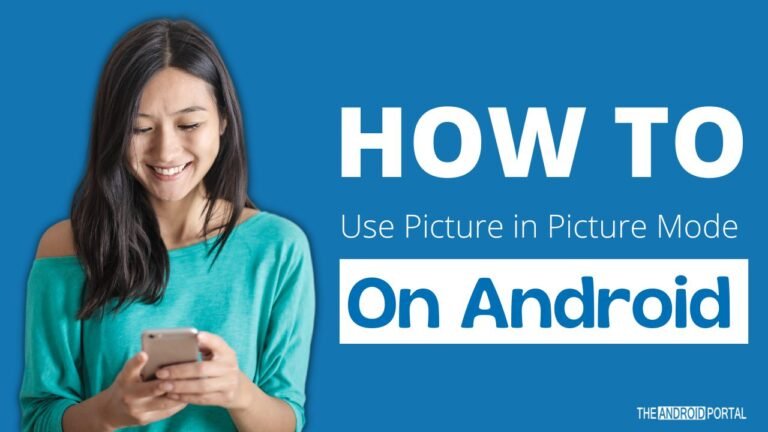
If you’re like most people, you use your smartphone for a variety of tasks. But did you know that you can use picture-in-picture mode to watch a video while you work on another task?
We’ll inform you how to do this on your Android device and share some other handy tricks to make your smartphone more navigable and productive. So get ready to take your productivity to the next level!
How To Use Picture-In-Picture On Your Android?
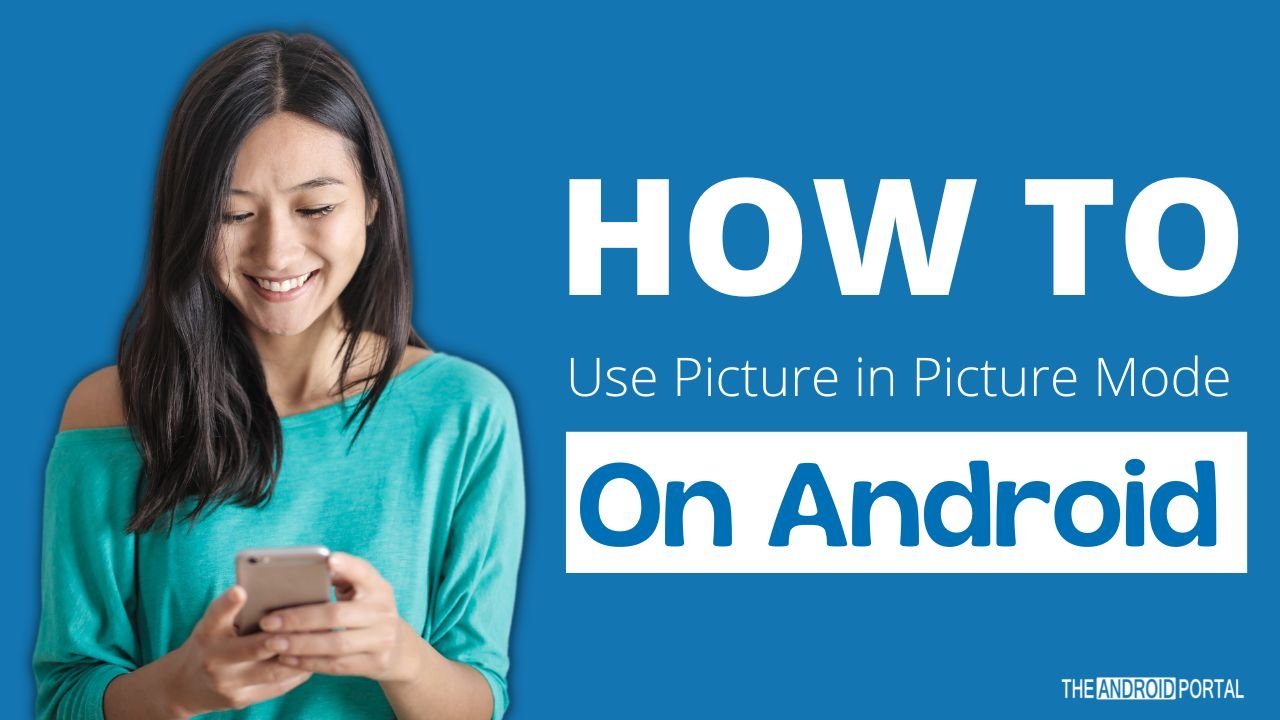
Picture in Picture mode settings
You’re always looking for methods to improve the performance of your Android apps. And one of the coolest features of Android is the ability to use picture-in-picture (PiP) mode.
PiP mode allows you to continue watching a video in a small window while you use another app. So, for instance, you could watch a YouTube video while you’re sending a text message or browsing the web.
To enable PiP mode, make sure your Android apps are up to date, then:
- Open “Settings.”
- Tap “Apps” & notifications.
- Go to “Advanced > Special” app access.
- Select “Picture-in-Picture.”
- Choose an app from the list.
- Tap the Allow picture-in-picture toggle to “Enable PiP.”
That’s all there is to it! Now you can enjoy PiP mode with your favorite Android apps.
Which apps are compatible with Picture-in-picture?
The top apps from Google include Chrome, YouTube, HBO Max and Google Maps. However, YouTube’s PiP mode requires a subscription to YouTube Premium, its ad-free paid subscription platform. PiP mode also works with YouTube TV, the company’s streaming TV service.
Other compatible apps include VLC, Netflix, WhatsApp, Facebook, Instagram, Pocket Casts, and Hulu.
So if you’re very interested in taking advantage of PiP mode, be sure to check out some of these great apps.
How to Launch Picture-in-Picture on Various Apps
How to Use PiP Mode in Google Chrome Browser
If you’re using the Google Chrome browser, you can watch videos in PiP (picture-in-picture) mode. This allows you to watch the video in a small window while using other apps on your phone.
Visit the website where the video you wish to watch is located to use PiP mode. Open the video in full-screen mode. Then, select Play and press the Home button to launch the video in PiP mode.
You can drag the video around your phone’s screen to dock it where you want. This way, you can use other apps while the video continues to play in the background.
Drag the thumbnail view to the bottom of your screen to dismiss it to end the video.
How to Use PiP Mode on YouTube
It costs money to subscribe to YouTube Premium, which provides videos without advertisements, offline viewing, and access to music channels. It’s also the only way to use PiP mode on YouTube.
Press the Home button to start a video for YouTube Premium (formerly YouTube Red). The picture-in-picture mode will then be activated by tapping the three dots in the top right corner of your screen.
Users of YouTube Premium can also adjust the app’s default setting to background play rather than PiP. You can do this to watch videos while using other apps or with the screen off. To do this:
Select Background Play from the Background & Downloads menu in Settings, then pick one of the following options: Always on, external speakers or headphones, or off.
How to Use PiP Mode on Facebook
If you’re using the Facebook app, you can watch videos in “picture-in-picture” (PiP) mode on your phone while using other apps. Here’s how:
1. Open the video you want to watch on “Facebook.”
2. Tap on the little square at the “Top Left Corner” of the video to minimize the window.
3. Your video will shrink in size, and you can move it to any corner of your screen.
4. To close the video, tap on the “X” in the top right corner.
How to Use PiP Mode in VLC
To enable PiP mode in the VLC app, ensure you have installed the latest version.
- Next, open the app and tap on the “Menu Icon” (three dots) at the top right corner of the screen.
- Then tap “Settings” and scroll down to the Video section.
- Finally, tap on Background/PiP mode and select the Play videos in the “Picture-in-Picture” mode option.
- Now, whenever you’re watching a video in the VLC app, you can tap on the PiP icon at the bottom right corner of the screen to enable PiP mode.
- You can then move the PiP window around the screen and even resize it to your liking.
So go ahead and try PiP mode in the VLC app and see how it can improve your video-watching Android experience!
How to Use PiP Mode in a WhatsApp Video Call
You love using WhatsApp to keep in touch with your friends and family. And one of the best features of WhatsApp is the video call feature.
First, start the video call or join one that’s already in progress. Then, simply tap the Home button. The video will open in PiP mode on your home screen.
To dismiss the video in PiP mode, just tap the thumbnail view to open the controls. From there, you can tap the X in the upper right corner of the mini-player. Or, you can drag the thumbnail view and drag the PiP player off the bottom of the screen. That’s all there is to it!
How to Disable Android Picture in Picture Mode for Android Apps
If you want to disable Android’s Picture in Picture (PiP) mode for certain apps, you can do so through your device’s Settings menu.
First, go to “Settings > Apps.” Next, choose Special Access from the Apps menu by tapping the three dots to reveal it.
“Scroll Down” to Picture-in-picture and tap the toggle to switch it off. Finally, choose the app you want to turn off PiP for and hit the toggle to do so.
Conclusion
In conclusion, you can enable PiP apps on your Android phone or tablet by following the steps in this article.
Once you have PiP enabled, you can use it to watch videos or use other apps while you continue to use your device.