Bought a new Samsung Android smartphone? Great, what’s next? Probably you will look for some best ways to transfer data from your old smartphone to the new one. That’s exactly where the Samsung Smart Switch Data Transfer App comes into the picture.
Every Samsung user uses some preferred apps, have some pictures, music and files on it. So, when they buy a new smartphone, it becomes tedious for them to move all their files and media to their new phone.
Well, Android 5.0 Lollipop comes already with a default feature called “Tap And Go” which performs the same action of transferring data between smartphones. However, to use that features it’s necessary that your old smartphone must run on Lollipop and has NFC.
Also, tap and go feature can’t be used in every scenario, for instance when you switch to iOS from your previous phone. Therefore, to help you get rid of all those hassles, Samsung has built a special app (Smart Switch) that transfers data seamlessly and comes pre-installed on the Samsung Galaxy S6 device and above.
So, let’s start the tour of the Samsung Smart Switch Data Transfer App and know everything about it.
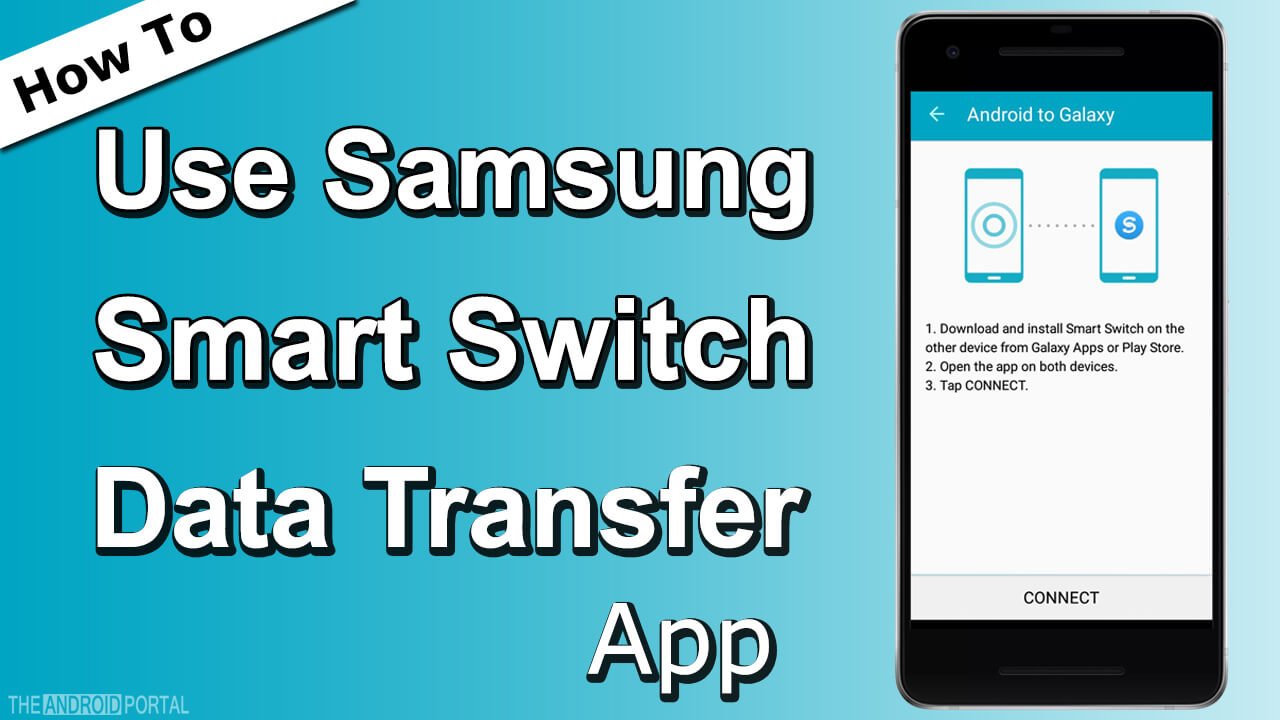
How To Switch From A Galaxy Device Using Samsung Smart Switch Data Transfer App?
If your previous phone was a Samsung Galaxy Model, you can easily switch to your new Samsung phone using WiFi Direct. Here are the steps that you need to follow.
Download The Samsung Smart Switch Data Transfer App
Visit the Google Play Store and find the Smart Switch app to download and install it. Alternatively, you can also click here to visit the installation page directly. Also, you need to install this app on your both phones, that’s old and new.
Launch The Application
Once you have installed the application successfully, launch the app on both your smartphones. Also, here you need to select the “Sending Device” option on your old phone and “Receiving Device” on your new phone.
Connect Your Phones
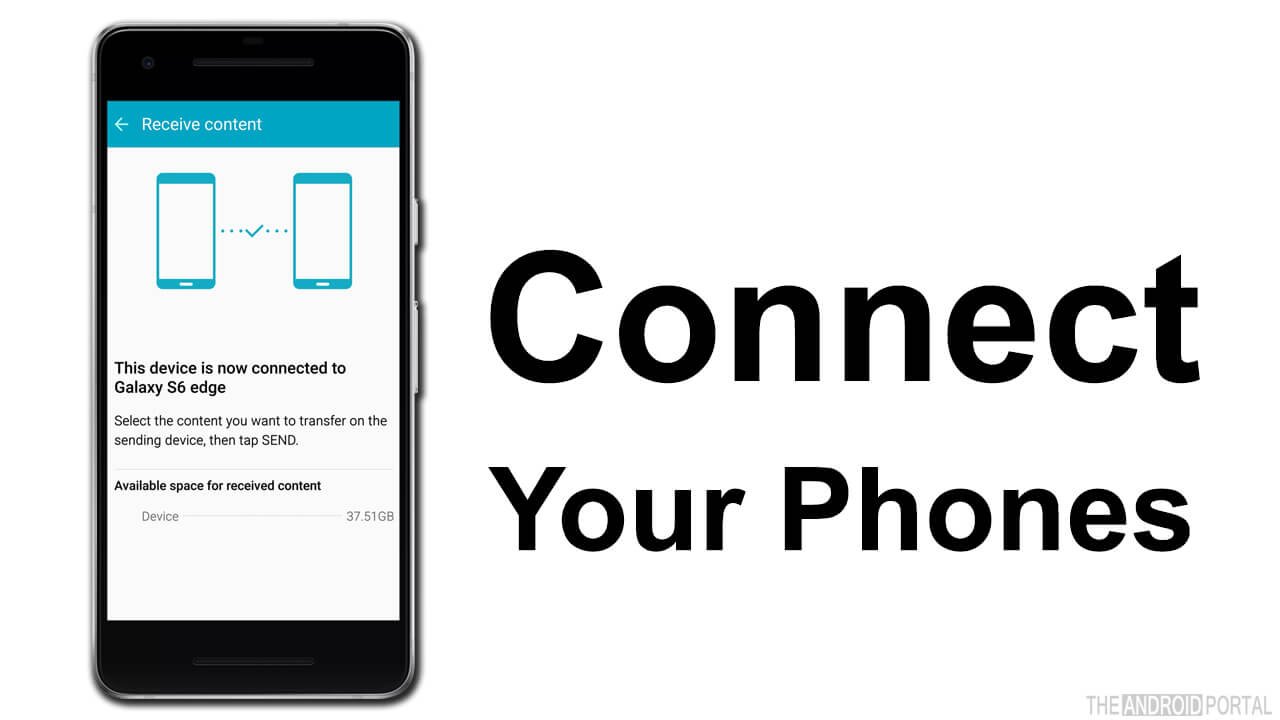
Once you’re done with step 1 and step 2, it’s time to connect both devices. Simply press the Connect button on both of your devices. Furthermore, once your devices get connected, you will get a list of items that you can transfer. The list will include apps, media files, wallpapers, settings, and more.
Transfer The Data Now
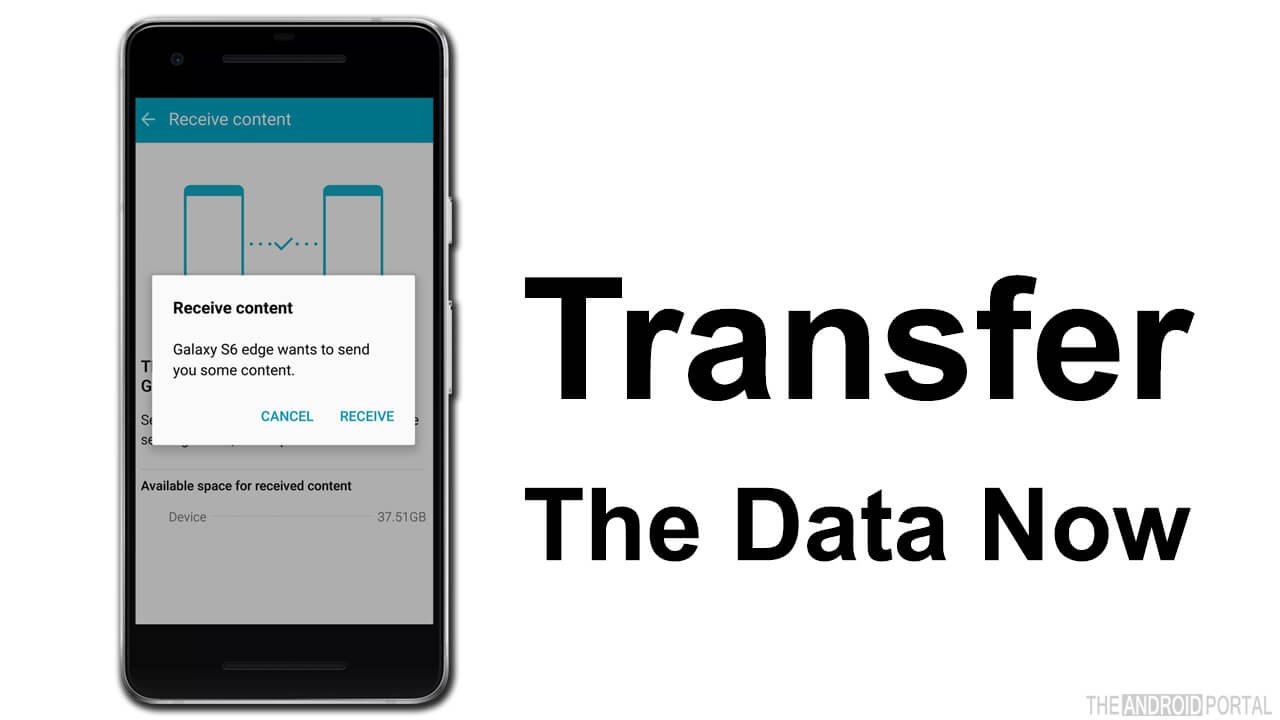
Once you’ve selected all your items on your old Samsung phone, Tap on transfer to start the data transferring process through WiFi to your new smartphone.
That’s it. All your old phone data will shortly get delivered to your new smartphone.
How To Switch Data From Any Android Phone Using Samsung Smart Switch Data Transfer App?
The Samsung Smart Switch Data Transfer App is not to transfer data only between Samsung phones. You can also transfer data between any other Android phone. Here is the step-by-step procedure to do so.
Download And Install It
Go to the Play Store or follow this link to download and install the Samsung Smart Switch app on both of your phones.
Launch The App

Once the app is installed, launch it on both smartphones. Also, you need to select the Sending Device option on the sender phone and the Receiving Device option on the receiver phone.
Connect Your Phones

Simply tap on the connect button available on both of your smartphones. Once your devices are connected, select the items that you want to transfer. Also, if you encounter any connection error or issue, go to step two and select the SD Card option to proceed. Furthermore, the SD card you’re going to use should have enough space left to accommodate all the transferred data.
That’s it. You’re all done with the steps and data will now get transferred to your new smartphone.
How To Switch Data From An iPhone To a Samsung Smartphone Using Samsung Smart Switch Data Transfer App?
If your previous device is an iOS, you can use the smart switch app to transfer data to your new Samsung phone wirelessly at a very high speed. There are two methods to do so. However, here we will show you only the iCloud-based method because it’s very straightforward and fast.
Backup Your iPhone To iCloud
Ensure that you have synced all the data that you want to transfer to your new Samsung phone. These data include all your images, apps, music, notes, videos, etc.
Install Samsung Smart Switch Data Transfer App On Your Samsung Phone

Launch the app after installation and then select the iOS Device option available under the old device selection section.
Also, you need to log in to your iCloud account in the Smart Switch app with the relevant email ID and password. It’s important to log in to your iCloud account else you won’t be able to proceed with the data transfer process.
Select The Data You Want To Transfer

Once you login to iCloud, you will be able to access all the data available. So, you need to select all the data that you want to transfer to your new Samsung phone.
Transfer The Data And Consider App Recommendation
Right after you select the data, tap on import to start the transfer process. Also, you will get relevant app recommendations for your Samsung phone that is installed on your previous iOS phone.
So, that’s all. You’ve successfully transferred all your data from an iPhone to your new Samsung Galaxy smartphone. If it fails, probably you’ve not followed the instructions as mentioned. So, start following the above steps again.
Summary
So, that’s how the Samsung Smart Switch Data Transfer App works and how you can use it to migrate data from the old to your new phone. We hope this step-by-step guide has helped you and now you will be able to move all your data between devices with ease. So, that’s all for now. Thanks for reading this post here at TheAndroidPortal.
Also, do follow us to read more such posts to stay updated with the latest Android updates, tips, and guides.











