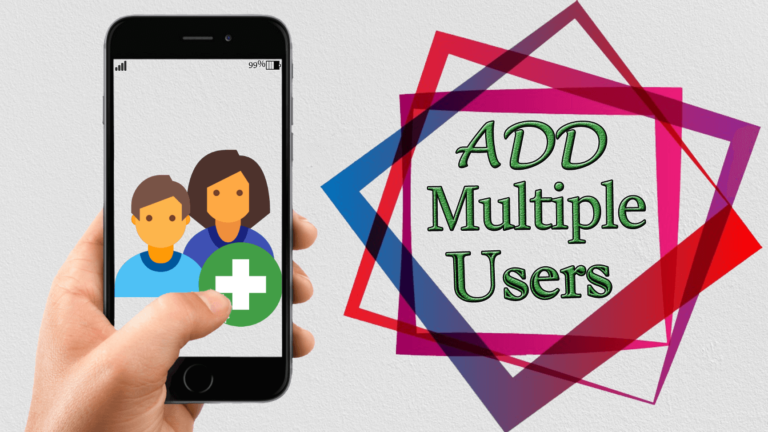
What if your siblings ask to use your phone or tablet for some time? How can you deny them? In short, without thinking even about anything, you permit them. But, what if they do the same thing many times? At that time, you will have to think once about your privacy. Fortunately, the latest Android devices have the built-in feature of Multiple Users on Android Phones and tablets.
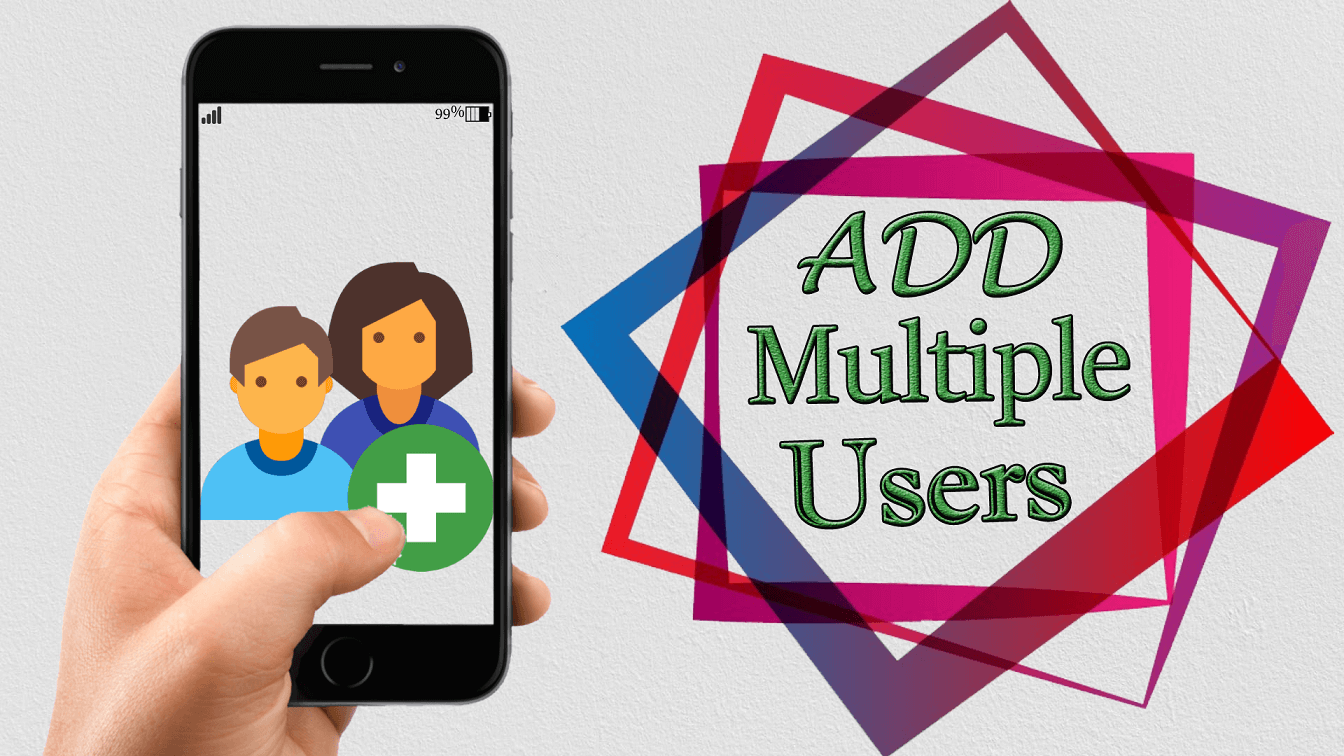
By using this amazing feature, without worrying about privacy, you can allow your siblings to use the device. It helps you to set a new user on the same device without deleting an existing user. The important thing is that the secondary user can never have access to your privacy. So, if you want to maintain your privacy by allowing others to use your device, this is the best way.
To make you familiar with this great feature, here we have come up with a helpful guide. So, have a look at the description of how to set Multiple Users on Android phones.
How to Set Multiple Users on an Android Phone?
Here, we would have a procedure for how you can set more than one user on an Android device. But, before we are going forward, here is what you need to know about.
Required Android Version
This is a good feature to have, but it is not available for some of the Android versions. If you want to use this function on Android mobile, your device must be running on Android 5.0 or higher version. And, if you are a tablet user, then it should have Android 4.2 or more.
So, now we directly jump to the main procedure of setting up multiple users on Android devices.
How can you Set Multiple Users on an Android Phone?
To set multiple users on your Android device,
- First of all, pull down the notification panel from the top of the display using two fingers. Make sure that the panel must have a full expansion of itself.
- Here, at the top right corner, you can see an icon in a circle shape beside of settings icon. Tap on it as it represents the user of the respective device.
- With a single tap on it, you can have some options like Existing User, Guest, and Add User.
Here, you can choose a Guest option to allow someone to use your device for once. But, if you know that you have to let them to using the device more than once, then? At that time, the best option is to use the Add User option. It will let you set up a completely another account to use for others.
- As you tap, it will ask you for the final confirmation to use another user.
- Then, tap on OK and let the system allow you to set a new user.
- It will set a new lock screen different than your own. By unlocking it, the new user can use the device.
This new user can never have access to your data. In this new user, the user can also set up their own Google Account. In short, on one Android device, you can use two devices by using this feature.
How to Switch Between Two Users?
It is very easy to switch between two users. To do so, just pull the notification panel from the top of the display. At the top right corner of the panel, there are Settings as a gear sign. Right beside it, there is a User option. Tap on it. From there, you can easily switch between two users.
How to Allow New Users to Make a Phone Call?
For a bit of privacy, the system does not allow the new user to make a call. If you want to allow a new user to do so, then you have to turn on that feature. To do so, you have to follow easy steps.
- Open Settings.
- Navigate to the Users.
- Here, you will see all the users that have been added by you. In front of each of them, you can also see the Gear sign which represents Settings.
- Now, tap on the gear sign of the user for whom you want to turn on the settings.
- On the next screen, you can see an option to Turn on phone calls.
- Here, tap on the slider to turn on. Once it gets turned on, the newly added user will be allowed to make calls.
In the end, we hope that you can understand what we are mentioning here. This guide will help you to set up a new user on your device without worrying about privacy.
If this guide seems a better-helping hand for you, then also share it with other Android users. Let us know what you are thinking regarding the guide.