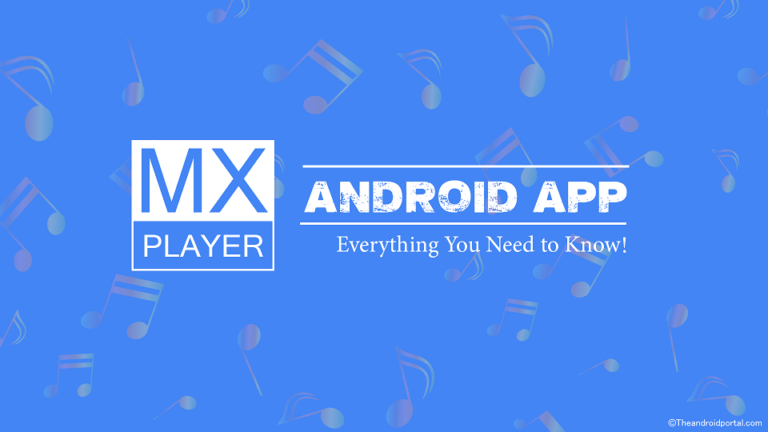
There are so many BFree Media Player for Android, but out of all of them, I just like MX Player. I have used MX player since I started using it, but to date I have never found other apps like MX player, here is a quick review of MX player.
We also discussed RealPlayer Android; that was having the capability to play files from a cloud as well as store media files on a free cloud storage account.

The interesting thing is you do not have to find any video or media files from your SD card. It would automatically know what it can play from your device and SD card.
It would list everything that it can play in front of you. Another thing is that, if you have a low-end Android device, probably you would not install a YouTube player on your smartphone. But if you have an MX player installed, you can play YouTube videos using an MX player quickly. You would have to enter a YouTube URL to play, and it would do everything for you.
From the setting option, there are very useful options like List, Player, Decoder, Audio, subtitles, and general.

List – The list will show you a complete list of media files from your device to play.
Player – This option would show your resume, playback setting, fast seeking, and other playing options.
Decoder – It would show you a H/W decoder or S/w Decoder and another decoder setting for your videos.
Audio – This option would show you the audio player setting, volume boost option, fade-on seeking, and more audio language options. By using this option, you could play dual audio movies on your smartphone.
Subtitles – It would show you settings to add captions to your playing movies. Enabling or disabling subtitles, subtitles folders, subtitles text, colours, font size, border and much more. By using this option, you would be able to play subtitles in any movie.
General – This option would show you, the overall player, and the setting for your videos and lists.
Another interesting thing is that you can increase or decrease video brightness, and volume, reverse back or forward play your video directly from the screen. For example, you have to move your finger on the left side up to increase the brightness of your videos.
To decrease brightness, you have to move your finger on the left side. Same way, to increase or decrease the volume of your playing movie, up and down your finger on the right side.
To decrease the brightness on a video screen, you have to move your finger to the left side. Same way, to increase or decrease the volume of your playing movie, up and down your finger on the right side.
Check out this video in which we have compiled a list of MX Player tricks that you might not be aware of. You will surely love to check them out in the video below.
Availability
MX Player is a Video Player app that lets you play the video in various formats. In terms of availability, sadly, the MX Player App is only available for Android OS-compatible devices. You can not find this app on the iOS store.
To download this app for your Android running device, you can get help from the Google Play Store. Just open the store, enter the name, and you will get the app on the top. Download it from below, and let it be installed on the mobile. This app offers high compatibility for all Android devices.
Features
Now, we will focus on why the MX Player has been termed the best since the guide started. Yes, we are talking about the features that you can utilize. The MX Player comes with advanced hardware acceleration and subtitle support. It offers a HW+ decoder to make the videos compatible with hardware acceleration.
Also, this app has earned a name as the first app that offers multi-core decoding. Also, the app offers easy zoom-in and zoom-out while playing the videos. For that, just pinch the screen with your fingers. You can increase the video playback speed up to 400% of the original speed. It lets you set the aspect ratio according to your requirements.
You can also use the Kid Lock feature to not let your kid go out of the video. It inhibits your child from browsing other apps. This is the best feature if you are a mother. Just start and lock the video, give it to the kid, and complete your work. Alongside the video player, it can help you as an Audio Player too. It also supports all Audio Formats.
You can also switch from more than 60 languages. Remember that this app offers ads but only when the device has an internet connection. The app is available in the Play Store with a high user rating of 4.5. By using the HW+ and SW decoder, you can boost the volume up to 200%.
Share Videos
MX player is one of the best video players among all the available players. With it, you can also have the share option to directly share the video from the app.
Ultimately, you do not need to make an effort to find the video in local storage. Before that make sure that you have downloaded the MX Player on your Android device.
Here’s how you can share the videos from the MX Player.
- Open the MX Player.
- Then, go to the folder in which the video is stored that you want to share.
- Long tap on the video and you will have some options at the top and bottom.

- Here, tap on the three dots located at the top right.
- It offers a Share option.
- Tap on it and the various sharing options will be there to choose from.
In this way, you can share any videos even without closing the MX Player.
Increase the Playback Speed
MX Player also allows you to increase the Playback Speed up to 400%. In general, while watching movies and videos, we do not need to use this feature. So, for what this feature can be used? There is only one answer and it is to have fun.
We all have naughty videos of friends. So, by using this option of Increasing the Playback Speed, you can have more fun than the real one.
- Open the MX Player.
- Start the video for which you want to increase the Playback Speed.

- After that, tap on the three dots in the right corner (when the device is in a horizontal position.)
- It brings options like Play, Display, Audio, Subtitle, Tools, and Help.
- Go to the Play.
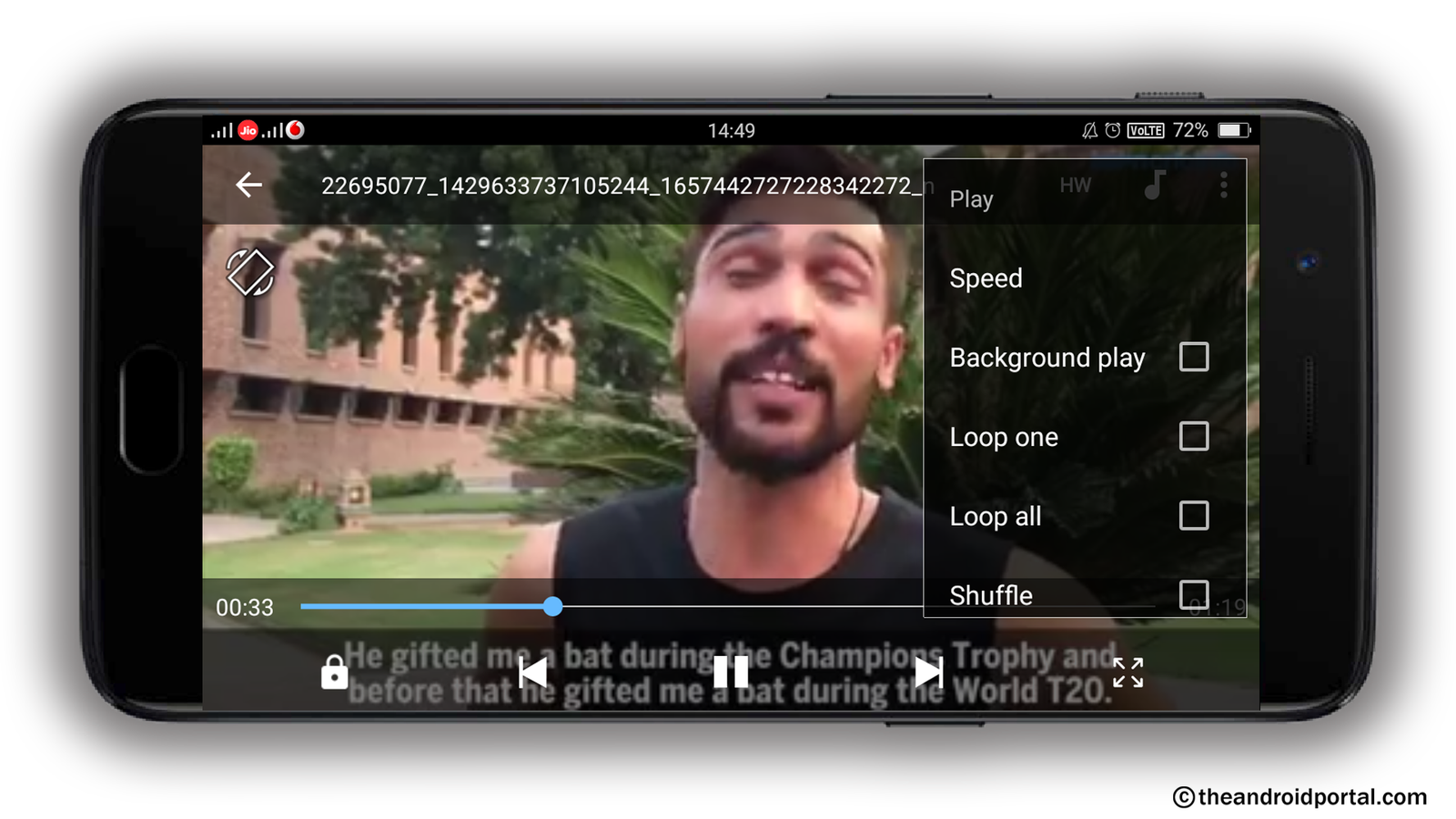
- Go to the Speed.
- At the right lower corner, you can have a popup as playback speed with the – sign and the + sign.

- Now, to increase the speed as per the requirement, tap on the + sign.
Follow the same steps to get back to the video at normal speed. But, this time tap on – sign.
Enable Background Play
Where will the background play on MX Player be helpful? Whenever the audio content is useful for you rather than the video, you need to have a background playing. However, you can also play videos in the background of your MX Player.
What if you only listen to the audio even after starting the video? It does not matter at all for you, but it matters to the battery. Without any requirement, if you are playing the video, it makes the battery drain fast. So, here is how you can enable Background Playing using the MX Player.
- Open the MX Player.
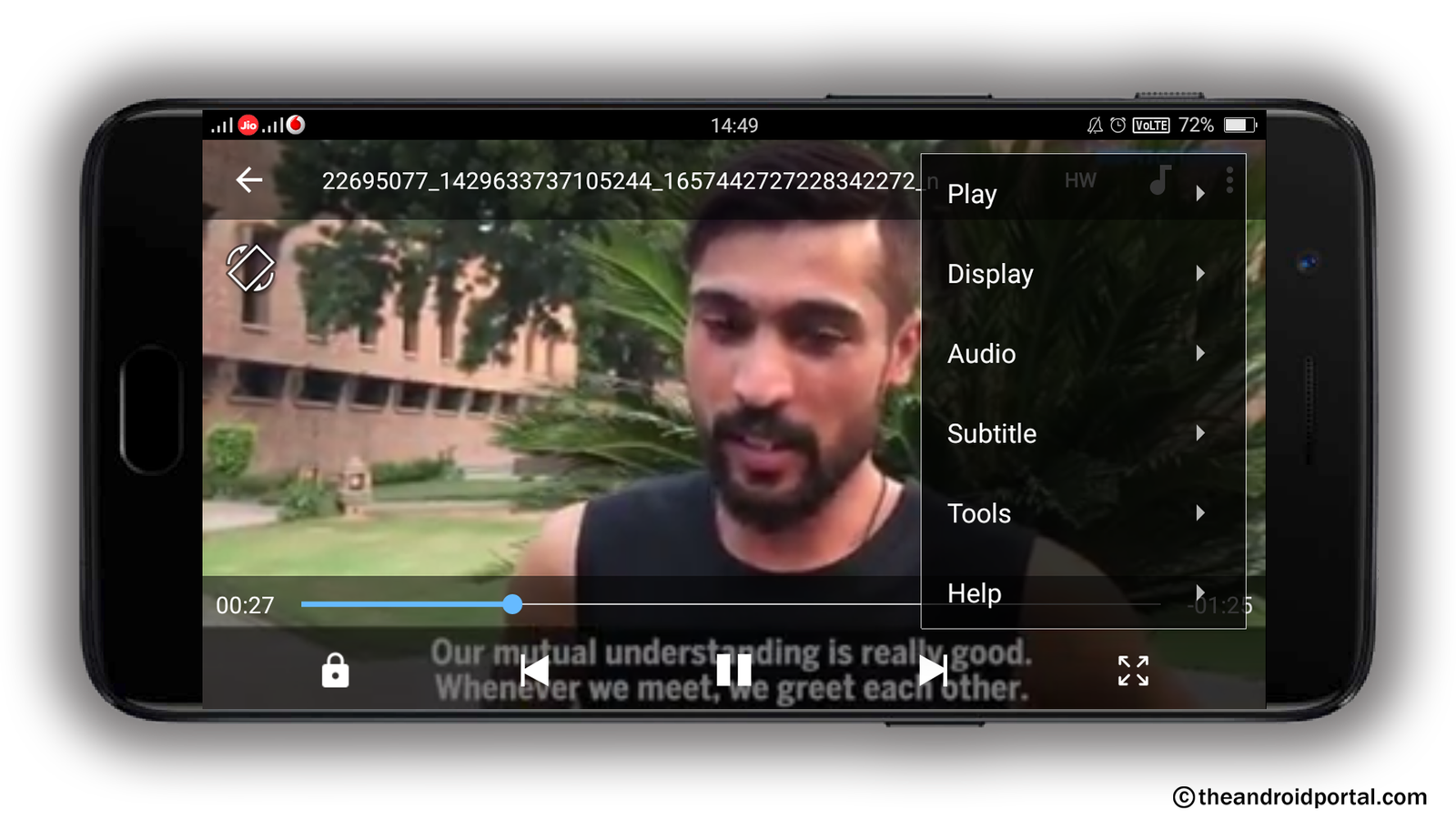
- Start the video for which you want to Enable the Background Play.
- After that, tap on the three dots at the right corner.

- It brings options like Play, Display, Audio, Subtitle, Tools, and Help.
- Go to the Play.
- It offers some more options with the tick box.
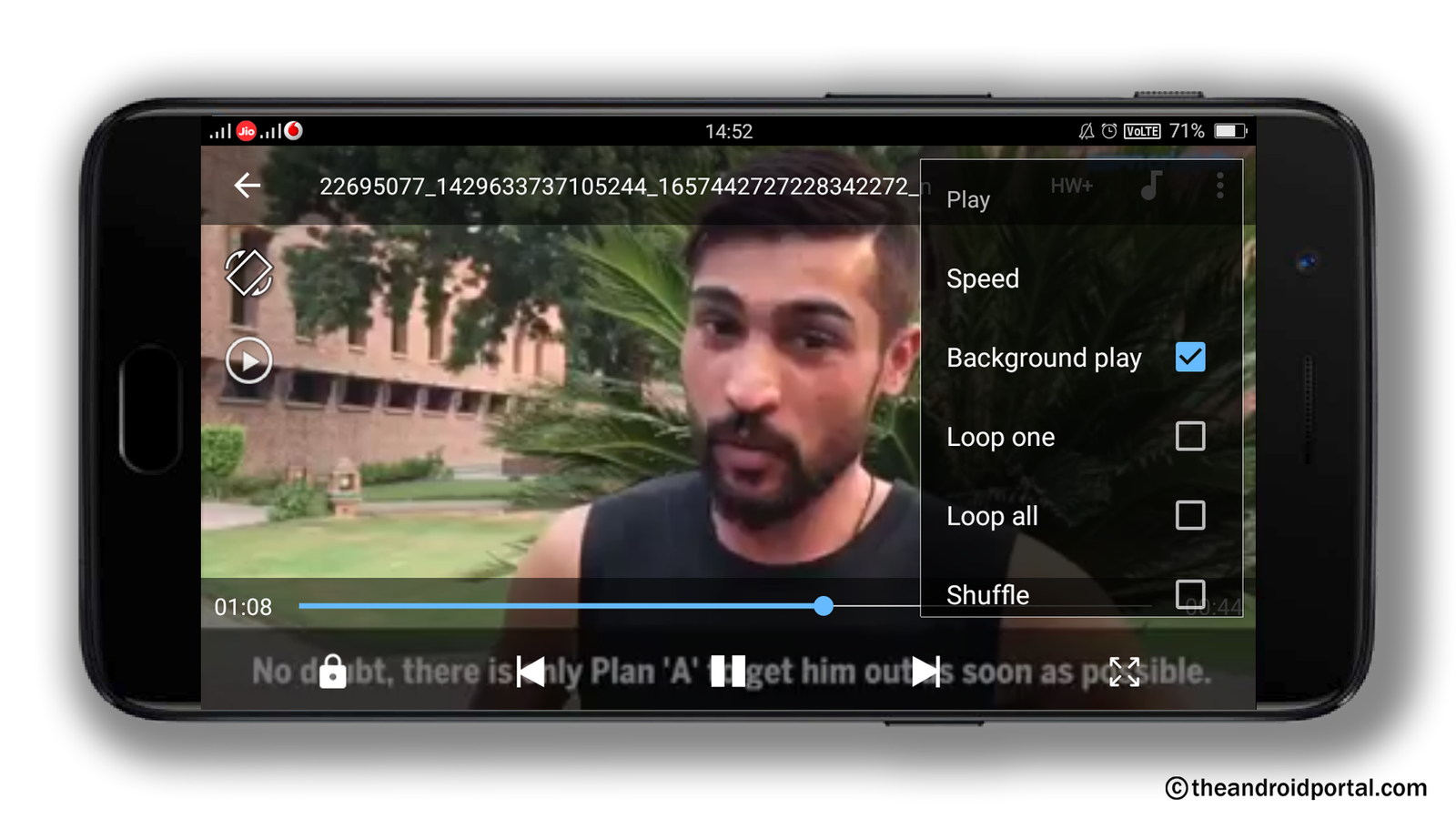
- Here, mark the box of the Background Play option and the audio will be playing in the background.
Now, you can press the home button and the audio will keep playing until you stop it.
Choose Aspect Ratio
We know that every smartphone comes with a specified aspect ratio. It is termed as a ratio of width to the height of a screen.
Likewise, while playing the video in MX Player, you can also have an aspect ratio option to watch the video in your comfort. You need to set that aspect ratio manually.
To tackle it easily, take help from the below steps.
- Open the MX Player.

- Start the video for which you want to increase the Playback Speed.
- After that, tap on the three dots at the right corner.
- It brings options like Play, Display, Audio, Subtitle, Tools, and Help.

- Go to the Display option.
- Here, click on the Aspect Ratio option.
- It provides you with options to choose from.

- From here, choose the aspect ratio and then again mark on the Apply to All Video option which is at the bottom of the options list.
After making these changes, the same settings will be applied to all the videos.
Enable the Floating Button
Here, by seeing the Floating Button word, you might be confused or wonder. You also might think what does it mean the Floating button? But, if you are using MX Player, you have come across this button many times.
You can see the Floating Button at the lower right corner of the screen after opening the app. It is represented as the playing sign inside the blue circle. It is a button that plays the last played video from the point you have left. This button is always located in the lower right corner.
The floating button comes enabled as a pre-setting. But, if somehow you lose it, the below steps will help you to get it back.
- Open the MX Player on your mobile.
- Click on the three dots at the top right corner.
- From there, go to the Settings option.
- It provides more options like List, Player, Decoder, Audio, Subtitle, General, and Development.
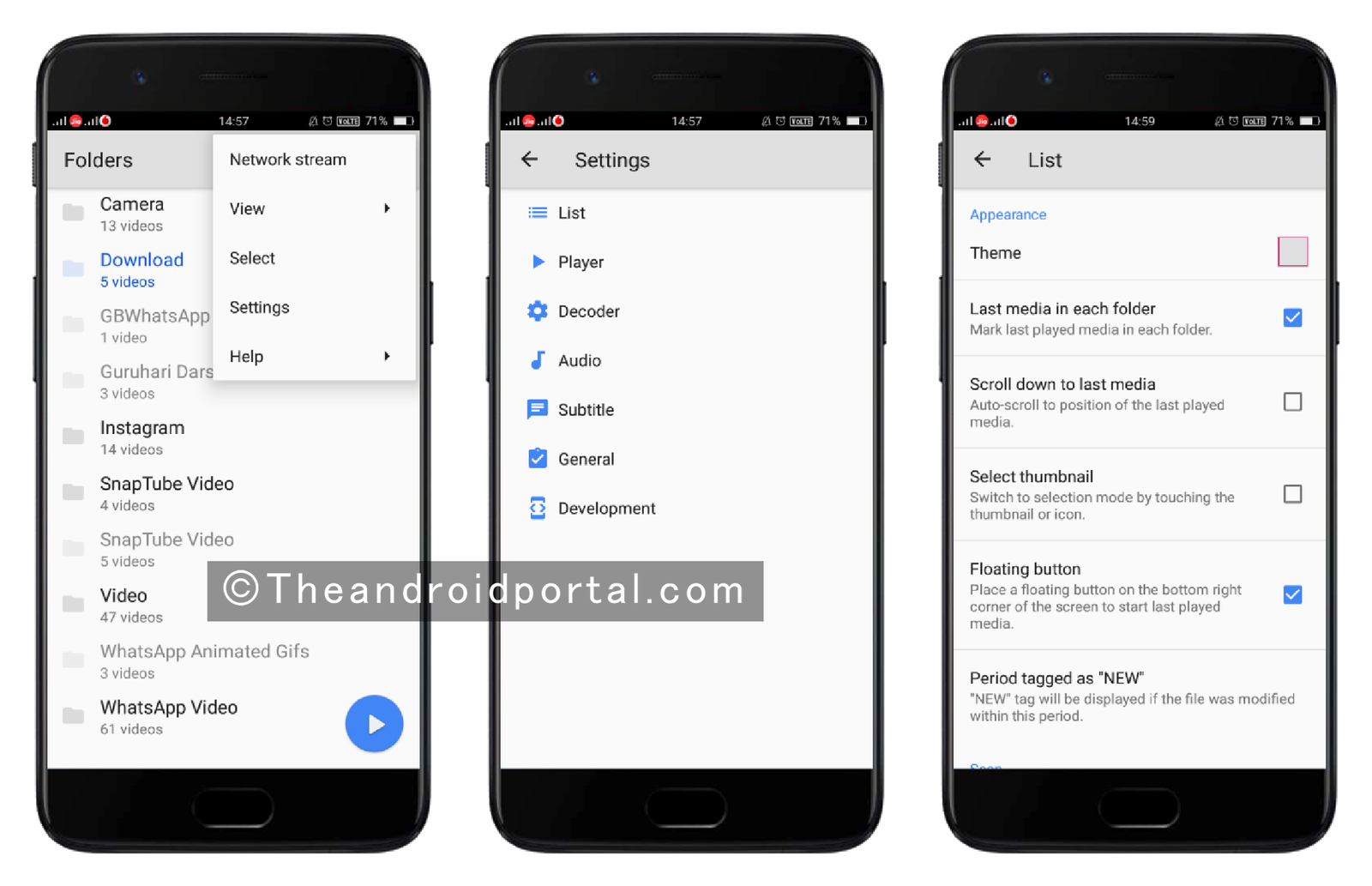
- Go to the List option.
- There is an option called a Floating Button with a tick box.
- Just mark the box to make it enable.
Then, you can see the floating button at its preferred location.
Change Theme
Since the smartphone has become a routine, we are familiar with the MX Player. We have always seen the theme of this app as a white background. But, do you know MX Player also lets you change the theme?
Like WhatsApp, you can’t set any pictures and images as a background theme. However, you can use the themes that the app offers to you. It will be very easy for you to change the theme with the thankfulness of the below steps.
- Open the MX Player.
- Click on the three dots at the top right corner.
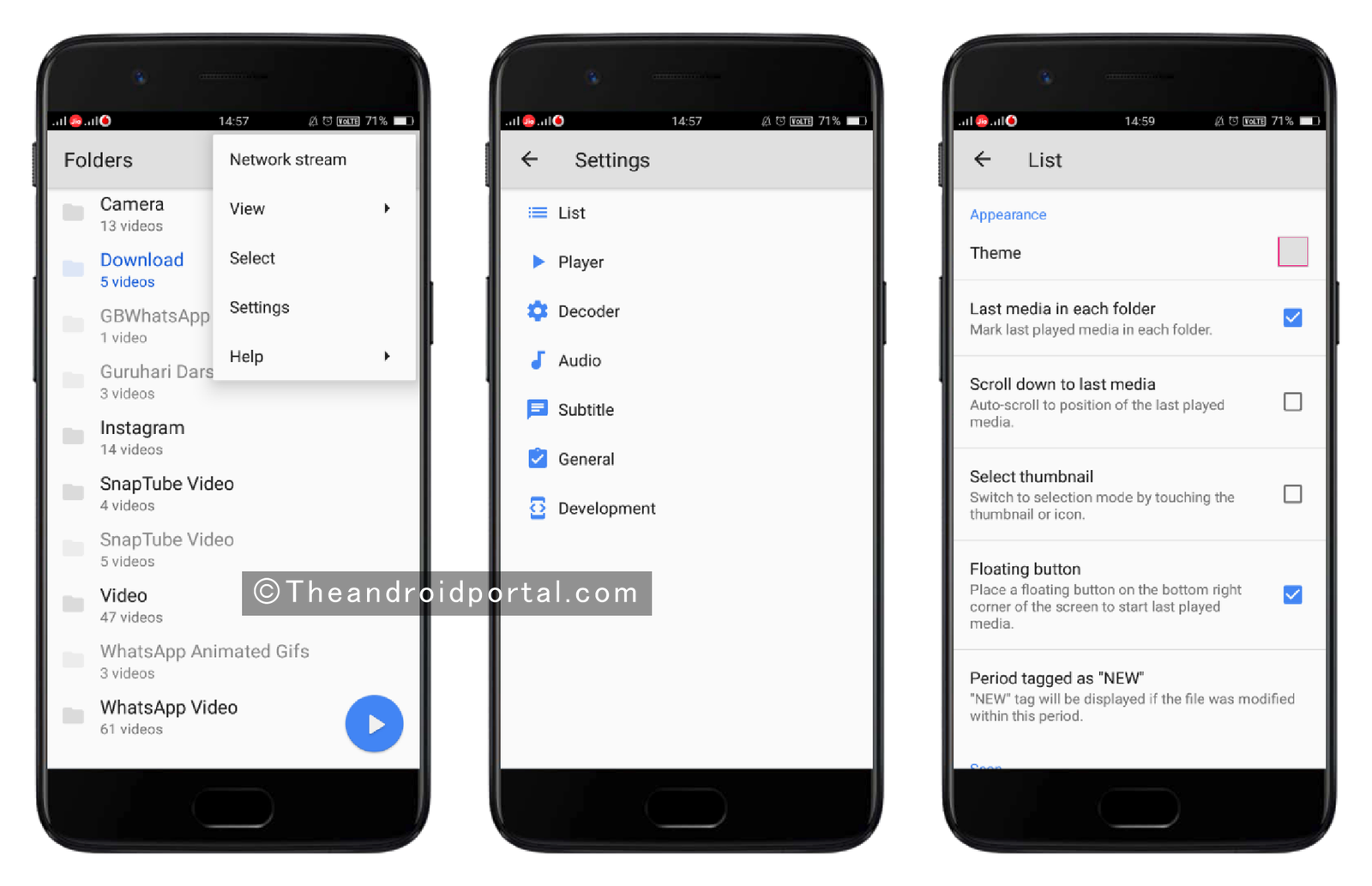
- From there, go to the Settings option.
- It provides more options like List, Player, Decoder, Audio, Subtitle, General, and Development.
- Go inside the first option List.

- Here, again the first option will help you to change the theme.
- Then, you can have more than 20 colourful themes to set for customizing the background.
Change Language
Normally, most Android users are using the English language on their devices. Also, the latest devices are coming with the pre-settings of English as a system default language. As a result of it, all the installed apps automatically set a language according to the system’s default language. The MX Player is also one of them.
But, what to do when the user wants to use the app in his/her regional language? To do so he/she needs to switch the language to properly use the app. To get to know how to change the app language in MX Player, do the same as the below steps.
- Launch the MX Player.
- Tap on the three dots at the top right corner.
- Go to the Settings option.

- It offers more options like List, Player, Decoder, Audio, Subtitle, General, and Development.
- Here, look at the end of the lists and go to the General option.

- Next, go to the Language option. Here, you can see the app language is set as a System Default language.
- To change it, scroll through the language list and choose one that you are comfortable in.
The MX Player supports over 60 Worldwide languages to use. Also, you can find some Prominent Indian Regional languages like Hindi, Gujarati, Bangla, Maithili, Marathi, Kannada, Malayalam, and Tamil.
Set the Videos using the Sort option
Many Android apps offer sort categories to sort the content using the different categories. Coming to the MX Player also offers a Sort option to set the videos with the available categories. To know more about it, keep going on.
- Open the MX Player.
- Tap on the three dots at the top right corner.
- Here, go to the View option.
- It contains again some options including Sort By.

- Go to the Sort By option.
- You will get a list of the categories such as Title, Status, Played Time, Resolution, Length, Frame Rate, Location, Size, Date, and Type.
- Now, choose the category to sort all the videos.
Check the Details of the Video
How to know the size of the video? Which option will let you know the date of a video? How to check the download path of the video? All these questions will have the same answer and it is the Details option. Just choose the video and go to the Details option and you will all the answers.
The MX Playe offers details like File Name, Location, Size, Date, Format, Resolution, Length, and more. To get to know details, here we will mention two ways. Both of them are easy to follow.
Let us begin with the first.
- First of all, you need to choose the video for which you want to get details.
- Long tap on that file and you will have some options.

- Take a look at the top of the display.
- You can see there (i) sign covered in a black circle which means information.
- A tap on it will display all the required info related to that video.
If you have 1000 videos on your device storage and want to check the details for all, then you will have to repeat the same steps 1000 times. It is a time-consuming process. But, instead of it, what if we suggest you a new way? Take a look at that.
- Open the MX Player.
- Tap on the three dots at the top right corner.
- Here, go to the View option.

- Then, tap on the Fields option.
- It offers many fields that you can see with the video before you tap on it to play. But, for that, you need to mark all the fields.
- Once you mark all the fields, each detail will be displayed to you without going to the details option.
Use MX Player as an Audio Player
MX Player is one of the best Video Player apps among the numerous apps. Users also get pleased with the use of the MX Player. In between all these, do you know the MX Player Android App can also be used as an Audio Player?
As we are always using it as a video player, we never had thought about its use as an Audio Player. To use it as an audio player, you need to enable the option from the app settings. You can find here how to enable it.
- Launch the MX Player.
- Tap on the three dots at the top right corner.
- Go to the Settings option.
- It offers more options like List, Player, Decoder, Audio, Subtitle, General, and Development.
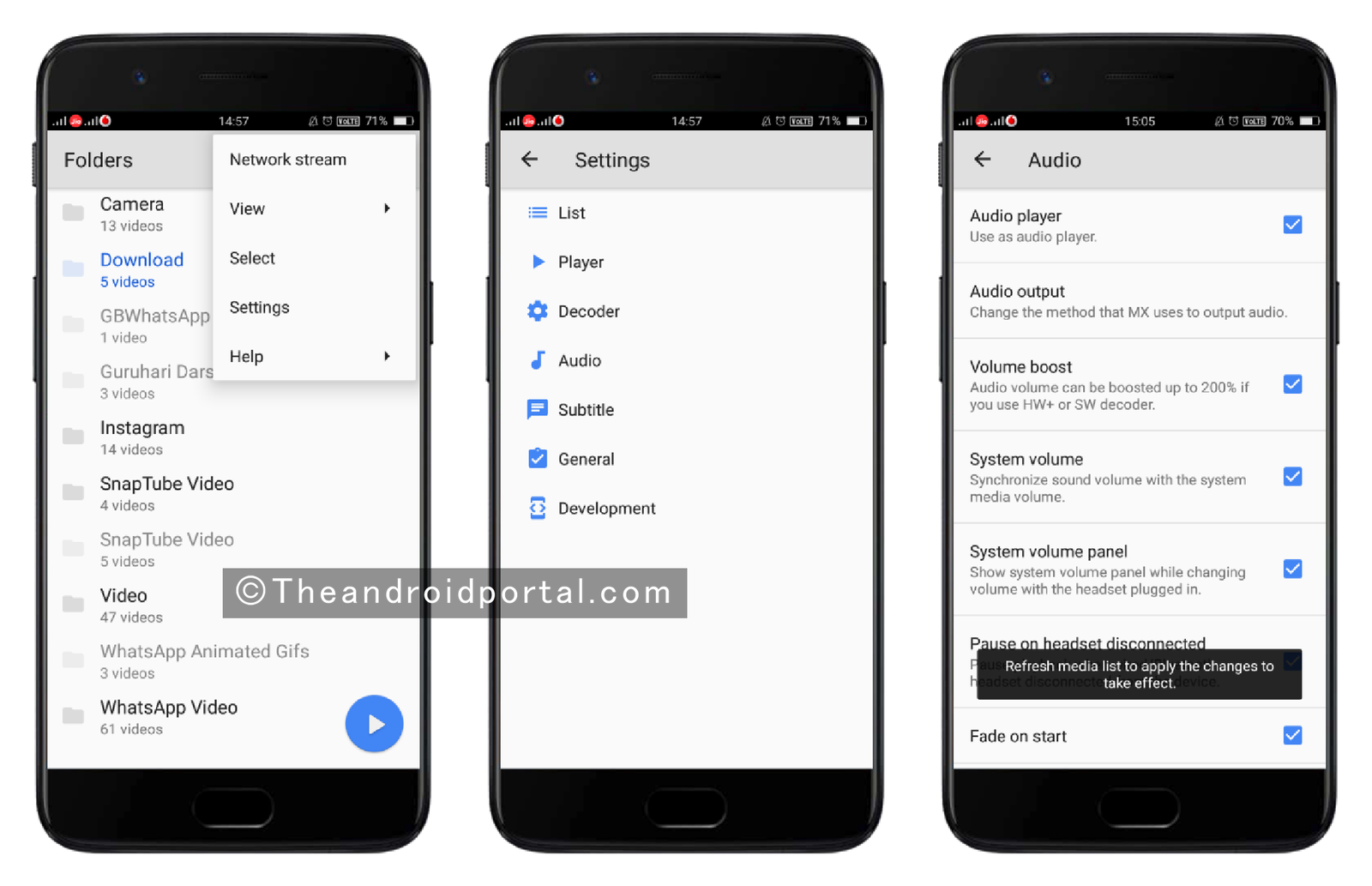
- Here, go to the Audio option.
- On the next display, the first option is Audio Player along with the tick box.
- Now, just mark the box if you want to use this app as an Audio Player.
As soon as you enable it, MX Player will automatically detect all the songs and music files that you have on the mobile. All those files will be accessible from this app.
Boost the Volume of the Current Playing Video
To have proper contentment of the videos, one of the main factors is their volume. If the video does not have a listenable volume, there is no means to watch the video. Sometimes, we also notice that some videos are not compatible with the headphones too. At that time, a louder volume is essential.
To get rid of the lower volume, the MX Player itself offers an option to boost the volume.
- Open the MX Player.

- Start playing the video for which you want to boost the volume.
- As the video starts, the screen mode will automatically convert to the landscape.
- Now, look at the top.

- Some options are there like Decoder (Represented with the HW, HW+, SW), Audio, and Menu.
- Currently playing videos will mostly be in the HW format. That needs to be changed to other decoders like HW+ and SW.
- Here, tap on the decoder option.
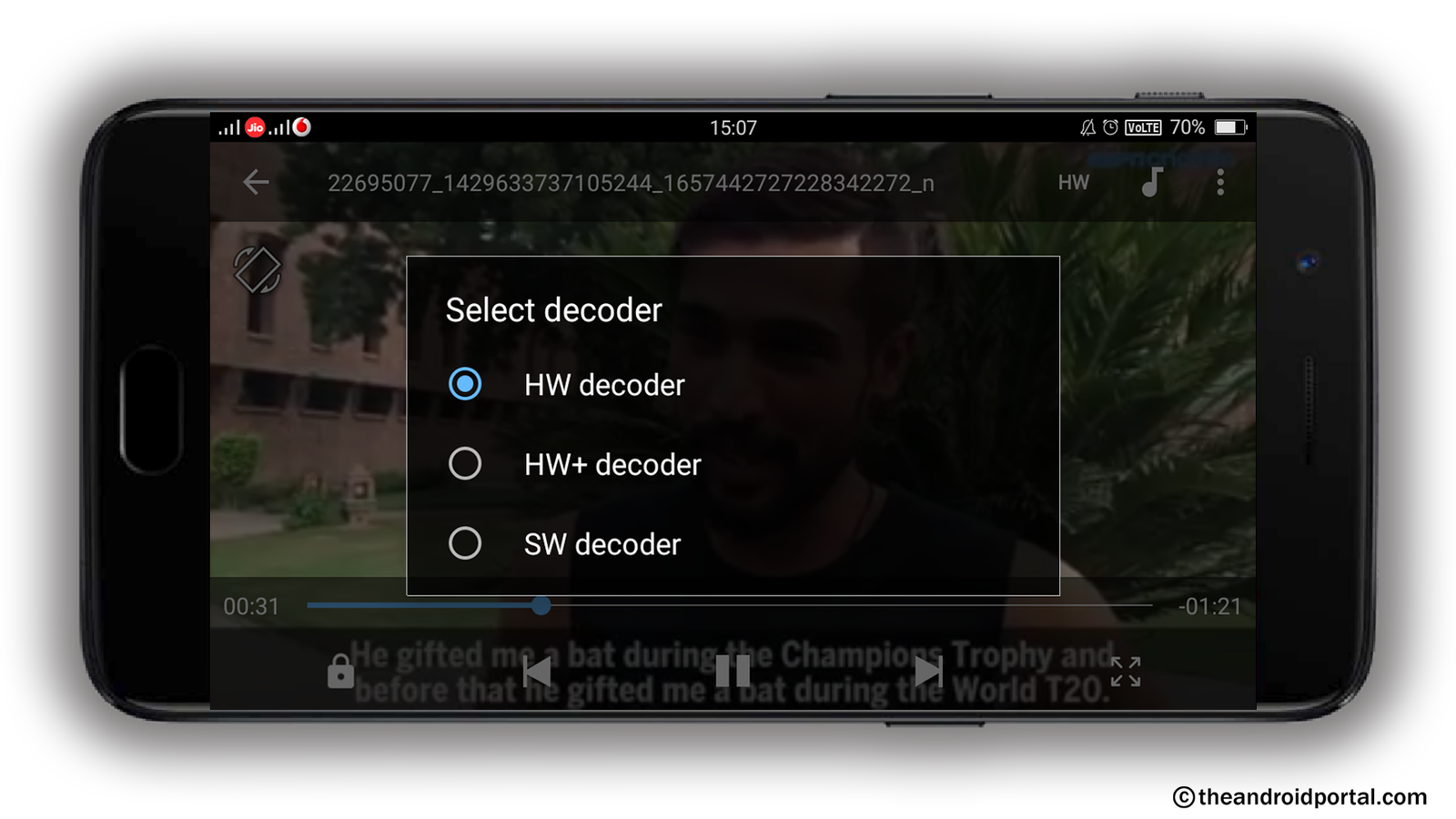
- It offers three options HW decoder, HW+ decoder, and SW decoder.
- To boost up the volume, you can either choose the HW+ decoder or the SW decoder.
By adjusting this setting, you can also feel the boosted volume.
Set the Kid Lock
The setting of the kid lock will not let your kid go out of the video. Also, he/she can’t browse other folders or apps. So, it is essential to set the Kid Lock to secure other files.
- Open the MX Player.
- Start the video for which you want to set the Kid Lock.
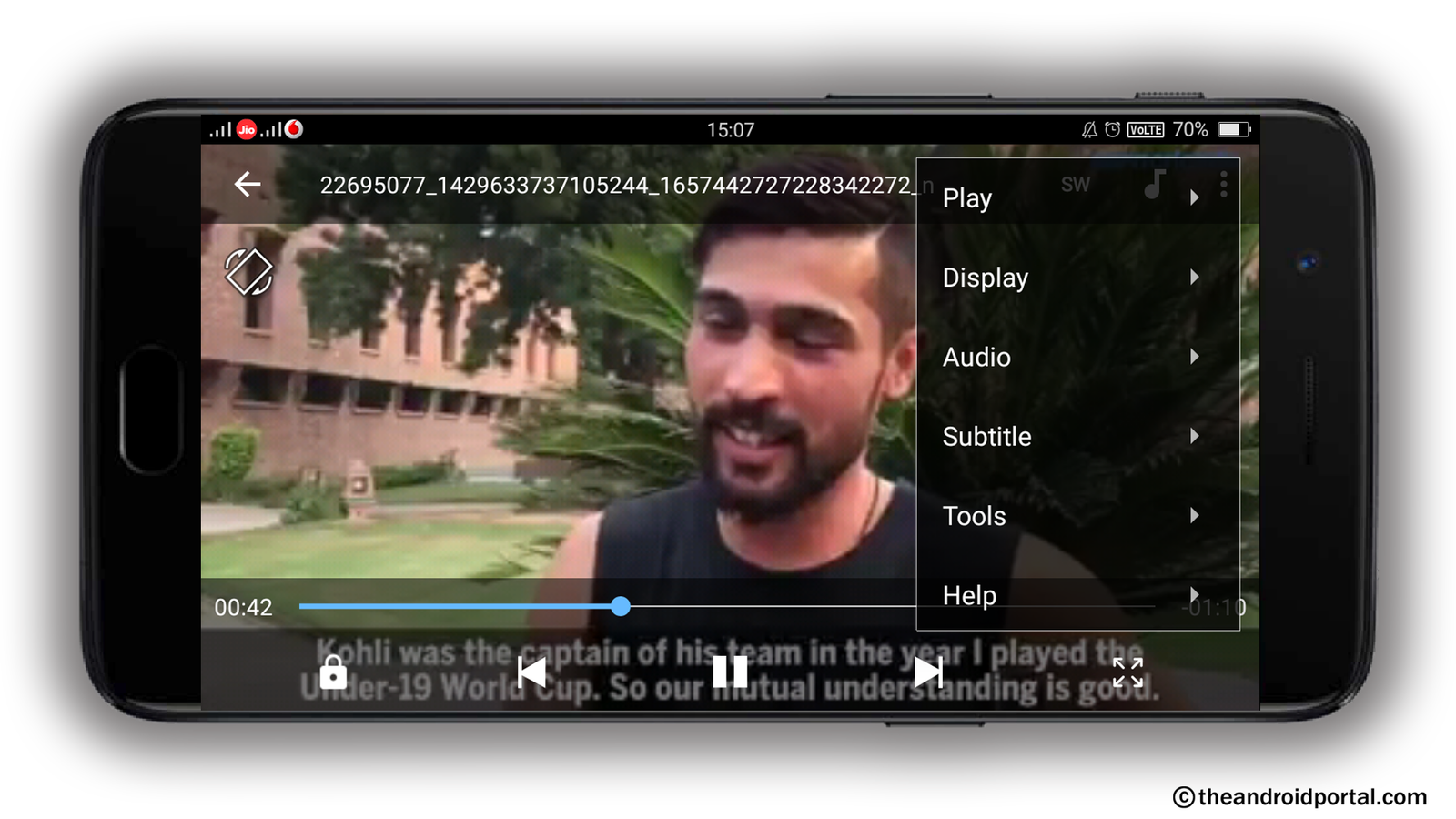
- After that, tap on the three dots at the right corner.
- It brings options like Play, Display, Audio, Subtitle, Tools, and Help.
- Go to the Display.

- Now, tap on the Settings option.
- The Settings option will again offer more options like Style, Screen, Controls, Navigation, Text, and Layout.
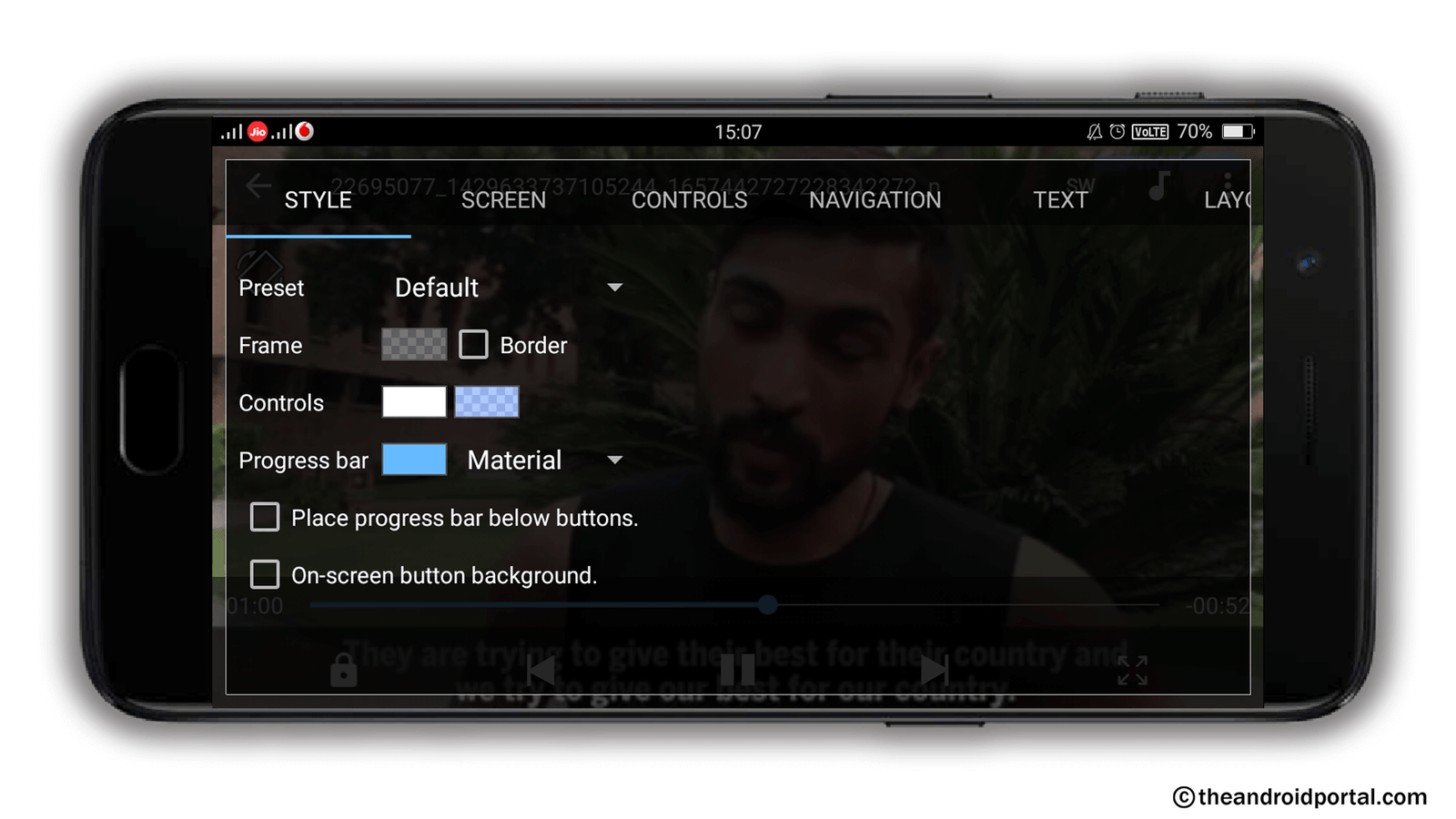
- Go to the Controls tab.

- Here, tap on the Lock Mode which includes Lock, Kids Lock, and Kids Lock (+Touch effects).
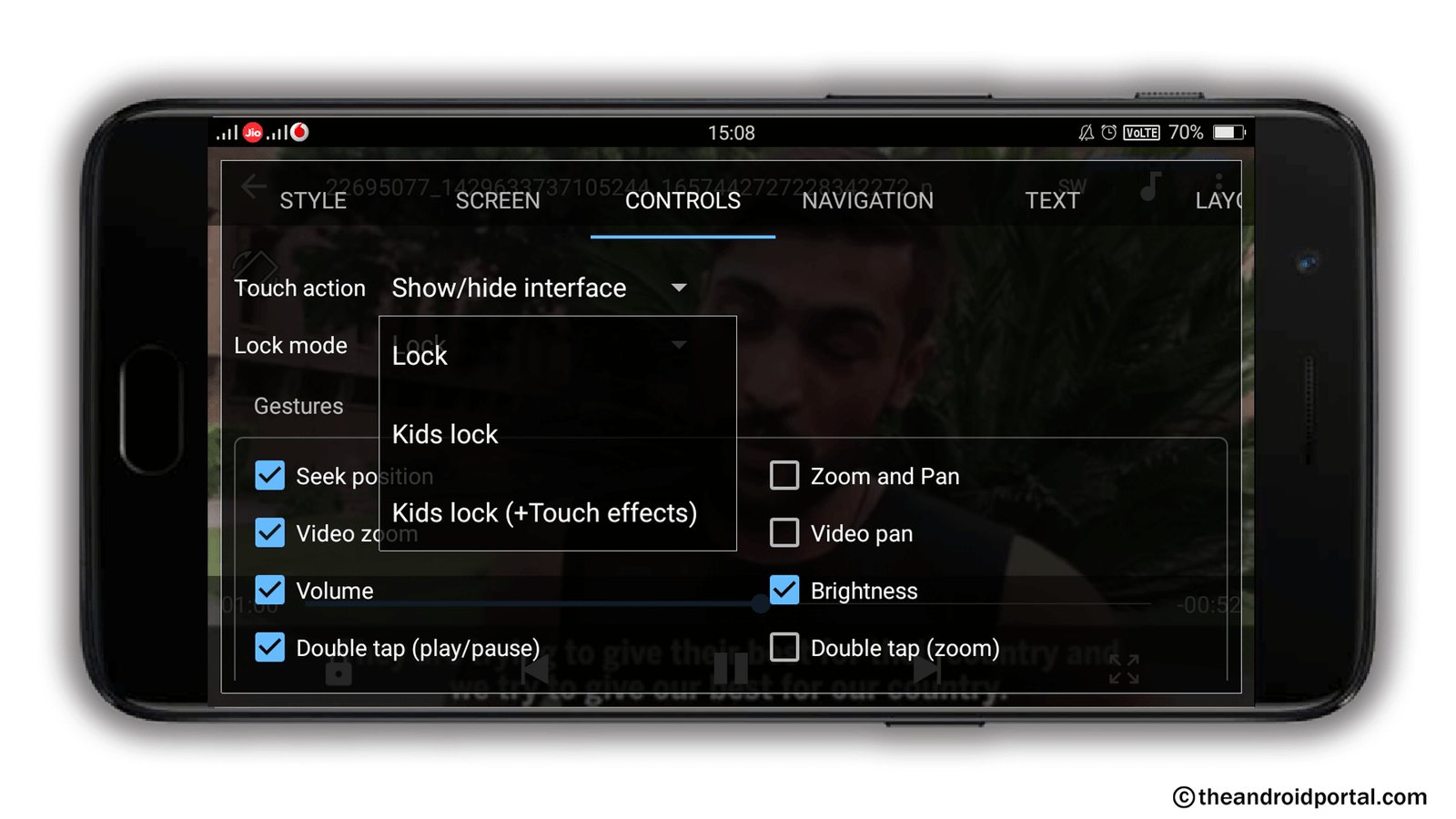
- Here, go with the Kids Lock (+Touch effects) option.
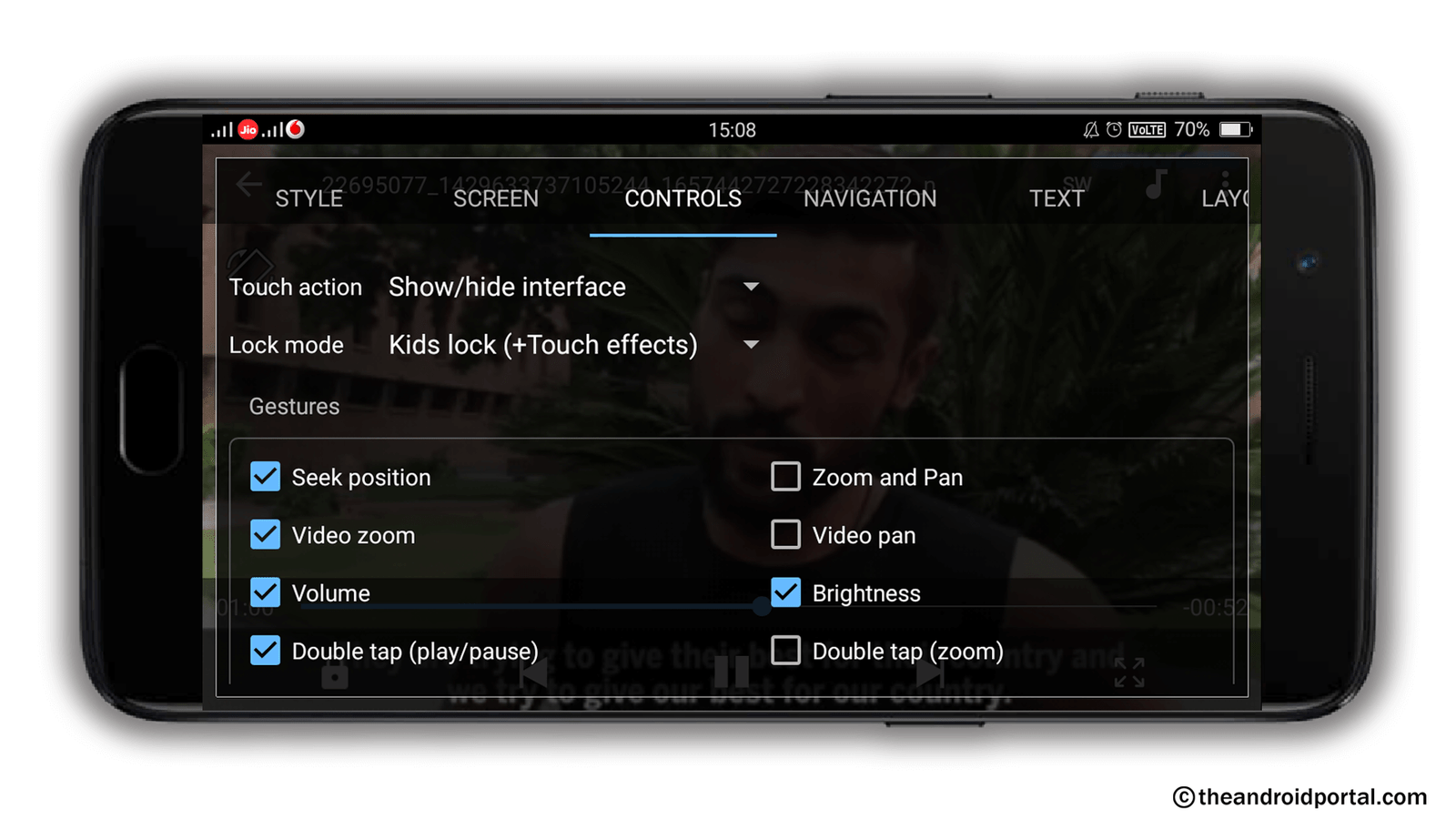
- Now, come back to the video screen.
- Tap on the lock sign in the left lower corner. Then, the screen gets locked.
- To unlock it, tap on each corner of the screen in a clockwise direction.
The Kids Lock (+Touch effects) option provides effects as you tap on the locked screen. With this, your kid might be pleased.
Check about Update within the App
The regular updates in the Android App bring new and interesting features. That’s why you need to be aware of every single update. Majorly, your friends or the internet let you know about any recent updates. It can also be known from the Play Store.
But, what to say about MX Player as it offers to Check for Updates within the app? Here is how you can do so.
- Open the MX Player.
- Tap on the three dots at the top right corner.
- Here, go to the Help option.

- It offers six more options which include the Check for Updates option.
- To check for the update, make sure that your Android device has an active internet connection.
- If an update is available, it notifies you. If not, then it displays the app’s up-to-date message.
Check What’s New in the App Version
As we have discussed an update in any Android app will always try to give you something better than the previous.
Sometimes, even being a user, we might not know what the latest update brings. To check it, you can go to the app page on the Play Store to know about it.
Also of that, the MX Player offers an amazing option that lets you know What’s New. Find out below how to check it.
- Open the MX Player.
- Tap on the three dots at the top right corner.
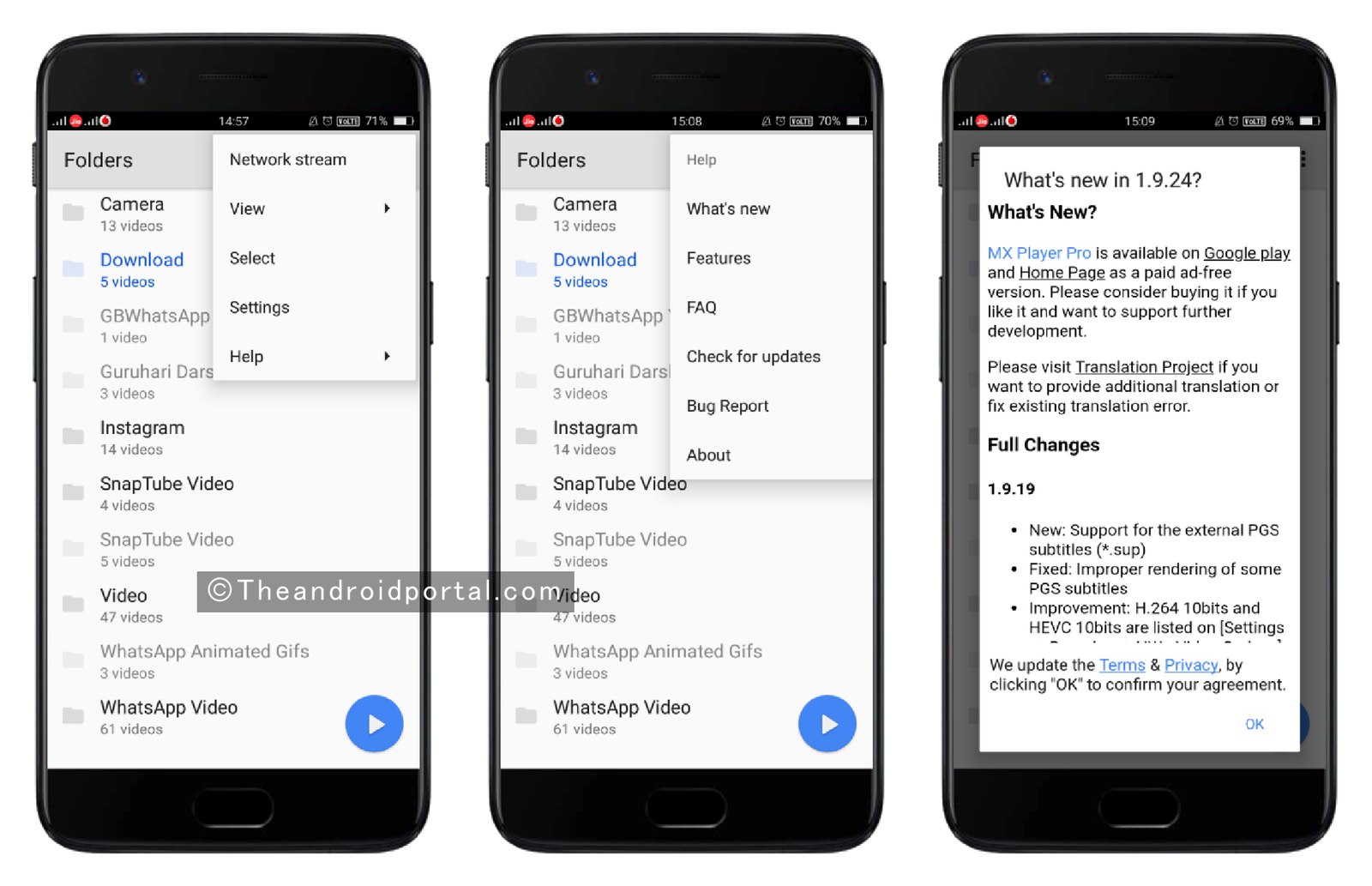
- Here, go to the Help option.
- Go to the What’s New option.
- From there, you can find every new feature that the latest app version offers.
Is the MX Player the best Video Player Android App? What’s your thought on MX Player? Should you prefer it to use?
Share all these answers with us by commenting below. Also, let us know your views on this Guide.
