Most of the Samsung Galaxy Smartphone devices have been coming with some great features. Samsung has added some unique features to its Android smartphone. So, every smartphone should have the first choice of most of the people. Some features like battery replacement, Memory expansion, different back covers, and much more. But, here we are going to discuss an interesting topic, which should also be your requirement. The discussion is based on Optimising Samsung’s TouchWiz in Samsung Galaxy S4/S3, Note 2/3, and other devices.
But, before that, we want to let you know one thing why should Samsung devices be the first choice for most people? So, as we discussed before, we can say that the variety of features is the main reason. Also of, Samsung devices are also having the update, by which the device runs faster. Now, let’s back return to the topic. There are also some steps; that make your Samsung device more responsive compared to other devices. All the steps are readily applicable to all the Samsung TouchWiz devices.
How to Optimising Samsung’s TouchWiz
So here, we will discuss the steps, which will make your Samsung TouchWiz device efficient. The best thing about the actions is that all the steps can easily be performed by using the device. So now, take a look at that and quickly optimize your Samsung TouchWiz device.
Updating Firmware
This is the very first and natural step, to optimize your Samsung TouchWiz smartphone. By using this action, you can easily get the info that there is latest firmware is available or not. So, to access the Software update, follow the below steps. Here, we are discussing the steps for the device which is powered by an Android OS 5.0.1 Lollipop.
- Go to “Settings” on your Samsung smartphone device.
- Then, go to the 4th option of “More”.
- Here, now scroll down the display until the option of “About device” comes up.
- In which, you can see the possibility of a “Software update“. Tap on it.
- It will open another display for you, in which three options are there.
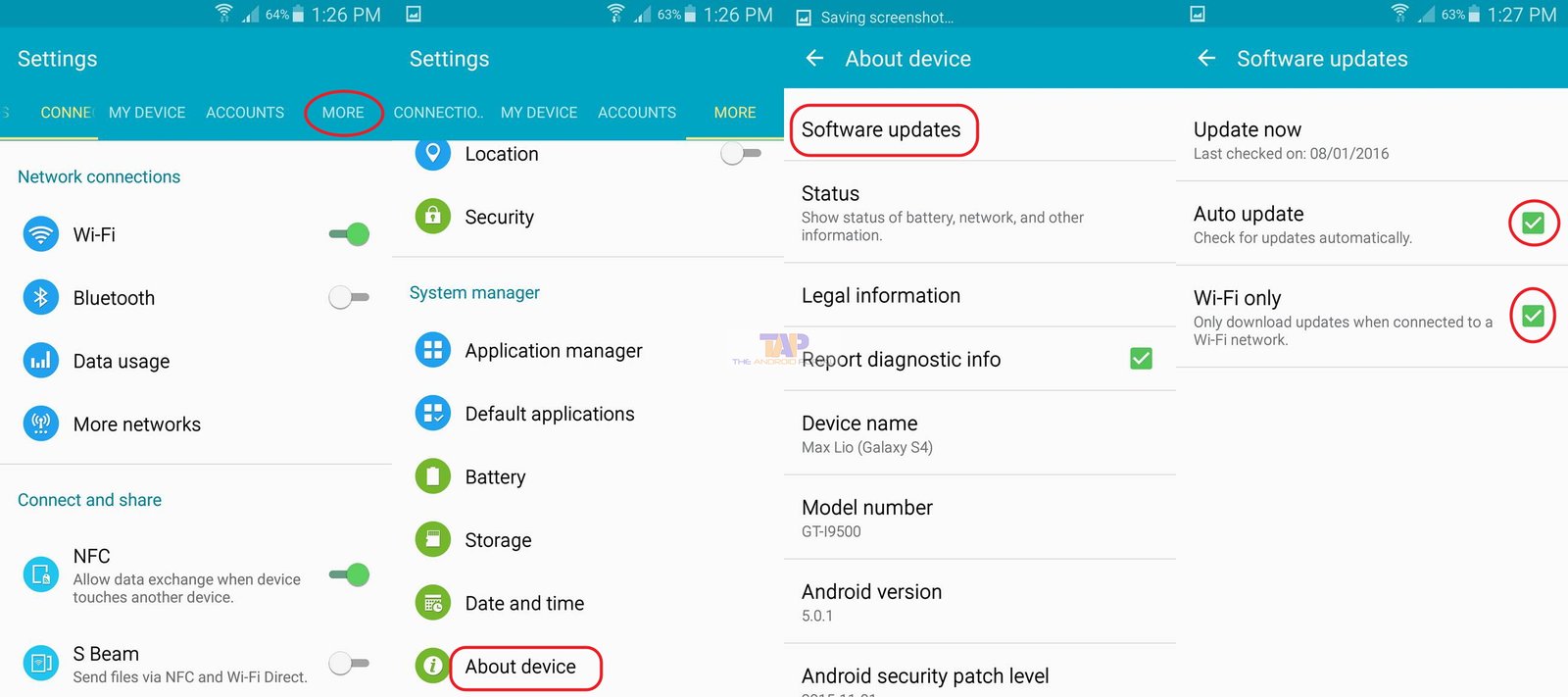
- To update the Software, tap on the option of “Update now”. It will prompt you. Say OK to all the prompts and go ahead.
In the same display, there is also an option for “Auto-update”. It is helpful to you, which makes automatic updating of software whenever needed.
Updating Wallpaper
This seems a small step for some users, but it is true. An Efficient means a wallpaper that consumes minimum battery power. It also means that the wallpaper which gives a minimum load on the processor of the device. The default wallpaper may consume more battery power. Also of that, the live wallpaper is one of the significant reasons behind the faster battery drain. But, it does not mean that the wallpaper provided by the manufacturer is not okay. The bright wallpaper is good, but on an AMOLED display, it is useless.
So, to optimize your Samsung device always set up the wallpaper, which consumes less power and looks superb. Samsung also allows you to set up your favorite wallpaper. To do so, follow the steps written below.
- First of all, unlock your Samsung Device.
- Now, long press on the blank area of your device’s home screen.
- Then, tap on the option of “Wallpapers”.
- Here, in this option, select your location. It means where you want to set up the wallpaper. There are three options “Home screen”,” Lock screen” and “Home and lock screen”.
- Now, to set your favorite picture as wallpaper, you can choose it from “Gallery”.
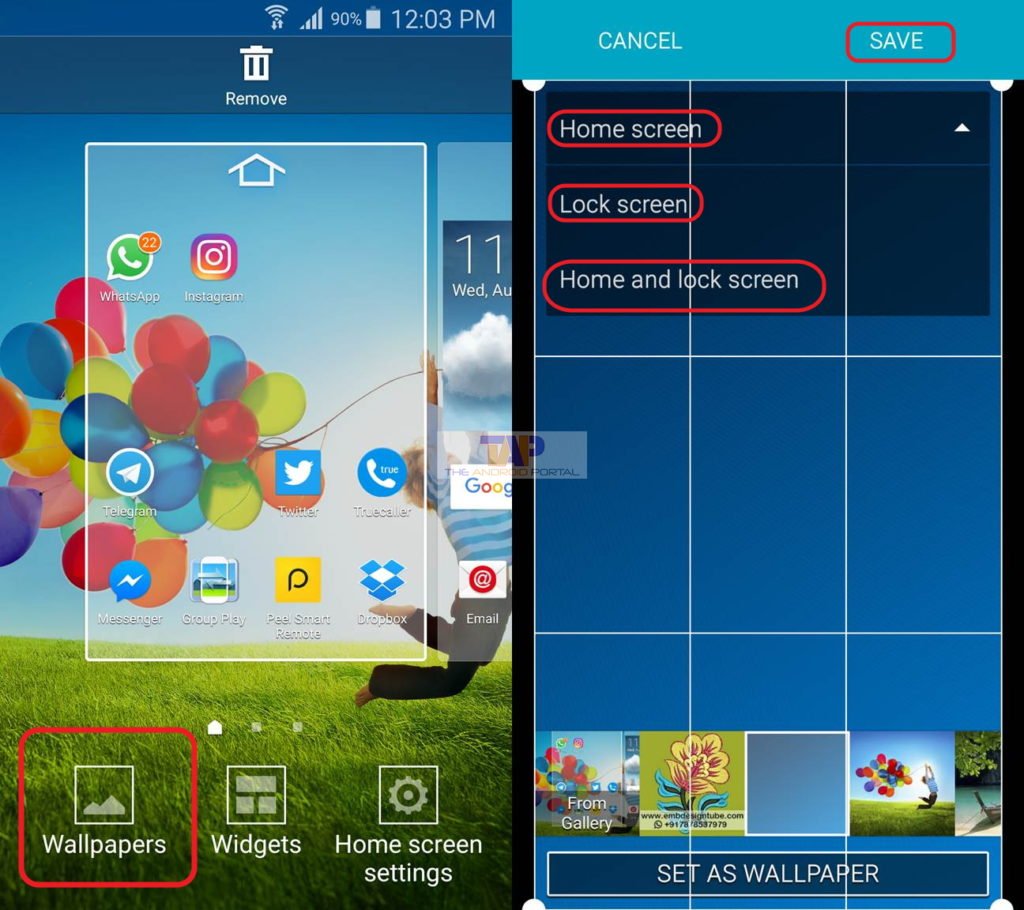
- After selecting, tap on the “Done” option to set it as wallpaper.
So, by using this step, you can quickly set up the wallpaper.
Clearing Unwanted items from the Home screen
On the home screen of the device, there are many shortcuts located. Those shortcuts should be the reason for consuming battery power. In most Samsung smartphone devices, there are one or two alternatives seen on the home screen. Also of that, there is a clock, chrome browser, and Samsung apps. If it is not needed, then the best option is that remove it.
There is a far better way to remove it. To eliminate those shortcuts, just long press on each shortcut. Then, drag it to the top of the screen, where the option of “Remove” is located.
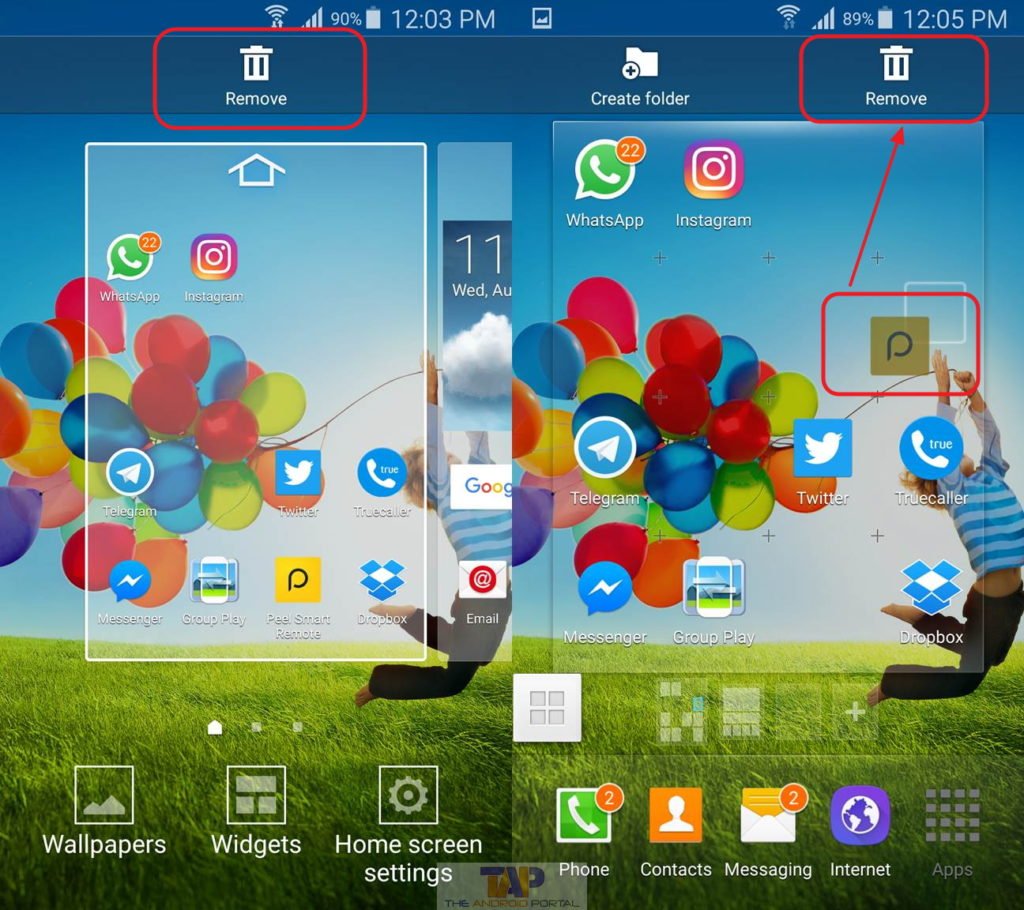
One step ahead of the shortcuts, there are also some widgets coming to the home screen. Due to the widgets, the device’s RAM and the processor automatically get some additional load.
That will affect the overall efficiency of your Samsung device. So, if it is possible then remove the widgets from the home screen, to get rid of the battery drain. To remove it, follow the same process as above. Long press on widgets and drag it to the “Remove” tab.
Here, one thing is also important to note on the device sometimes there is more than one page of home screens appear. It will also consume more battery power compared to one page. So, to prevent a faster battery drain, you have to remove the additional pages of a home screen.
Uninstalling/Force Stop Unwanted Apps
When your device is new, then in the menu, there are many pre-installed apps you have seen. Which, each of the apps is not even useful to all the users all the time. Apps like ChatON, Game Hub, Group Play, Help, More services, S Suggest, and Samsung Apps are unuseful to users. After some time, all the users have installed the apps, which is required for them. After adding some additional apps, the pages of the menu become more.
Sometimes, it is more boring to swipe the display several times, to access the required app. So, it is better to hide unwanted apps, which have been coming as pre-installed. So, Samsung offers the best way to hide unwanted apps. Once you hide the apps, your pages of the menu automatically become simpler. To do so, follow the easy points mentioned below.
- First of all, unlock your Samsung device and open the menu.
- Then, tap on the key which is located at the bottom left. It will open the list of options for you.
- From which, select “Hide apps”. Now, one small box at the top right corner of each app is added.
- Then, select all the apps that you want to hide. To do so, tap on the small box of the app.
- After selecting the apps, now click on “Done”.
Now, you are done. You can easily access to that hidden application, by following the same process as above. But, at that time, choose the option of “Show Hidden Apps”.
Changing the Default Keyboard
The Samsung smartphone device comes with its default keyboard, which looks good. But, regarding correction, this default keyboard does not have a facility for auto-correction. It means, if you have typed the wrong word mistakenly, it will not correct that word. So, for the users who have poor knowledge of English, this default keyboard is not suitable. But, those users, do not worry, because we have an alternative option for that.
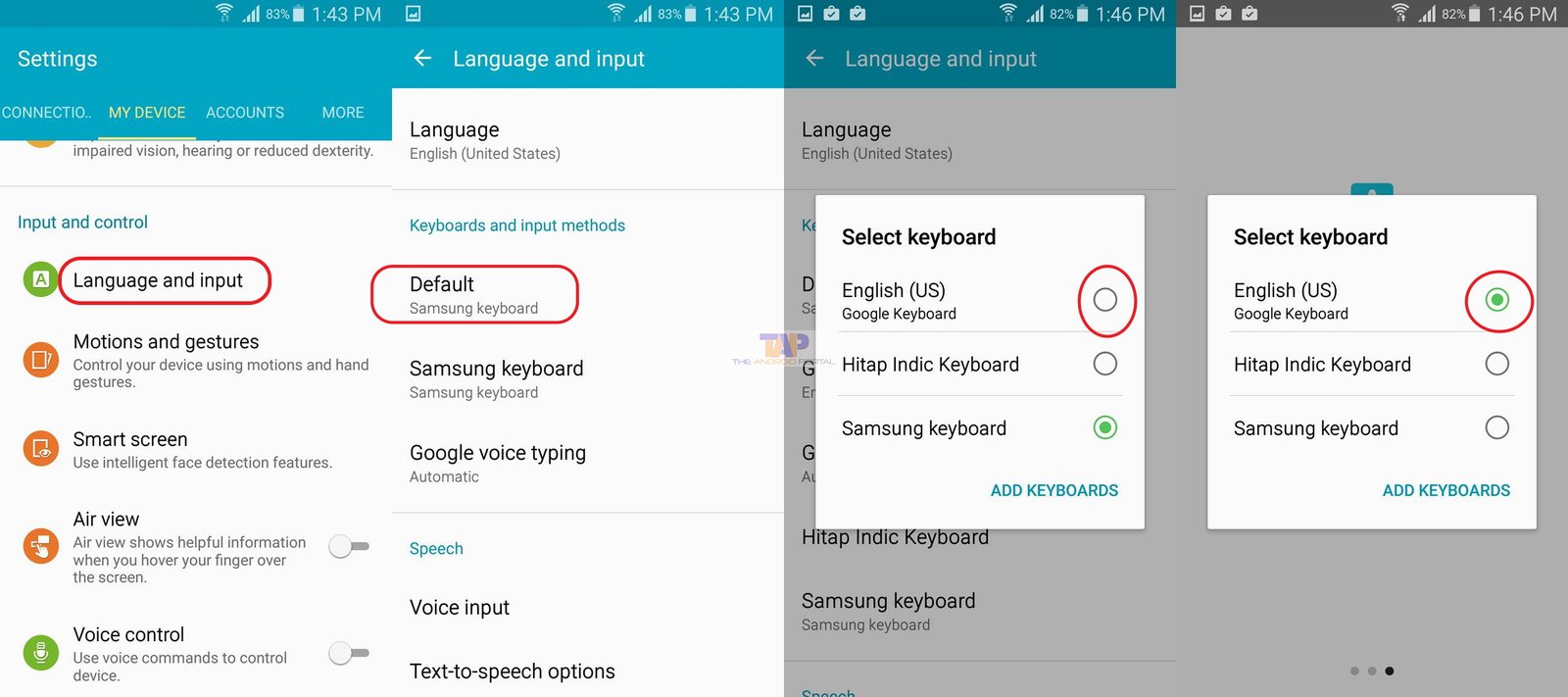
Google has launched the keyboard as “Google Keyboard” for users, whose device runs on Android OS 4.2 or more than that. This is the app introduced by Google.
It has the facility of auto-correction, and word prediction, which may save you valuable time. The “Google Keyboard” app is available at the Google Play Store, for all Android users. So, to optimize your Samsung TouchWiz device, use the Google Keyboard.
Turn off Unwanted Sensors
Most Samsung devices come with unique features like Sensors and much more. The Sensors are very helpful when you want to take work from the device only by the sense. But, the sensors will slightly consume battery power.
But, whenever it continuously works, it may become the reason for battery drain. So, to save the battery, you must turn off the sensors, which are not useful.
You can also optimize your Samsung device, by setting up your favorite shortcuts on the Home screen, which slightly saves you time. It is also helpful for fast and easy access to the particular app, which has been set up as a shortcut. It also provides the facility, by which you can configure 2 or 3 or 4 shortcuts of apps.
Here, we have listed the steps or points, by which you can quickly optimize the Samsung TouchWiz smartphone device. Which, we have listed six easy steps, which you can easily apply to your Samsung Device. We hope that it may be very useful for you to optimize your Samsung device. If it is helpful, then kindly share it with all of your friends and colleagues.











