Nowadays, the smartphone is mainly used for Internet usage, which covers the ue of social networking sites. Some of them are also using their mobile to browse some important work.
All the users want to hide their browsing history from others for their privacy. For that, one of the best tricks is the private browsing of the web on the mobile so that your browsing history won’t be saved on your phone. Well, do you know how to use private browsing on Android? If No, then do not worry at all; here in this article, we have written about this topic for you.
Yes, here we will describe how to use private browsing on an Android smartphone. To do so, you just have to visit the below discussion, which has the solution of it.
How to Use Private Browsing on Android Smartphones?
Here, in the solution, we recommend using the Incognito tab to use private browsing on the phone. The facility of the Incognito tab now comes with all the browsers that a device supports. It will allow you to browse the internet without tracking records or browsing history. With this feature, nobody can check which site you have visited recently from your browsing history.
The web browsing in the Incognito tab does not appear in the browser’s search history. Also of, it will never leave any data or cookies on the pages you have browsed with it. So, while browsing through the phone, this feature is the best if you do not want to show it to others. The Incognito tab feature comes with most web browsers. Here, we recommend private browsing using the Incognito tab in the solution.
Here, we recommend private browsing using the Incognito tab in the solution.
For that, we will also discuss how to use this feature on different web browsers. In this, we show you the browsers: Chrome, Dolphin, and third is UC Browser. There are other popular browsers for Android which also support private browsing.
So, now have a look at the detailed discussion regarding How to use private browsing on Android. After that, keep enjoying private browsing using this helpful info.
Use Private Browsing on Dolphin Web Browser
Dolphin is also one of the most used and famous web browsers among Android users. It is readily available at the Google Play Store, free of cost for all smartphone users. We will use the latest Dolphin browser app for this tutorial, so if you have the older version, it is recommended to update your Dolphin browser from the Google Play Store.
- First of all, open the Dolphin Web Browser on your Android phone.
- You should see a sign on the browser’s main page next to the search panel. This sign is about the Control Panel. Tap on that option to go there.

- It shows you a screen in which some options are there. On the same display, you can see an Incognito option in the second line.
- Tap on it to enable private browsing through this Dolphin browser. Along with tapping, it shows you a pop-up as Private Mode. Permit this Pop-up as “Do you want to close all open tabs before enabling Incognito browsing?” with Yes. There is also an option of No, Thanks. All the tabs will close with tapping on them, and then you can start private browsing.
By using the above steps, you can easily use the private browsing feature on the Dolphin browser on your phone. After private browsing, you can also check the search history or browse history for your confirmation.
There, you will not be able to find the history of whatever you are searching in Incognito mode. Now we will take a look at how to use the private browsing feature on Google Chrome on Android.
Incognito Mode on Android Chrome
Google Chrome is also one of the most trusted web browsing software for smartphone and PC users. Chrome is also a useful web browser for all Android device users. Along with Chrome, Google has also launched the Chrome Beta Browser for Android users.
Likewise Dolphin browser, the Chrome & Chrome Beta also allows you to make private browsing. You can also use this Chrome Beta alongside Chrome on the device.
To do so, just follow the below steps on your device. But before that, make sure that the Chrome Beta is on your device or not. If Yes, then proceed with the below steps. And if not, first of all, download it from the Play Store and then go ahead.
- Very first, open the “Chrome Beta Browser” on your Android smartphone.
- Then, on the main page, in the top right corner, there are three dots. You should see those points. Tap on it to open it.
- It opens some options for you. You can see an option for the New Incognito Tab in the list.
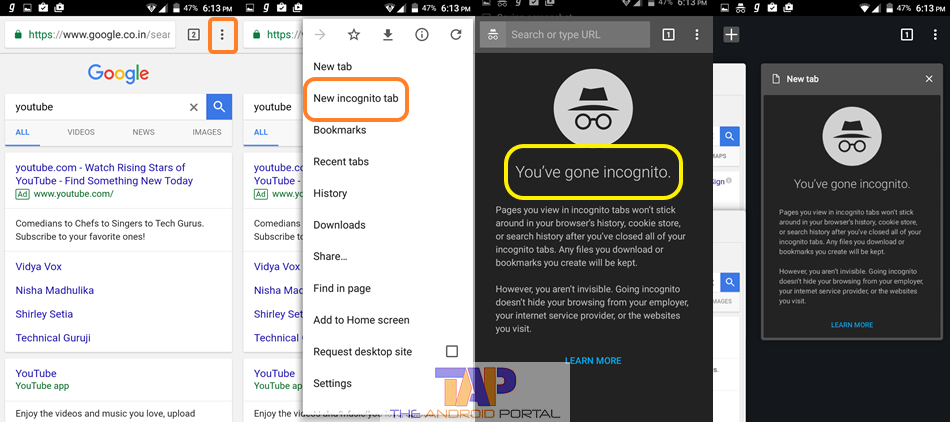
- Tap on the option of Incognito to enable private browsing on the device.
- If you have successfully entered the Incognito tab, it shows You Have Gone Incognito text with a black background.
So, in this way, you can browse the internet privately on your smartphone. This browser also allows you to use normal as well as incognito tabs at a time. Chrome Beta is the best web browser to make private browsing and general tabs.
Use Private Browsing on the UC Browser
The UC browser is mainly installed on Every user’s smartphone. The UC browser is one web browser with an attractive user interface. Likewise the above web browsers, the UC browser allows a user to browse through incognito mode privately.
You must enable Incognito browsing to use private browsing on the UC browser. To do so, just follow the below steps in the UC browser.
- First of all, open the “UC Browser” on your Android phone.
- At the bottom of the screen, you should see some options horizontally, like Backward, Forward, Settings, and more.
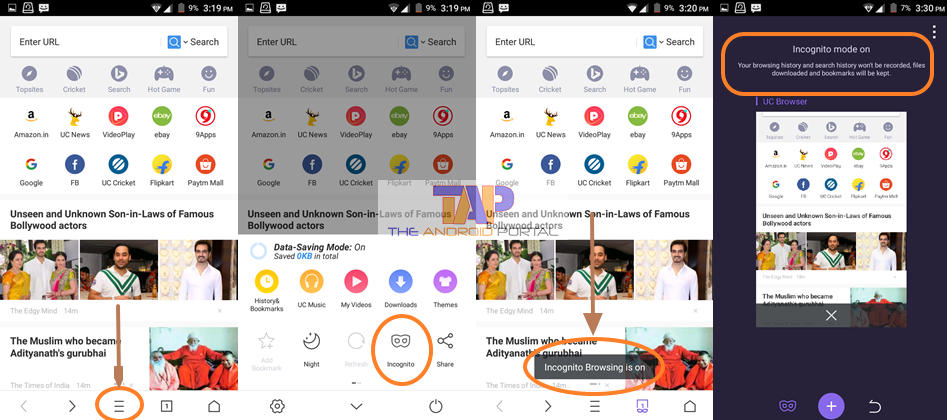
- The middle option in the Control Panel. Tap on it.
- It opens another half screen along with some options. Here, on this screen, you should find an option for Incognito.
- If you have successfully entered, then at the bottom, it shows you a message as Incognito Browsing is On.
By doing so, you can enable private browsing in the UC browser through Incognito browsing. If you want to disable it, follow the same steps again. The search history of the private browsing will not be recorded in the history of the UC browser.
You can use these steps on all your smartphones with those browsers. We hope that this discussion of How to use private browsing on Android will be very helpful to you.
With the help of the discussion, if you have enjoyed private browsing, then also share it with others.











