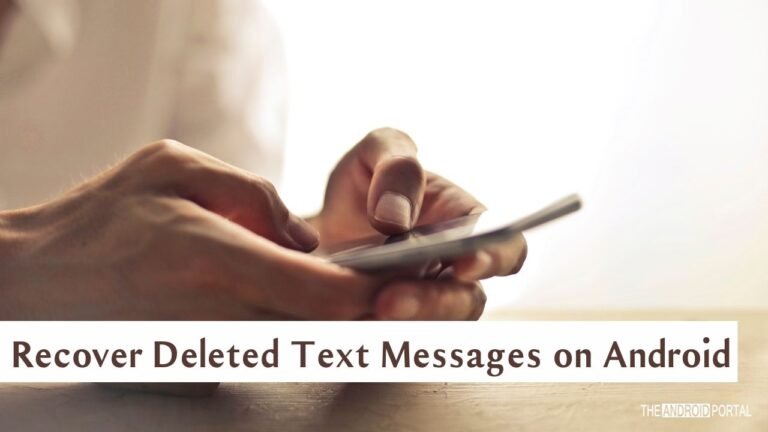
We are going to show you how to recover deleted text messages from your Android smartphone, you might have removed all SMS from your device by mistake, sometimes you intentionally delete SMS, and sometimes it’s by mistake, but what if you want to recover them back on your smartphone?
How to restore deleted messages on Android
Restore via Google backup
Nowadays most mobile phones auto-backup texts, contacts, and phone settings to Google Drive. This option lets you restore your deleted data yourself when needed & you will get this option while setting up a Google account on your phone.
So if your phone settings & are frequently backed up on Google Drive, there is a chance that you can restore your text messages from your Google Drive backup easily. Read further to know the step-by-step process to restore your backup:
- Open the Google Drive app on your mobile
- Open the menu by clicking the three lines button at the top left
- Select “Backups“
Check whether your data has been backed up.
You can restore that backed-up data from Google Drive when you are logging in to a new phone. This means you can either log out of your Google account from your phone and re-add that account so that it will ask whether to restore your data on your phone or not.
While re-adding your account, you will have an option to restore your SMS, texts, contacts, etc.
There are several third-party data recovery software and apps available nowadays that you can use to recover your deleted data from your phone easily.
Text Message Recovery Apps for Android
If you don’t want to mess up your Android device by rooting, you can still install text message backup and restore the app on your device.
This will help you to easily recover any text message that is backed up on your device. Below are our recommended text message recovery apps for your Android tablets or smartphones.
Super Backup Android App
The backup of the deleted data by using an app is also one of the easiest processes. If you do not want to use the above long process, then this trick will also help you. This app is known as the Super Backup app. The Super Backup app is freely available on the Google Play Store for all Android users. It is easily compatible with all of your Android phones.
SMS Backup & Restore
This app also helps you to back up your text messages as well as restore them when needed. The good thing about this app is you can even back up your text message on cloud drives such as Google Drive or Dropbox automatically.
How to Backup Text Messages
- After downloading and installing the app, launch it on your Android phone. Tap on the Backup option.
- Now, it will prompt you to select the location for backup. You have to choose from three options, Google Drive, Dropbox, and Local backup. If you choose the third option of Local backup, it will prompt you again. This time you will have to select the default app folder or Own folder.
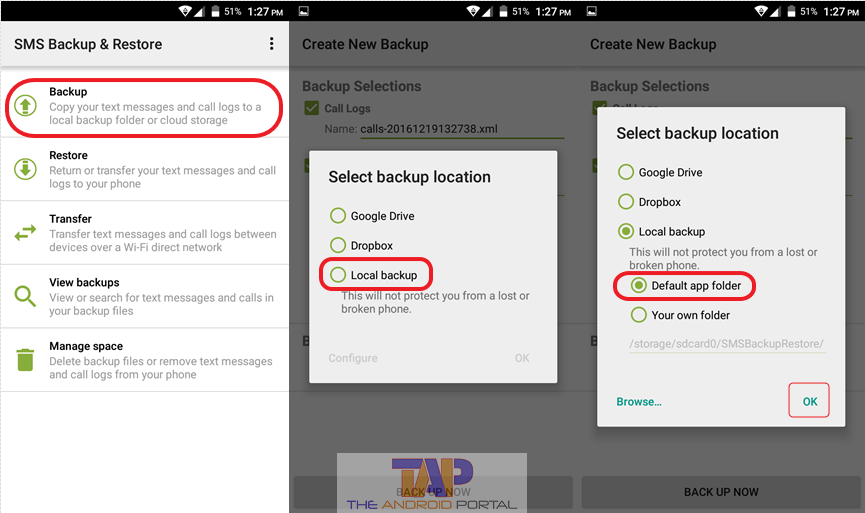
- After selecting the location, now you have to choose what you want to backup. Because this app also allows you to back up the call logs. So, select the box of Text messages only. If you want to change the name, then you can also do it.
- Then, under the text messages option, you should see two options with the round. Which, one is All Conversations, and another is selected conversations only. As per your requirement, you can choose any of them, which depends on you.
- Here, the app will also give a chance to change the backup location. Below the option of Local backup, you should see the option of Additional Backup Locations. It contains locations such as Google Drive, Dropbox, and Email.
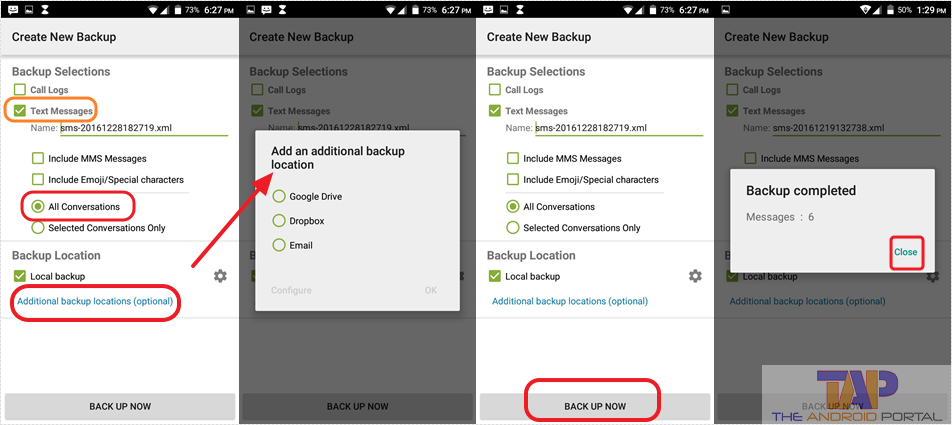
- Now, tap on the option of Back Up Now, which is at the bottom of the screen. If any prompt comes then say OK to it. It may take a little bit. It also shows you how many messages are backed up.
After the backup of all the messages, now you must restore them. To restore the backed-up messages, you will again have to follow another simple process. This process is shown below.
How to Restore the Deleted Text Messages
- To restore the messages, open the SMS Backup & Restore app once again on your Android device.
- From the given option, this time choose the option of Restore. It shows quite the same display as it is shown in the Backup option.
- Here, select the box under the option of Advanced Restore option. Under this option, the pictures, media, and group messages can be restored. Select that option. Then, also select the Restore full backup option. It will process restoring the messages. It may take a little bit.
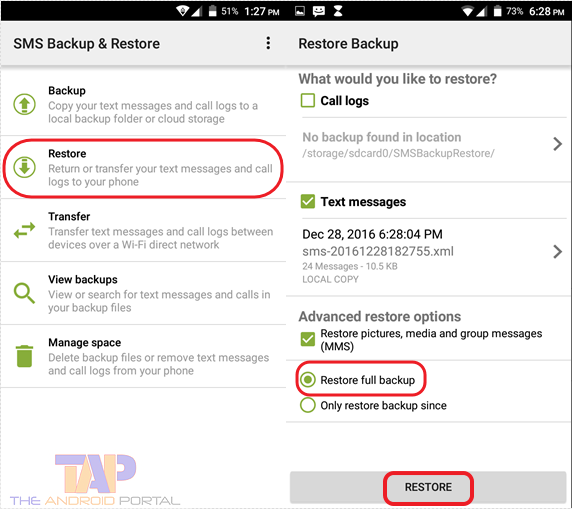
- Another option is in line which is about “Only restore backup since.” This option allows you to restore the message period-wise.
After the process is completed, the messages are restored. At the end of the process, the app will prompt you to change the SMS app. In, tap on Yes, if you want to use the SMS Backup & Restore as your message app. If you do not want to use this app as your SMS default app, then deny it by tapping No.
If you have restored so many messages by using this app, then it may harm your default message app. Harm means your message app may not work well when you are opening it for the first time after restoring.
If you notice this kind of situation, then do not worry. At that time, you just have to restart your Android device. After restarting the device, wait for a while to load all the data. Then, you are free to open the messaging app on your device.
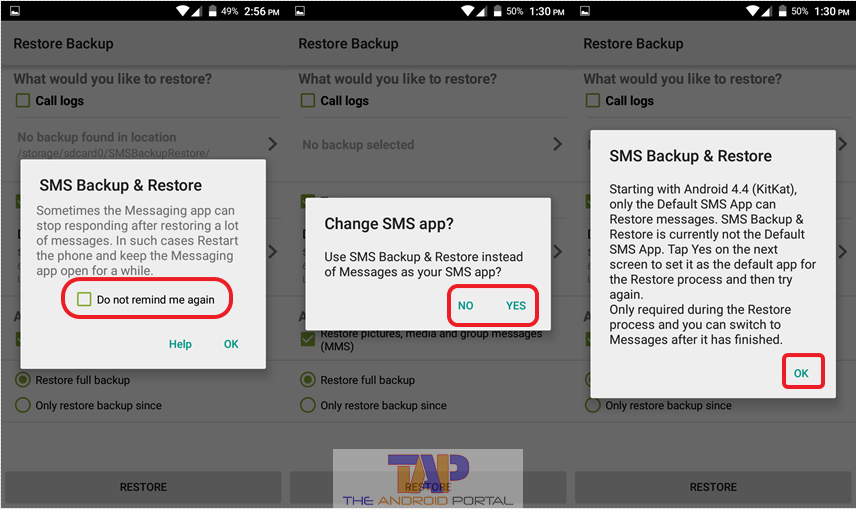
The SMS Backup & Restore app is also useful to recover the call logs of your Android mobile. Likewise, the restoring of the message can also restore the call records quickly. One more thing, the messages are restored in the form of XML files.
This XML file is easily open to any Android smartphone device without worrying about the model. However, the device must be running on Android OS with or above version 4.4 KitKat.
Check out the below video on How this SMS backup & restore works on your Android phone.
This app is easily compatible with all of your Android devices. It can recover the deleted data of the device like SMS, Contacts, Apps, Data of the Apps, and much more. If you want to restore the apps and app data, then your device must be rooted. While the SMS and Contacts do not need root access.
Enable Backups on Your Android Phone
If you don’t have auto-backup enabled on your mobile, you should enable it so that you don’t lose your data in the future. Setting an automatic Google Drive backup is quite easy and can be done only within a few minutes.
To enable automatic Google Drive backup, follow the steps:
- Go to the “Settings” on your phone > tap the “System” option.
- Now you will have to select the “Backup” option from there
- In the bottom-right corner, tap “Turn On”
This will activate Google Drive backup on your phone and from now onwards, your phone will regularly backup the contents on your mobile phones. So that you can restore your deleted MMS, SMS, contacts, or any other data from your mobile phone when needed.
