We all know Dropbox provides a 2 GB free cloud storage service when you sign up. You can store and configure a Dropbox account on your Android smartphone, you would be able to automatically upload your photos to Dropbox. It would help you to get back up when you restore the factory of your smartphone. We have also discussed ES File Explorer File Manager which is not only a file manager but also helps you to manage, edit, or modify any files from system root folders.
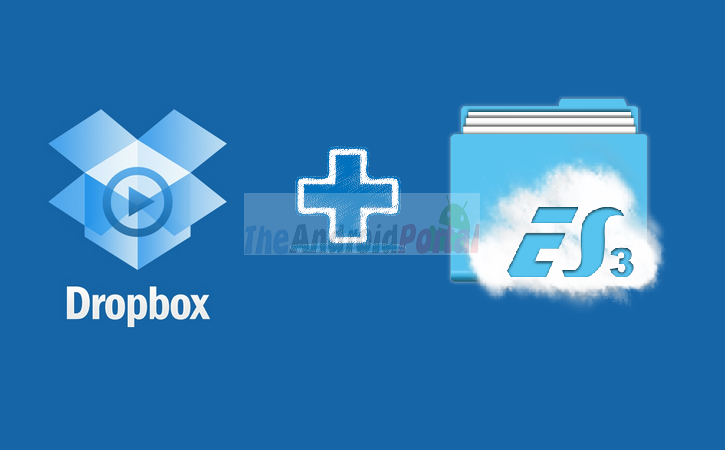
You can configure a Dropbox account directly to your ES File Explorer File Manager. Generally, the Default Dropbox Android app would consume some space on your device. But if you configure the file manager with a Dropbox account, you will be able to directly manage your Dropbox from the ES file manager without installing Dropbox. You can set Dropbox Two-Step verification for more security if you want.
Here is the quick procedure with a video tutorial on How to set up a Dropbox Account with ES File Explorer & How to Use ES Explorer.
- Download and Install ES File Explorer File Manager on your smartphone device.
- Open it and from the homepage, you will see the cloud option, tap on it. You can otherwise go to the cloud option by sliding left or right side.
- From the Cloud option, you will see the Plus icon at the bottom. Tap on it and you will see several cloud storage accounts you can connect with your ES File Manager.
- Tap on Dropbox, you will be asked for your Dropbox credentials. Add your Dropbox login ID and password to authenticate.
- You would be asked for access to your Dropbox files and folders. Allow it so that your Dropbox account will be added to your ES File Explorer.
- You will see your Dropbox icon on the cloud option and when you open it, you will be able to see all files and folders available on your Dropbox account from there.
Related: How to Rename Files in Bulk using ES File Explorer File Manager
You can edit, modify, or delete any files available on your Dropbox account using ES File Explorer. Likewise, you can set up multiple Dropbox accounts with ES File Explorer and use it simultaneously. You can directly copy or move any files from Dropbox to your SD card or SD card to Dropbox using ES File Transfer.
Here is the video tutorial on How to set up a Dropbox Account with ES File Explorer & How to Use ES Explorer effectively.












I never get the dropbox login page when I try to setup dropbox in ES file Exploere. Could it be because I already have dropbox installed on my Samsung S4?
No Harold, If you have already installed dropbox, then even you will be able to use another dropbox account on that file manager. Infact, you can use multiple dropbox account on ES file explorer. You should get dropbox login page and you should have to authenticate ES file manager to access your dropbox content.
I have slight problem… I can’t get to the sign in page when I try to add Dropbox to ES File Explorer. I was able to add it on my Galaxy Note 2 phone but my Galaxy Tab 4 tablet… after selecting Dropbox it displays “Loading Authentication Page”… then just displays a white box… I have no idea what’s gong on… and Dropbox works every place else have I haven’t experience any other problems.. I just can’t seem to add it on ES File Explorer on my tablet.
UPDATE:
I got it working now… The problem was unbelievable. The Window that pops up where you are suppose to enter your email and password for dropbox was a white screen and nothing displayed… BUT randomly tapping the area opened up the keyboard and other areas of the white screen displayed a message about forgetting your password and sending a link to reset it…
I thought… maybe it is there but just invisible… so after trial and error I was able to press the exact spots where you enter your email and password… and it connected…
Not sure why it did that.. there is nothing wrong with my tablet and it’s only a few weeks old… I’m thinking some kind of glitch with the app showing that screen on my tablet…
I am also getting a blank screen volute I
I can’t figure out where to click.
I finally got mine to install. I kept trying to add my dropbox at different locations. I was in the waiting room of my doctor using their wifi and it worked perfectly. The only thing that I could think of was the strength of the wifi signal.
I have the same problem with the blank screen. no luck in randomly poking. Anybody figured out the fix or why its happening?